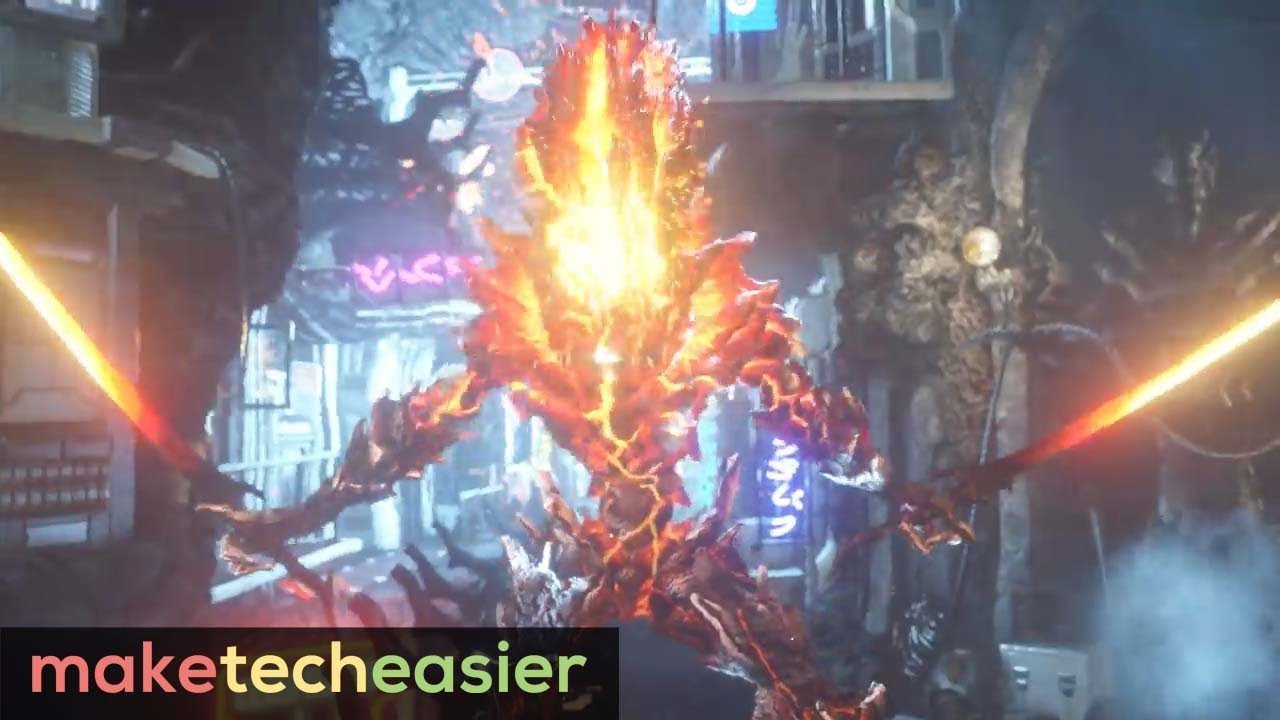If you use 3D applications or games, you may have come across a strange option in the video settings. It’s usually called “vertical sync” or “VSync” for short, and it’s not immediately obvious what it does. So why is this option here, and what does it do? What forms does it take? Here we explain what VSync is and whether you should turn it on or off.
What VSync Does
To start, let’s look at how graphics are processed in your computer. Your computer or laptop has a way of rendering graphics to a screen. This may either be integrated graphics within your processor or an independent graphics card. The graphics processor’s main job is to “paint” visuals onto the screen. The reason you can read this article is due to a graphics processor arranging the pixels on your screen.
Also read: What Is Hardware Acceleration and Why Does It Matter
When you tell your graphics processor to render a 3D scene, it will process full drawings, or “frames,” as quickly as possible. It then gives these frames to the monitor to process. The result is a slideshow-like effect of rapid-fire frames that give the appearance of animation, like a flipbook. The rate at which the graphics processor can output frames is called “frames per second,” or FPS for short. The more frames your graphics processor can output, the smoother your games will look.
Your screen is always trying to keep up with the frames your graphics processor is producing. The maximum amount of frames it can display is depicted in its refresh rate, which is usually defined in frequency or “Hz.” The ratio is 1:1, so a monitor at 60Hz can show up to 60FPS. The refresh rate is stated in a product listing like the following image.

When They Conflict
The problems begin when your graphics processor begins to output more frames than your monitor can handle, such as 100FPS on a 60Hz monitor. Your monitor may struggle to keep up with the flow and end up out of sync between two frames. This is called “screen tearing,” where an image seems to be “cut in half.”

This is where VSync comes in. VSync aims to match the graphics processor’s frames with the refresh rate of the monitor to fix any syncing issues. This is typically done by freezing the game engine or buffering frames until the monitor is ready to output the next frame.
Advantages of VSync
As stated, VSync is worth a try if you’re experiencing screen tears. This will bring your graphics processor down to the same level as your monitor and will allow them to work better in unison, thus eliminating screen tearing when done right.
It can also be useful in applications (such as very old games) where your graphics processor severely overpowers the graphical demand. Because graphics processors go as fast as they can, rendering old scenes may result in exceedingly high frame rates. This can cause your graphics processor to overheat, as it outputs frames at an incredibly fast rate. Enabling VSync will cap the FPS to the monitor’s refresh rate and stop the excessive strain on the graphics processor.
Disadvantages of VSync
Because VSync makes frames wait for when the monitor is ready, this can cause problems. You may find that your inputs, such as key-presses and mouse clicks, are slightly delayed. This can be fatal in games that require reflex and snap reactions to play. There are some technologies developed for VSync to help reduce this lag, but it’s worth keeping in mind if you enable VSync and notice your actions are less responsive than before.
VSync is great when the frame rate exceeds the monitor’s refresh rate. However, if you come to a graphically intense moment, and the frame rate drops below the refresh rate, the graphics card will drop it down further to best match the monitor’s preferences. The result is an even bigger drop in frame rate during intense moments. Technologies such as triple buffering can help prevent this, but it may not be an option everyone has access to.
Also read: How to Use RivaTuner to Monitor Gaming Performance
The Two Main Types Of VSync
The above descriptions refer to the default VSync function that has existed for years on PC. However, more recently, the hardware powerhouses of the games industry have begun coming up with new and improved forms of VSync that negate some of those problems. Here’s what you need to know about them.
Nvidia G-Sync
This groundbreaking tech came out a couple of years ago and does the ingenious work of adapting your monitor refresh rate to your gaming framerate. The result is a completely smooth gaming experience (if your GPU can handle it, that is), with no screen tearing, stutters, latency, or sharp FPS drops that accompany standard VSync. The catch is that you need a G-Sync-capable monitor and Nvidia GPU to use it.

If you want to know more about G-Sync, we wrote a whole article about it here.
Also read: What Is NVIDIA’s DLSS and How Do You Use It?
AMD FreeSync
This is AMD’s direct answer to Nvidia G-Sync. While the results are great, you’ll require a FreeSync-capable monitor and AMD GPU to take advantage of FreeSync.

Should I Turn It On or Off?
So, should you turn VSync on or off? As you can see, it depends on your use case. In general, if your graphics processor is rendering more frames than the monitor can display, it may cause excess heat and screen tearing. Try enabling VSync either via the software or your graphics processor’s settings to calm things down.

However, if the frame rate is below your monitor’s refresh rate, there’s little reason to have it on. There’s no tearing or over-processing to fix, so the only effect VSync will have is potentially worsening your frame rate and causing input lag. In this case, it’s best to keep it off.
When used correctly, VSync can help smooth out issues and keep your graphics processor from running red-hot. When used incorrectly, it can needlessly harm your FPS and cause input lag without benefit. Now you know what VSync does and when to enable it.
Frequently Asked Questions
1. Should I turn on G-Sync/FreeSync with vsync?
There’s a lot of conflicting information about whether Vsync should be turned on if you already have G-Sync turned on. If you turn both on in the Nvidia Control Panel, then vsync actually takes on a new role, working in tandem with G-Sync to help reduce tearing when it’s out of G-Sync’s range.
2. Borderless Windowed vs Vsync
There are various benefits to using the Borderless Windowed option in a game instead of fullscreen (easier to jump between monitors/open windows, and better compatibility with unconventional resolutions, for example).
Borderless windowed mode also comes with a very efficient vsync built-in, which many people report reduces tearing and input lag, so give it a shot if your game supports it.
3. Vsync vs Adaptive Sync
Both AMD and Nvidia GPUs support “adaptive sync”, which you could say is somewhere between vsync and G-Sync/Freesync in terms of quality. Adaptive sync turns on vsync when you’re above your monitor’s refresh rate, then turns it off when you’re below it. If a game offers it, you should use it instead of vsync in most cases.
4. Which games should i use vsync for?
As we’ve established, there’s not always a need to turn vsync on. As a general rule, graphically demanding recent games where the FPS will struggle to hit your monitor’s refresh rate won’t benefit from vsync.
However, if you’re playing an old game that’s putting out insane amounts of frames, then vsync will reel that framerate in so you’re not screen-tearing into oblivion.
Also read: Graphics Card Not Working? Here Are the Causes and Fixes
Now that you have VSync figured out, how about trying your hand at overclocking your GPU? Also, see our guide on CPU core count vs. clock speed to determine which is more important for your computer’s performance.
Our latest tutorials delivered straight to your inbox