
Back up your Google Photos regularly to make sure you don’t lose anything. Save them to another cloud service or external hard drive to keep them safe. It’s a good idea to have a backup in case files get corrupted, or you somehow get locked out of your account. Download individual photos, full albums, or everything all at once.
Note: Google’s deleting inactive accounts (inactive for more than two years) starting December 2023. If you have any photos stored in an old account, back them up immediately.
Back Up Individual Photos
If you’re only trying to download a single photo or a small group, it’s faster and easier to download them manually. Select up to 500 photos at a time. Do this in your browser or via the Google Photos app.
Go to Google Photos. Select one or more photos to download. Select an entire group of photos by selecting the first one, then holding your Shift key while selecting the last one in the group. Click the three-dot More menu, and choose Download.
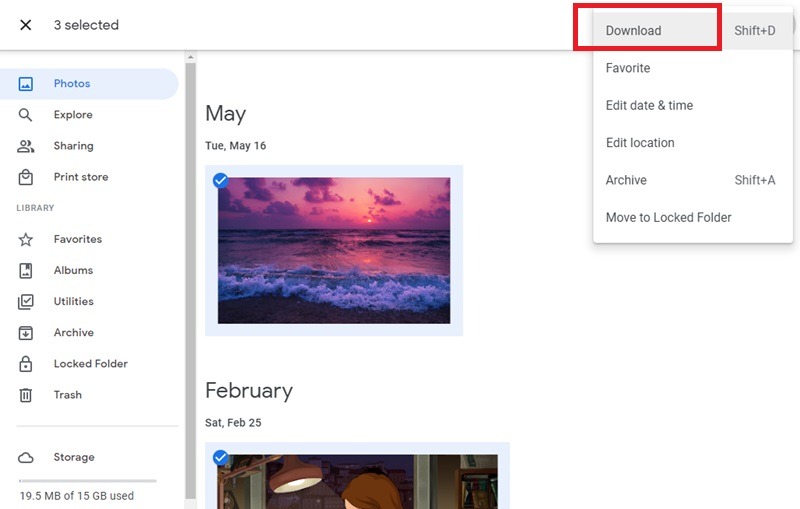
If you select multiple images, they’ll download in a ZIP file.
Back Up an Entire Album
If you want to back up Google Photos, and everything’s neatly organized into albums, download just the album(s) you want. The process is similar to downloading individual and multiple photos.
From within Google Photos in your browser, open Albums, then specifically the album you want to back up. Click the three-dot menu at the top-right, and choose Download all.
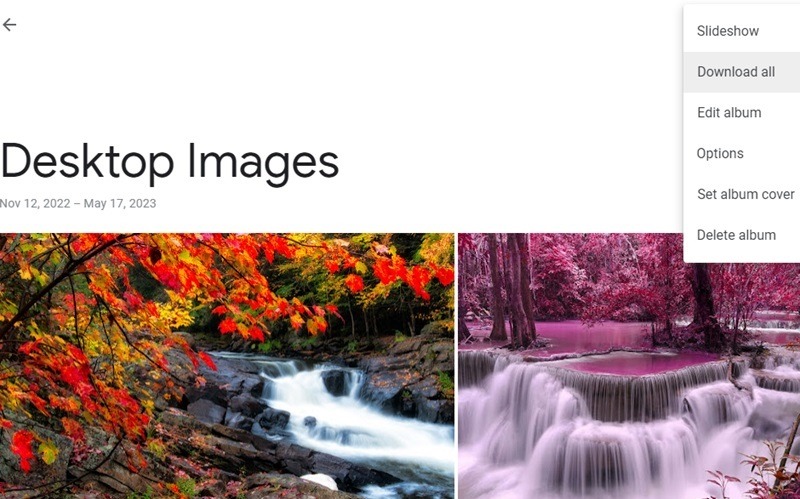
Albums don’t have the same 500-photo limit, so if your album has thousands of photos, it all downloads together. However, large downloads may be split into smaller chunks. For instance, a 50 GB album, may download in 2 GB sections.
Back Up All Photos Using Google Takeout
A final option is to use Google Takeout to back up Google Photos to your computer. However, this method can be rather messy. It may remove metadata, which is stored in a separate download folder, and remove any real organization you had. Instead, you may have a download that includes an entire month or year versus the album it was originally in.
But if you have numerous albums, it may be the quicker option. Start by logging in to your Google account and going to Google Takeout. This service lets you download all your Google data – not just photos. Click Deselect all to deselect all other Google services.
Scroll down and check Google Photos. If you only want to download certain albums, click All photo albums included, and uncheck any albums you don’t want included.

Select Next step at the bottom of the page, then select how you want to receive your download. Choose Export once. Select whether to receive your file in ZIP or TGZ format. Finally, select the max file size. This ranges from 2 to 50 GB. Google divides your photos into multiple downloads if they exceed the max size. Select Create export when you’re done.
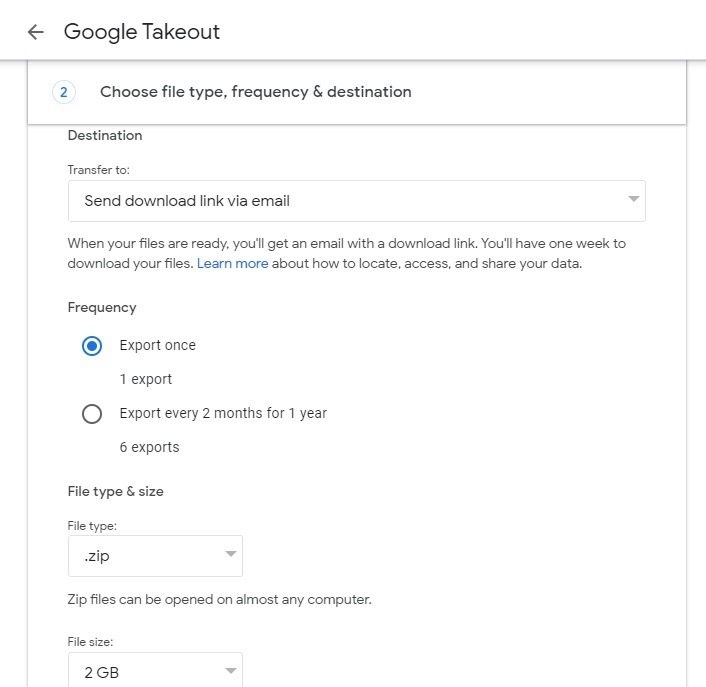
It may take Google from a few minutes to over 24 hours to create your file for download. You’ll receive an email when it’s ready. You only have seven days to download the backup file(s) once it’s prepared.
Google separates JSON files from your photos, which is your metadata. ExifTool is a popular option for reading and merging this data. It’s a command-line tool that takes some getting used to, but it does work.
While downloading individual albums can take a while, it’s a better way to back up Google Photos to your computer without separating the metadata.
Moving Google Photos to Another Account
If you’re trying to back up Google Photos by moving them from an inactive account to a new account, you can share them to your active Google account. Moving them to a new active account also lets you use them with your Google Nest display. Of course, you should still back them up to your computer as well to have an offline copy.
You can either download everything to your computer, then reupload them to another Google Photos account, or share and move the photos. To do this, hover over any album you want to share, click the three-dot menu in the top right of the album cover, and select Share album. Enter the Google account you want to share to.
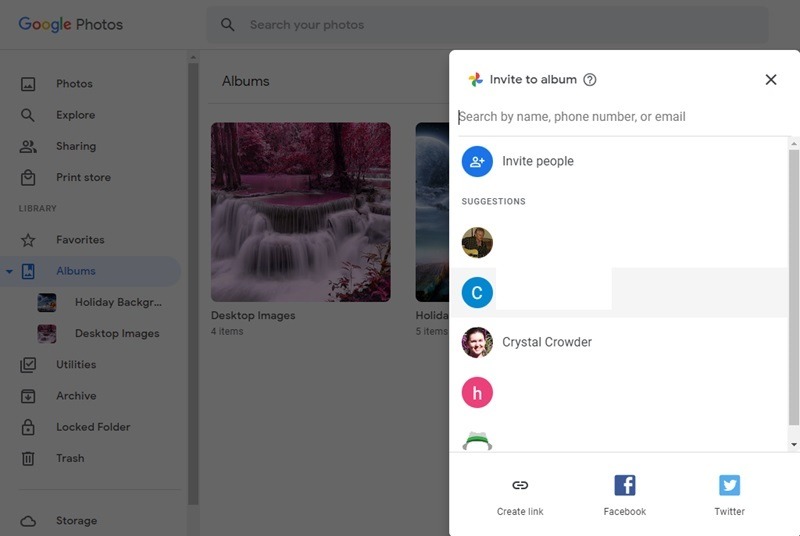
Log in to your new Google account, and open Google Photos. Create a new album in the Albums section in the left pane. Name it the same as the album you just shared.
Locate the share invitation under Sharing in the left pane. Open the album and select all the photos. Select + (Add to) at the top of the page, and select the new album you just created. Now, all photos are in both accounts, versus just being shared. Feel free to download all photos to your computer and delete them from the old account.
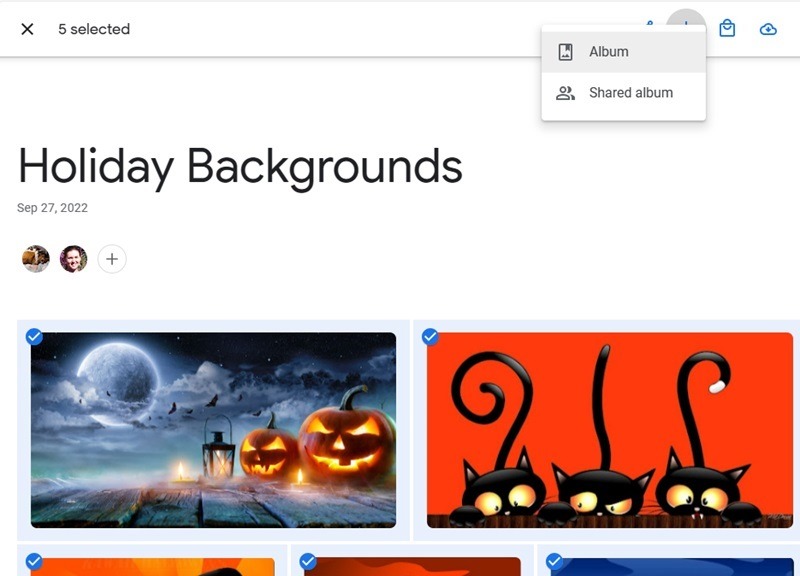
Keep Your Google Photos Safe
Relying solely on a cloud service to keep your photos safe isn’t enough. Always have another local copy in case something goes wrong, or a service suddenly shuts down. Back up Google Photos to your computer or store them on a portable SSD to access them on any computer. If you’re looking for a Google Photos alternative, try the Amazon Prime benefit of unlimited photo storage.
Image credit: Unsplash. All screenshots by Crystal Crowder
Our latest tutorials delivered straight to your inbox