
Emacs is a powerful application. It allows you to integrate various parts of your daily workflow into a single cohesive utility. You can also use it to manage your emails. Here we show you how you can integrate your email inbox in Emacs and how to properly link Emacs to Gmail in order to send and receive email directly from it.
Tip: Download our Emacs keyboard shortcuts cheatsheet to increase your productivity.
Setting Up Email Into Emacs
You can easily add an email inbox in Emacs with the help of Offlineimap and Notmuch. They allow you to save your email in an Org buffer to either annotate it or save it as a to-do item in a calendar. You can also write an article in an Org buffer and send it as an email.
Installing Offlineimap
Offlineimap is a helper program that fetches your email from a remote server and saves it on your disk.
Run the following command to install the program in your system:
sudo apt install offlineimap
You can also use pacman to install Offlineimap in Arch Linux:
sudo pacman -S offlineimap
In RHEL and Fedora, you can use dnf:
sudo dnf install offlineimap
Setting up Offlineimap
Create the user config file for your Offlineimap install using your favorite text editor:
nano /home/$USER/.offlineimaprc
Paste the following block of code inside your new config file:
[general] accounts = gmailaccount [Account gmailaccount] localrepository = localgmail remoterepository = remotegmail [Repository localgmail] type = GmailMaildir localfolders = /home/$USER/mail/youremail@gmail.com [Repository remotegmail] type = Gmail maxconnections = 1 remotehost = imap.gmail.com remoteuser = youremail@gmail.com remotepass = your_password_goes_here ssl = yes sslcacertfile = /your/ca/cert/path/here
Replace the email address inside the “localfolders” and “remoteuser” variables to your Gmail account.
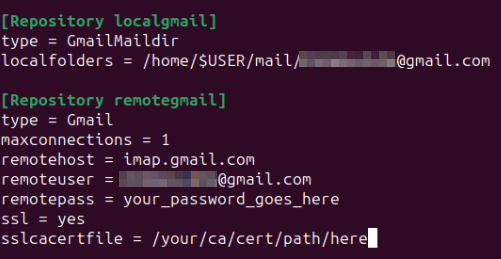
Check whether your system has a proper system certificate file:
ls /etc/ssl/certs/
Copy the absolute path of your certificate file and paste it inside the “sslcacertfile” variable.

Good to know: Learn more SSL and how it works by creating self-signed certificates using OpenSSL.
Obtaining a Gmail App Password for Offlineimap
Open your Gmail account, then click your user icon on the page’s upper right corner.
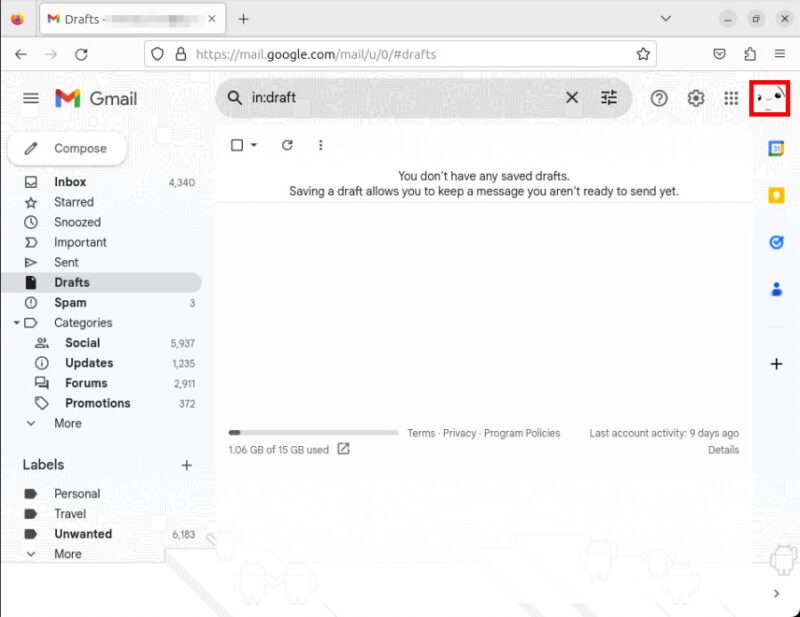
Click “Manage your Google Account.”

Click the “Security” category on the page’s left sidebar, then ensure that 2-Step Verification is currently active for your account.
Select the “2-Step Verification” menu item.
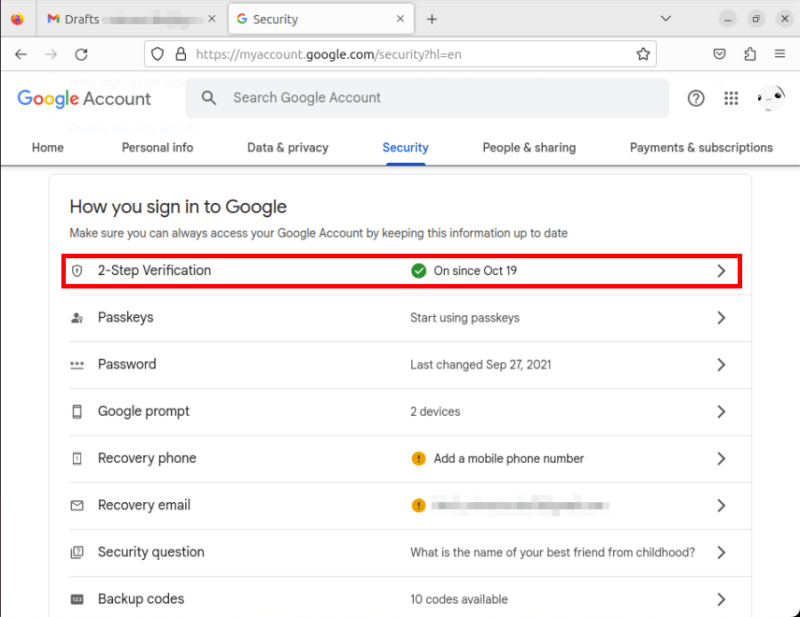
Scroll to the bottom of the verification page, then click the “App Passwords” button.
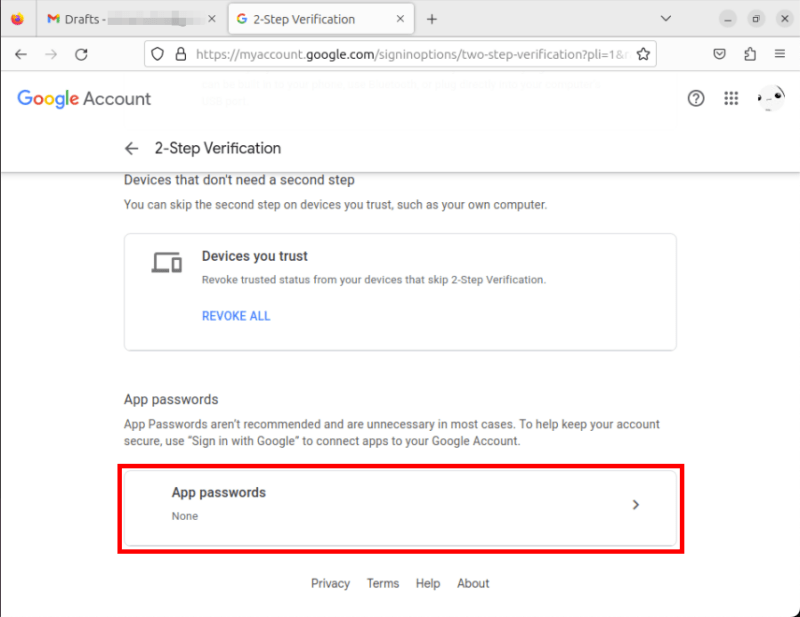
Provide a name for your new App Password, then click “Create.”
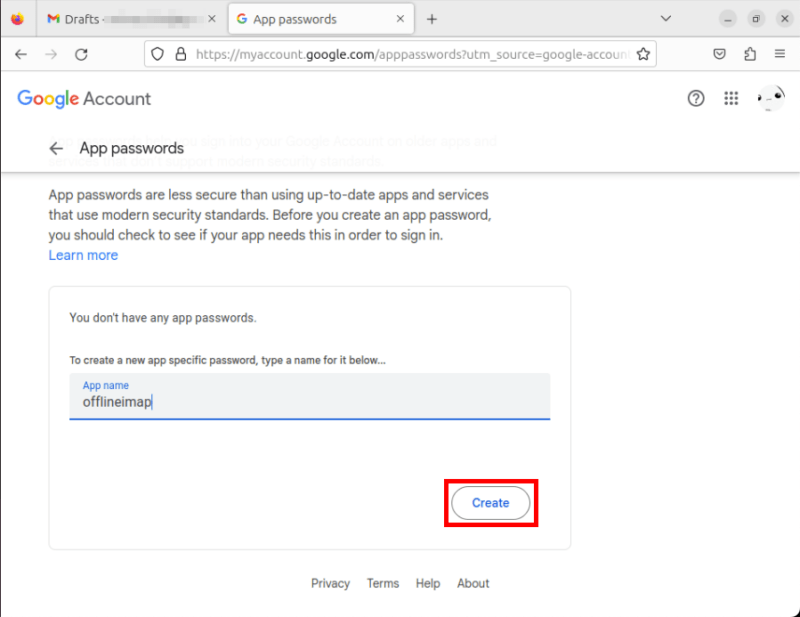
Copy the text inside the blue box to a separate notepad, then click “Done.”
Go back to your .offlineimaprc file and replace the value of your “remotepass” variable with your App Password.
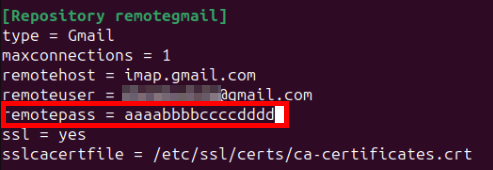
FYI: Learn how you can send fully encrypted emails using Gmail.
Installing Notmuch
Notmuch is a simple application that tags and displays mail. It does this by maintaining a database of all your emails and tags them. Notmuch organizes and displays these emails in Emacs using those tags.
Install the notmuch utility to your system:
sudo apt install notmuch
You can also install notmuch using pacman in Arch Linux:
sudo pacman -S notmuch
In RHEL and Fedora, you can install it using dnf:
sudo dnf install notmuch
Open your Emacs client, then press Ctrl + X, then F.
Navigate to your client’s “.emacs” file inside your home directory.
Paste the following line of code inside the file:
(require 'package) (add-to-list 'package-archives '("melpa" . "https://melpa.org/packages/")) (package-initialize)
To install the notmuch package, press Alt + X and type package-install. Emacs will ask for the name of the package that you want to install. Type “notmuch.”

Once installed, this package will serve as your front end for notmuch.
Setting up Notmuch
First, ensure that offlineimap is working properly and has fetched all the available mail from your Gmail account:
offlineimap
Once done, run notmuch in the command line. This will start a configuration script that will ask about your specific email setup.
Provide the full name on your Gmail account that you want to link, then press Enter.
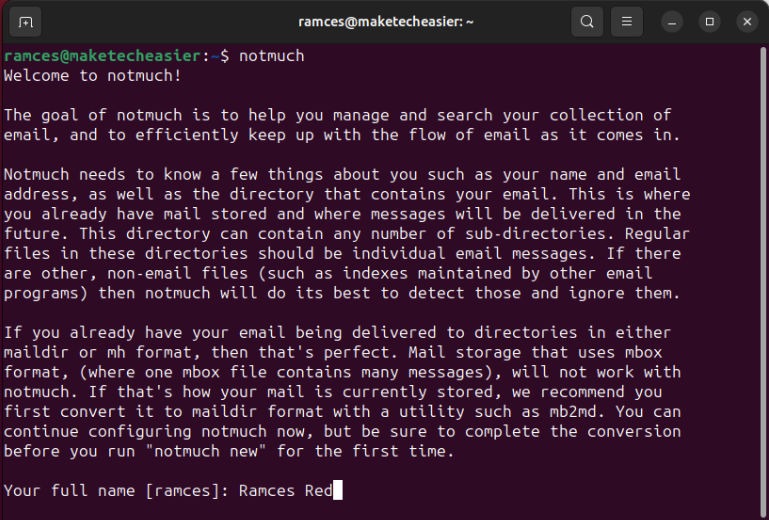
Provide the complete Gmail address of the account that you want to link, then press Enter twice.
Press Enter twice again to accept the default mail directory for notmuch as well as the default tags for your mailboxes.
Initialize notmuch’s database by running the following command:
notmuch new
This will read your configuration file and create a database based on sensible defaults. From there, you can now use notmuch’s tagging commands to tag both your incoming and existing email.
Viewing Your Email in Emacs
At this point, you can now view your emails inside Emacs. Pressing Alt + X and typing notmuch will load the notmuch front-end in Emacs.
Click the “inbox” link to load all the messages from your Gmail account.
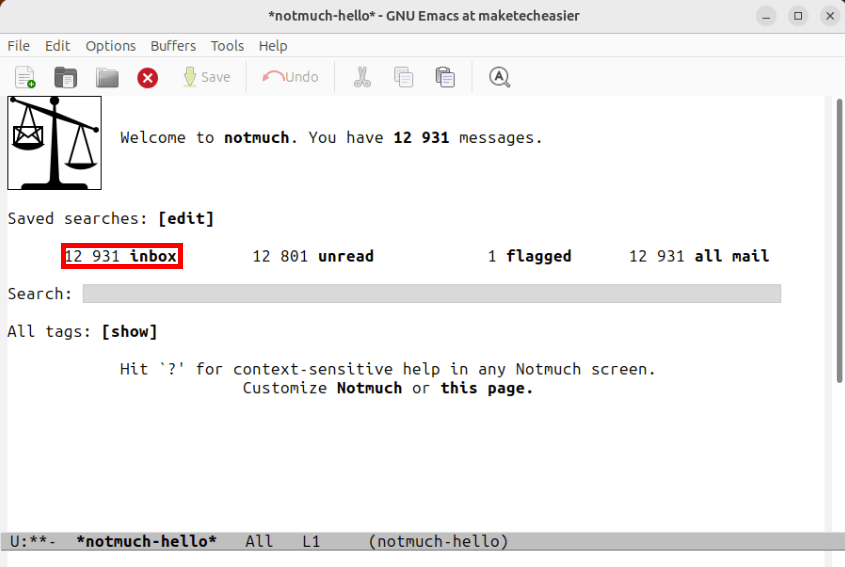
Press Ctrl + N to scroll down through all the messages with an “inbox” tag.
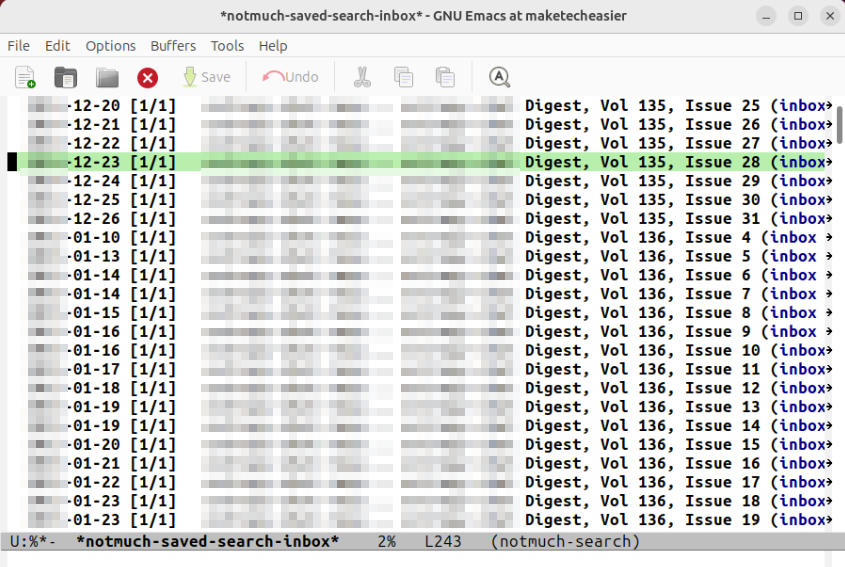
Aside from that, you can also trigger a “tree-style” view by pressing Shift + Z while viewing a specific tag. This is useful when you are subscribed to a mailing list since it displays the emails in easy-to-follow threads.
Sending Emails in Emacs
To enable email support, open your .emacs file and paste the following block of code inside it:
(setq user-mail-address "your-email@gmail.com" user-full-name "Ramces Red") (setq mail-user-agent 'message-user-agent) (setq message-send-mail-function 'smtpmail-send-it smtpmail-stream-type 'starttls smtpmail-smtp-server "smtp.gmail.com" smtpmail-smtp-service 587)
You need to allow Emacs to send email through your mail account. Do this by creating a “.authinfo” file inside your home directory:
touch /home/$USER/.authinfo
One important thing to note is that this file will contain sensitive information, such as your username and password. Therefore, you need to secure its access permissions so that only you can read and write to it:
chmod 600 /home/$USER/.authinfo
From there, paste the following line of code inside your new authinfo file:
machine smtp.gmail.com login username@gmail.com port 587 password #REPLACE-ME#
Replace the email address with your Gmail account’s complete address and the “#REPLACE-ME#” value with your account’s App Password.
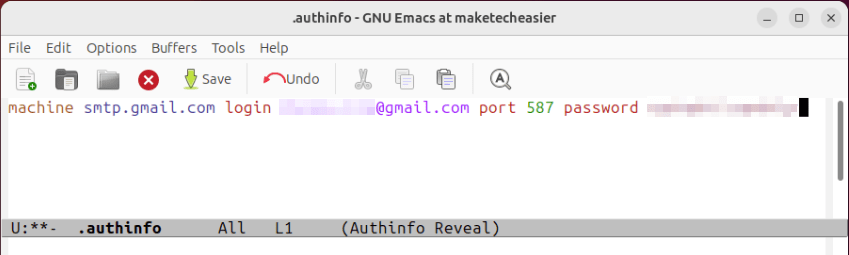
Reload Emacs to apply your new settings.
Preparing Your First Email in Emacs
To send an email from Emacs, press either Ctrl + X, or M while inside the notmuch buffer. This will create a message buffer with an empty heading where you can type your message.
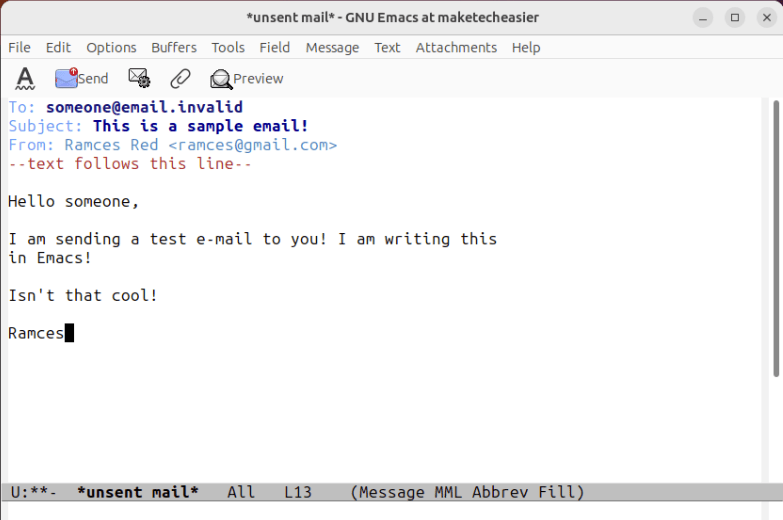
Once done, press Ctrl + C, Ctrl + C to send your first email from Emacs.
Using email in Emacs is just one of the few things that you can do with this powerful text editor. For example, you can also use Emacs as a music player with EMMS as well as a fully fledged RSS reader using Elfeed.
Meanwhile, if you are looking for small tweaks that can quickly improve your Emacs experience check out these five useful packages for this extensible text editor.
Image credit: Joanna Kosinka via Unsplash. All alterations and screenshots by Ramces Red.
Our latest tutorials delivered straight to your inbox