
With iCloud Photos synchronization enabled, pictures taken with your iPhone or iPad should automatically appear on your Mac, and vice versa. If there are issues with iCloud Photos not syncing correctly, you’re not left in the lurch, as this guide describes multiple effective solutions, each complete with step-by-step instructions, to fix the problem.
1. Force iCloud Photos Sync
Sometimes iCloud Photos synchronization is paused because your device is trying to do you a favor by conserving battery life, waiting for a stable Wi-Fi connection, or dedicating all processing power to a more important task. Thankfully, you can give it a gentle nudge to get things moving.
First, open the Photos app on your iPhone or iPad. Scroll all the way down in your Recents album. You’ll see a status message at the bottom. It will say, “Optimizing System Performance,” or something similar.
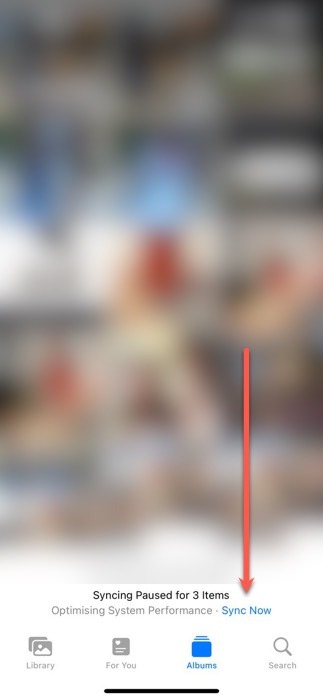
Next to the status message is a Sync Now button. Tap on it to manually force iCloud Photos to synchronize without any delay. The same button is also present at the bottom of the Library section of the Photos app on macOS.
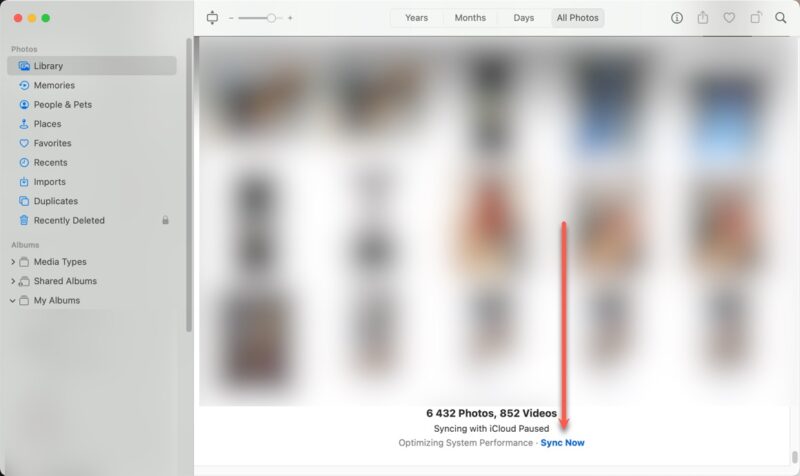
If synchronization doesn’t start when you tap or click the Sync Now button on your iPhone/iPad or Mac, there’s a different problem that needs your attention.
2. Check Whether iCloud Photos Synchronization Is Enabled
There’s a chance that iCloud Photos synchronization has been turned off on your device, either accidentally or as a result of a system update gone wrong. Let’s walk through the steps to ensure that it’s up and running on both your iOS device and Mac.
On your iPhone or iPad:
Start by opening the Settings app from your home screen. Tap on your name at the very top. Go to the iCloud section, and select the Photos app from the list of apps using iCloud. Make sure the Sync this iPhone toggle is green.
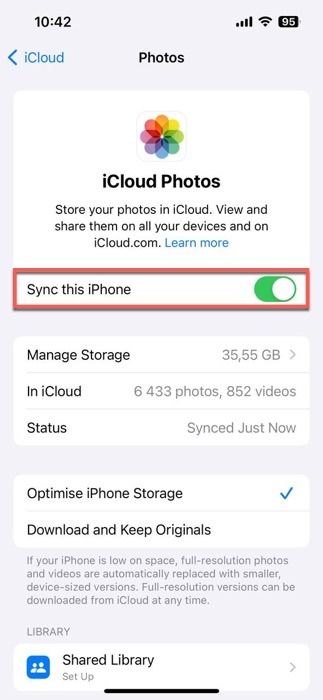
On your Mac:
Launch the System Settings app, and click your name in the top-left corner. Navigate to the iCloud settings category in the right pane, and click on the Photos app in the list of apps using iCloud. Ensure that the Sync this Mac option is enabled.
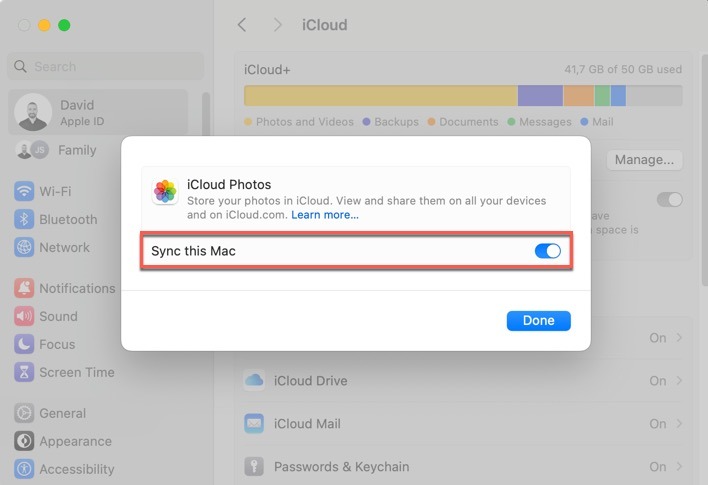
3. Make Sure Your Internet Connection Is Working
Cloud services, like iCloud Photos, rely heavily on a robust Internet connection. If your photos are lagging behind in the sync department, there’s a good chance your Internet connection may be to blame.
First, check whether you’re connected. If it’s been a while since you were last connected to a Wi-Fi network, follow Apple’s instructions on how to do so on iPhone/iPad and Mac. If no Wi-Fi network is nearby, your mobile data plan can come to the rescue. Make sure to turn on the Mobile Data option in Settings -> Mobile Service.
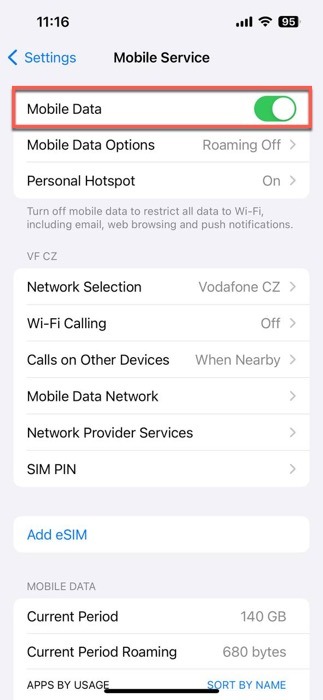
Beyond just being connected, the speed and stability of your connection are paramount. A quick trip to Speedtest.net will provide insights into your Internet’s health. This tool measures both your download and upload speeds, offering a snapshot of your connection’s capabilities. If the numbers are really low or show a lot of variability, it suggests an unstable connection. The solution is to find a more reliable network.
4. Connect Your Device to a Charger
When your device is running low on juice, it tends to make some tough decisions to preserve its remaining battery life. One of these energy-saving measures is to pause tasks that aren’t deemed essential, and iCloud Photos synchronization can be one of those tasks.
Plugging in your device to be charged can often be the simplest solution. When your iPhone or iPad begins charging, it feels a bit more generous with its energy distribution, and iCloud Photos may get the green light to resume syncing.
But there’s another factor to consider: on iOS, iPadOS, and macOS, there’s a feature called Low Power Mode that, when enabled, intentionally reduces the overall performance and network activity to extend battery life, potentially pausing iCloud Photos synchronization.
That’s why you should turn Low Power Mode off. On an iPhone or iPad, open the Settings app, navigate to the Battery section, and toggle off the Low Power Mode option.
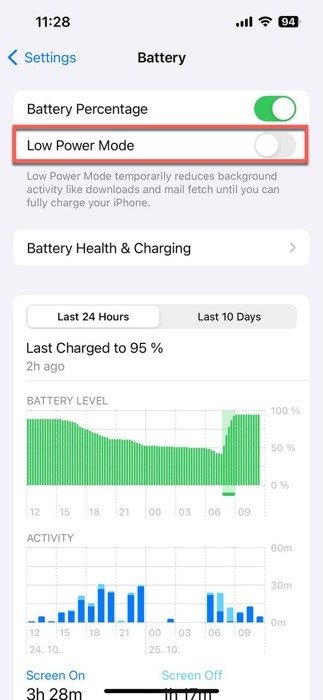
On macOS, the Low Power Mode option is also found in the Battery section of the System Settings app, but there’s a drop-down menu instead of a toggle button. Use this drop-down menu to either disable the battery-saving feature entirely, or enable it only when relying on battery power.
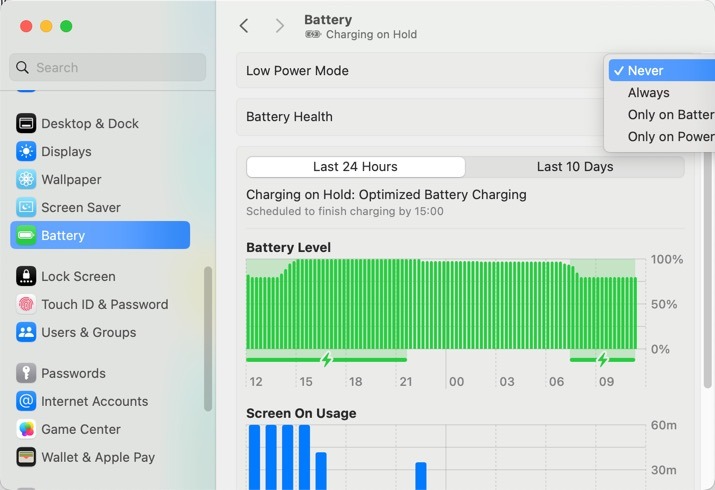
5. Check and Free Up Your Storage Space
There’s one straightforward reason that is often overlooked when dealing with the iCloud Photos not syncing issue: storage space. If there’s not enough room to accommodate those new photos, they simply can’t sync.
On an iPhone or iPad, check how much free storage you have by opening the Settings app and navigating to General -> iPhone Storage.
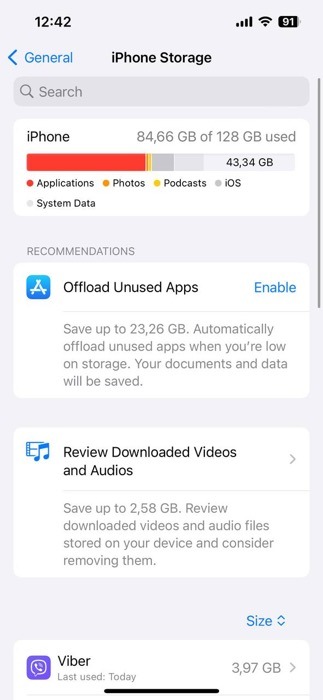
On a Mac, open the System Settings app, and go to General -> Storage.
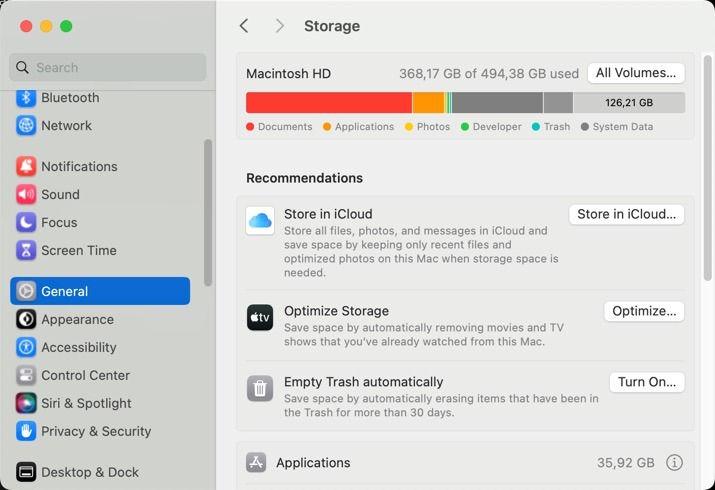
If your storage is really running low, free it up through one or more of the following methods:
- Emptying the Trash on macOS or the Recently Deleted folder in the Photos app on iOS.
- Uninstalling or offloading apps or software you no longer use or need, especially those that you’ve decided to hide.
- Removing old or duplicate files, especially larger ones, like movies or backup files.
- Transferring some files to a cloud storage solution, like iCloud Drive.
- Clearing your browser cache, which can consume a surprising amount of storage over time.
6. Repair Your Photo Library on Mac
Sometimes the culprit behind iCloud Photos not syncing is a glitch within your photo library, which can prevent the synchronization process from starting and/or finishing successfully. Thankfully, Apple’s Photos app on your Mac has a built-in feature to detect and repair your library.
To use this feature, you need to have the Photos app added to your Dock. With the Photos app closed (make sure there’s no black dot below its dock icon), press and hold Option and Command. While still holding these keys, double-click on the Photos app icon from your Dock, click the Repair option.

The Photos app will begin its diagnostic and repair procedure. Depending on the size of your photo library, this can take a little time, so grab a cup of coffee and wait patiently.
7. Restart Your Device
Sometimes the simplest solutions are the most effective. If you’ve tried all the methods above and still find your iCloud Photos not syncing, it’s time to give the good old restart method a shot.

Just as humans occasionally need a quick nap to reset and refresh, our devices can benefit from a restart. This action can clear out various issues caused by random software bugs, and it takes just a minute to execute.
Since knowledge is power, especially when it comes to solving tech issues, we recommend you read our comprehensive iCloud guide, which can equip you with everything you need to know to make the most out of your iCloud experience.
Image credit: Pexels. All screenshots by David Morelo.
Our latest tutorials delivered straight to your inbox