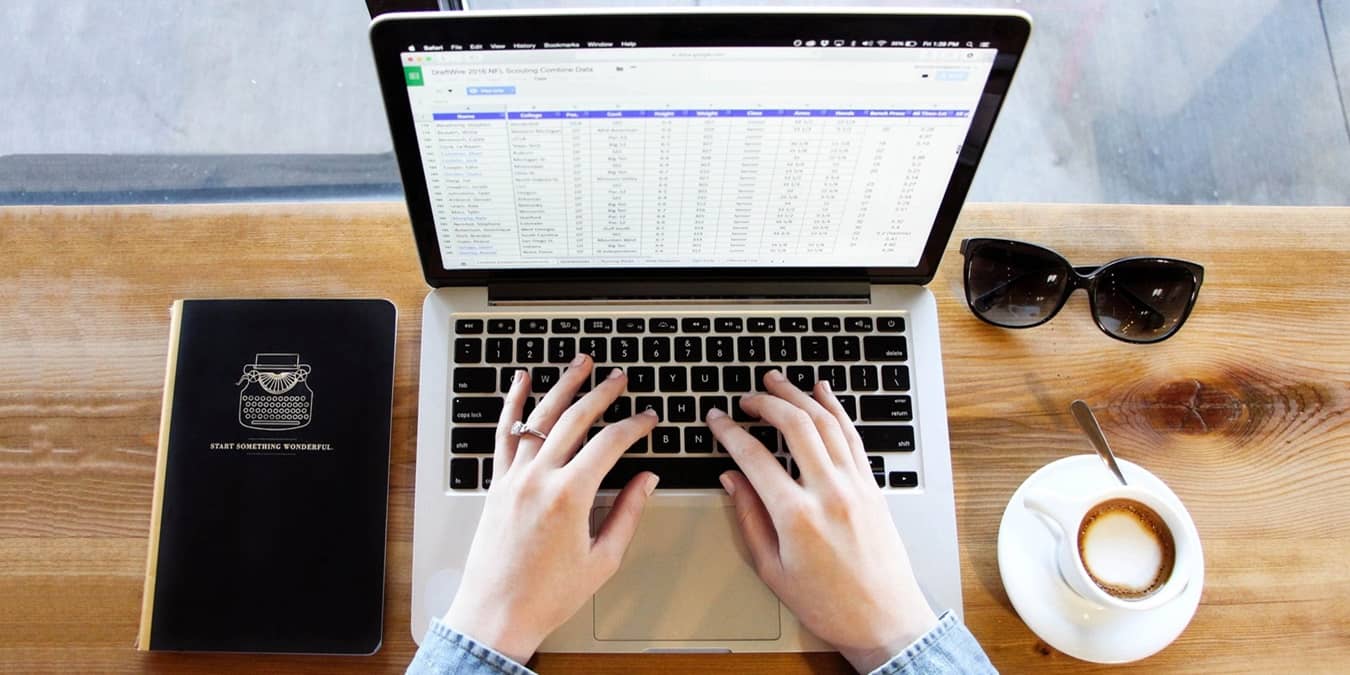
Sometimes tables and sheets are only available as PDFs, but you can convert a PDF to a Microsoft Excel spreadsheet to edit it. While the conversion process has come a long way over the years, it’s still not completely perfect. However, it’s free to convert your PDF to Excel and maintain most of the original look of the spreadsheet.
Tip: you can also perform a quick PDF-to-Word document conversion with a series of free tools.
What You Can and Can’t Do
Before you try to convert a PDF to an Excel spreadsheet, it’s important to know what is and isn’t possible. Outside of basic spreadsheets, you’re not going to get an exact conversion in most cases. For example, the sizes of cells may be slightly different, or fonts may change a little.
On more complex spreadsheets with a lot of formatting, the converted Excel version may not even line up exactly like the original PDF. Another issue is your PDF with formulas that won’t transfer to Excel, as you just get text and background colors. Of course, having to do a little touch-up work is much easier than trying to manually recreate the entire PDF in Excel.
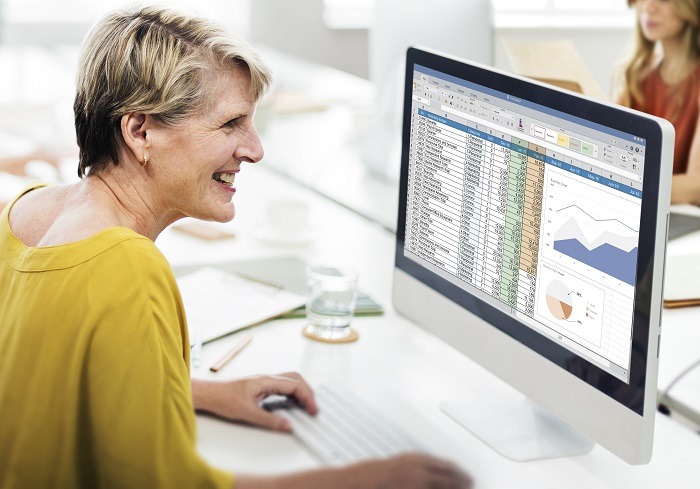
What is possible is getting a surprisingly close conversion of your text, cell sizes, alignment, color formatting, and any included images, such as a business logo. As long as you don’t expect perfection, you’ll likely be pretty happy when you convert a PDF to a Microsoft Excel spreadsheet.
Remember, you can export Office files as PDFs, but Excel doesn’t let you do the reverse.
Convert a PDF to Excel with Adobe
The simplest method involves using Adobe’s free PDF-to-Excel conversion tool. For our examples throughout this post, we’re using a teen budget template that was originally in PDF format. It includes several columns, different types of formatting, a header image, and formulas to automatically calculate items.
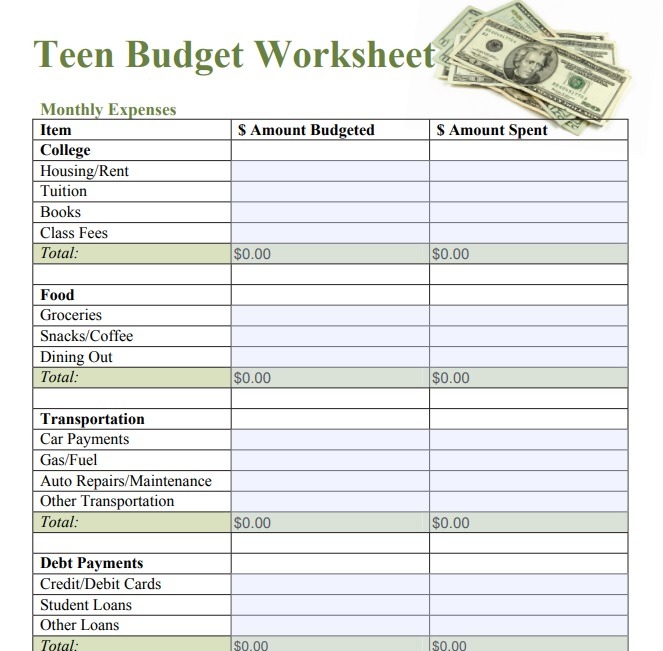
While you can do this if you have the full version of Adobe, you don’t need it to convert your files. Instead, you can use the free online converter, which automatically deletes your files shortly after the conversion, unless you create an account to store them.
Open Adobe’s Convert PDF to Excel tool. Press Select a file, and select your file from your device.

Depending on the complexity, it can take up to a minute to be converted. Press Download when it’s finished, and save your new Excel spreadsheet.
Ignore the preview. It’s not an accurate representation of the final converted file. For instance, the preview shows an entire column missing.
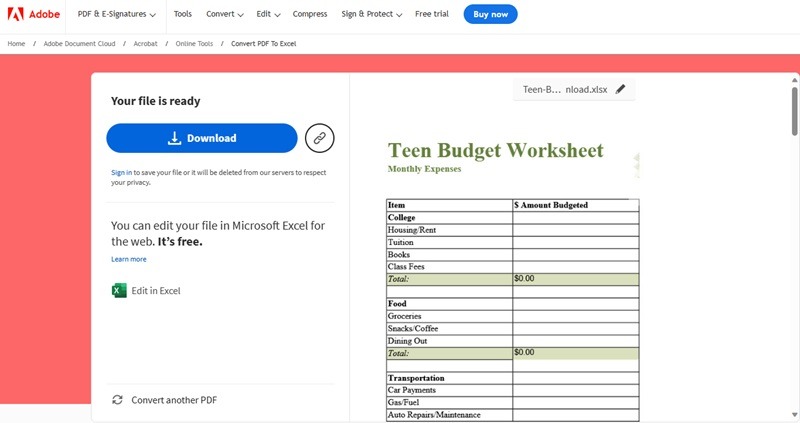
Everything looks nearly identical to the original PDF. As expected, the formulas in the Total cells don’t exist anymore, so you’ll need to add those in manually. However, the header image, alignment, and even fonts and colors convert nicely from PDF to Excel.
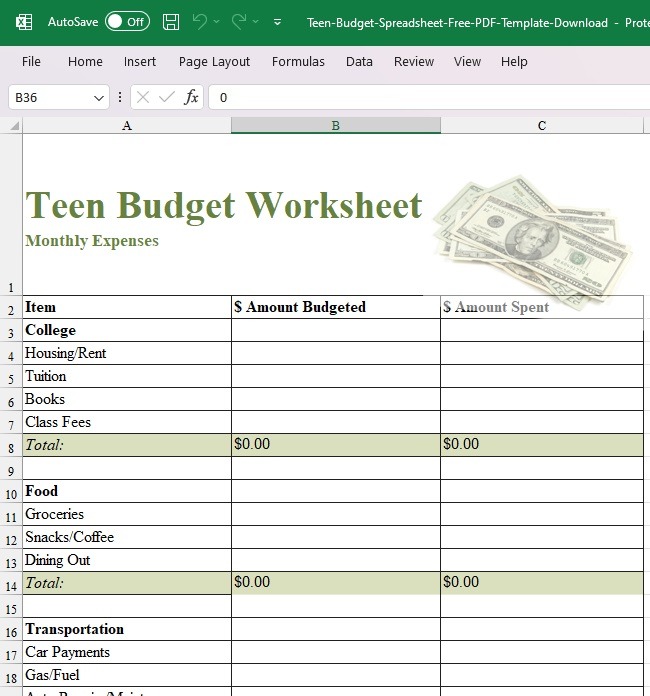
Note: the only downside to using the free tool in Adobe Acrobat is that you’re limited to two free conversions per month. Sometimes you can bypass this restriction using these methods.
If you have Adobe Acrobat Pro, the process is fairly similar. Open your PDF file, select Tools -> Export PDF, then select your desired file format, in this case, Spreadsheet. Choose where you want to save the converted file.
Convert PDF Within Microsoft Excel
Originally, Excel only gave you the option to convert a PDF to a Microsoft Excel spreadsheet through image conversion. This was a mess. While you can still do that, it’s not recommended unless your spreadsheet is actually an image file type, such as JPG.
Depending on the type of PDF, you may be able to copy and paste the entire PDF into Excel. Open the PDF, and press Ctrl + A to select all the text. Alternatively, highlight just what you want to copy with your mouse, and press Ctrl + C.
Open a new Excel workbook, select the first empty cell, and press Ctrl + V to paste the PDF into Excel. If you get gobbled text or just a single row, this method won’t work for you.
Instead, open Excel, and go to Data -> Get Data -> From File -> From PDF.
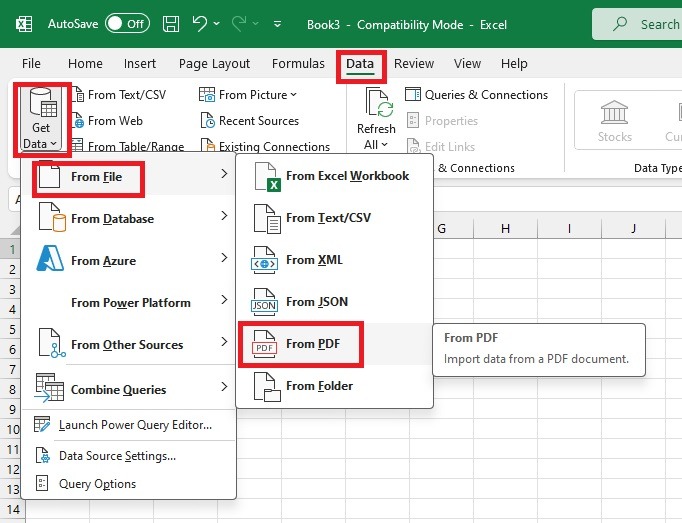
Choose your file, and select the item(s) you want to load in Excel. Depending on the PDF, the file may be broken into multiple sets of data. For instance, my example PDF is broken into six sets of data. Click any set to preview it. If you want to load all the items, check Select multiple items and select Load.
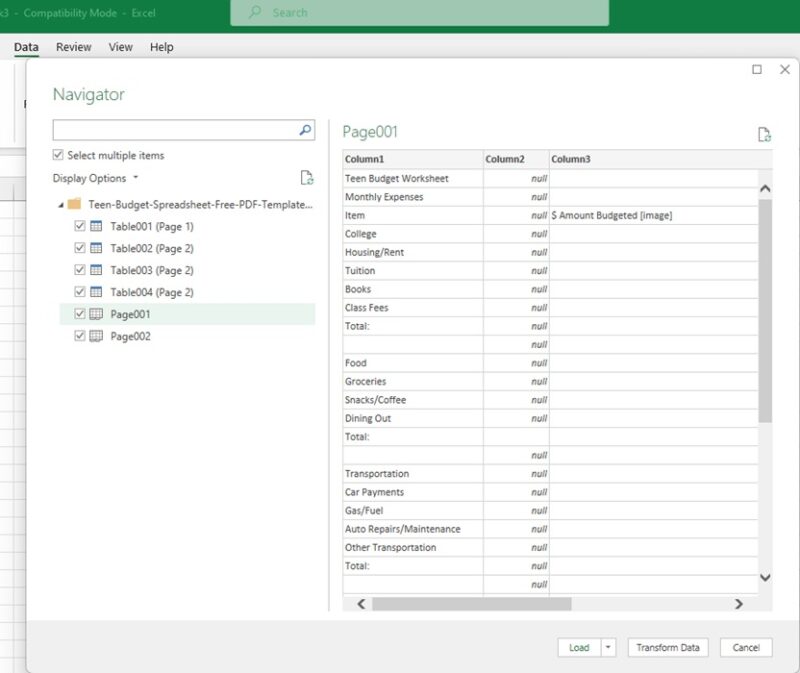
If you select multiple data sets, each set is loaded into a separate tab. Copy and paste the data sets together into a single tab, or keep them separate. In our example, Excel didn’t keep everything the same. The header images are missing, and the data is separated between four tabs. For simple PDF sheets, Excel works well, though.
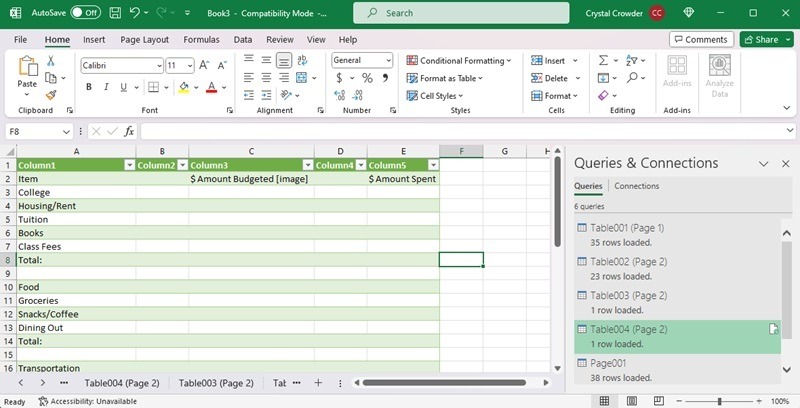
Convert With CleverPDF
If you don’t need any specialty formatting, such as colors and images, it’s hard to beat CleverPDF’s free PDF-to-Excel conversion tool. There are no limits or signups required.
Open CleverPDF’s PDF Excel Converter. There are many other PDF conversion tools available if you need them. Select Choose File, and select your file. Select how tables are selected and whether to divide each PDF page into a different sheet, or combine them into a single sheet. Press Start conversion when you’re ready.
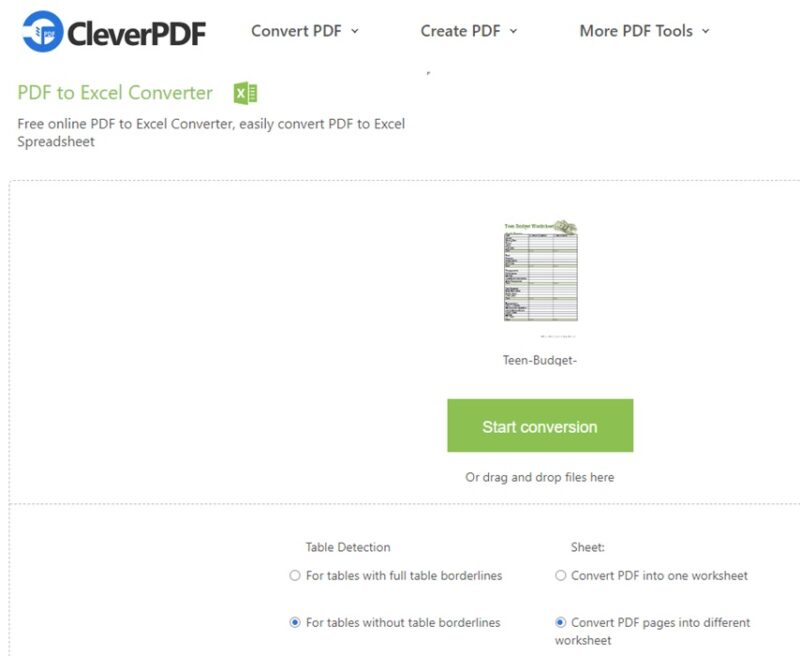
Download your file. CleverPDF automatically deletes your file after 30 minutes, or you can delete manually after downloading it.
The final result is a simple version of the original PDF spreadsheet. However, all the data is there, and all in a single tab.
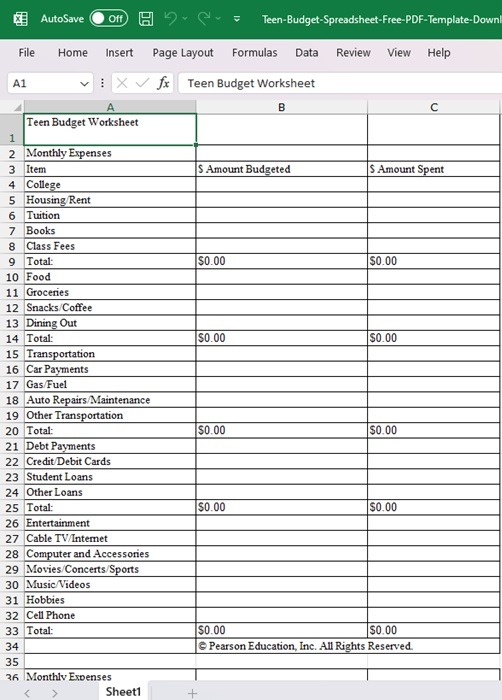
Convert PDF to Excel Using Smallpdf
While Smallpdf offers multiple PDF tools, all you’ll need to convert the PDF is the PDF to Excel Converter. It’s free to use for up to two documents per day. You can also subscribe to a premium plan that begins at $9/month.
Open Smallpdf’s PDF to Excel Converter. Select Choose Files, and upload your PDF(s). The tool supports uploads from your device, Google Drive, or Dropbox.
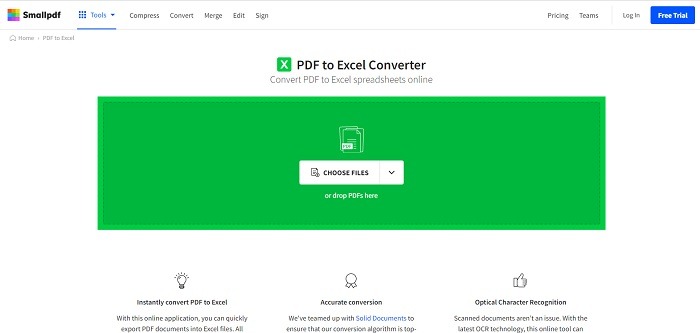
Wait for it to upload, then select the type of conversion you want. The free version doesn’t offer full OCR conversion, which means some things may not transfer well. If you have the Pro version, you can select OCR conversion for a better 1:1 conversion. For this example, we’re using the free version. Download your file when it’s ready.
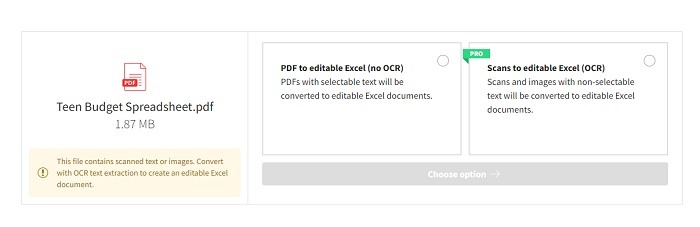
Without the OCR support, Smallpdf doesn’t work as well as Adobe’s free conversion tool. While everything converted, Smallpdf divided each section of the PDF spreadsheet into different tabs.
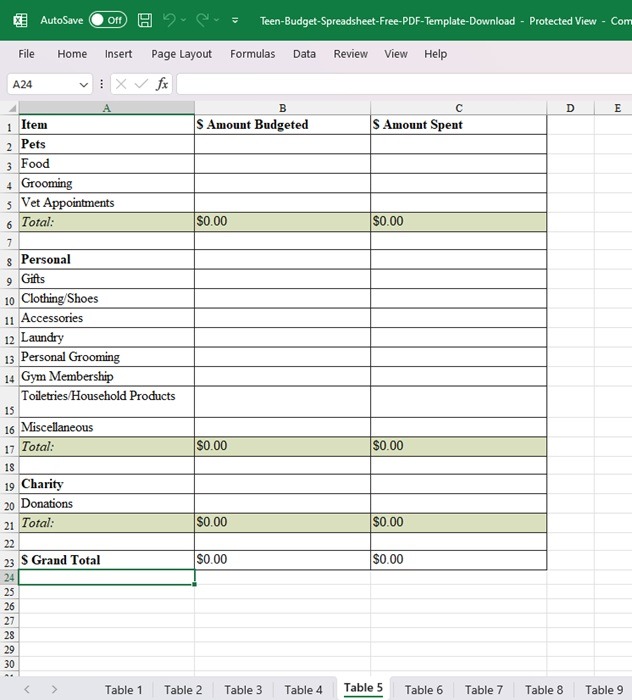
If you have a PDF with multiple tables that you’d like to separate, this could be the best option.
Convert PDF to Excel with PDF2Go
If you want to convert a PDF to Microsoft Excel that doesn’t have images, PDF2Go is a great option. It handles text and formatting fairly well but doesn’t bring over images.
Open PDF2Go’s free Convert PDF to Excel tool. Click on Choose File, and select your file. You can also enter a PDF’s URL, grab files from Dropbox or Google Drive, or drag and drop files.
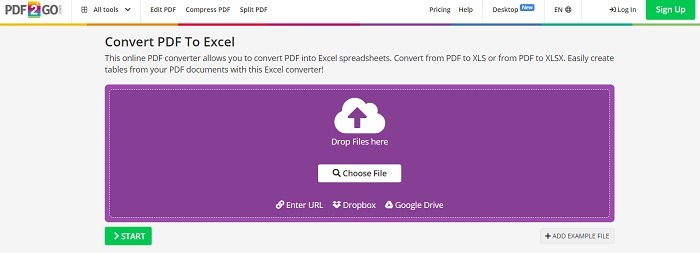
Once the file uploads, click the green Start button. By default, the tool converts into XLSX format. If you’d prefer XLS format, select the file type directly under your file’s name before pressing Start.
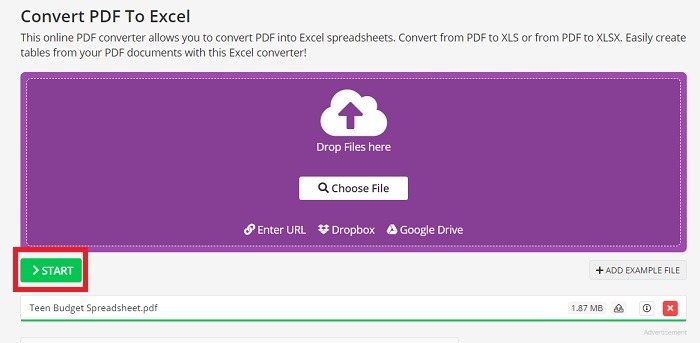
Your file will automatically try to download once the conversion finishes. Choose where you want to save it or exit the dialog box, and select Cloud upload to upload to Google Drive or Dropbox.
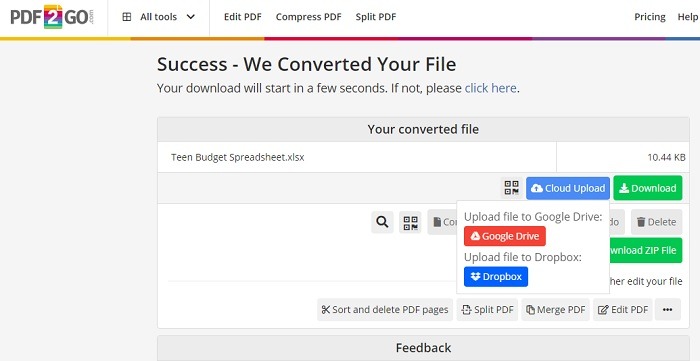
The converted file looks close to the original but doesn’t have the header image.
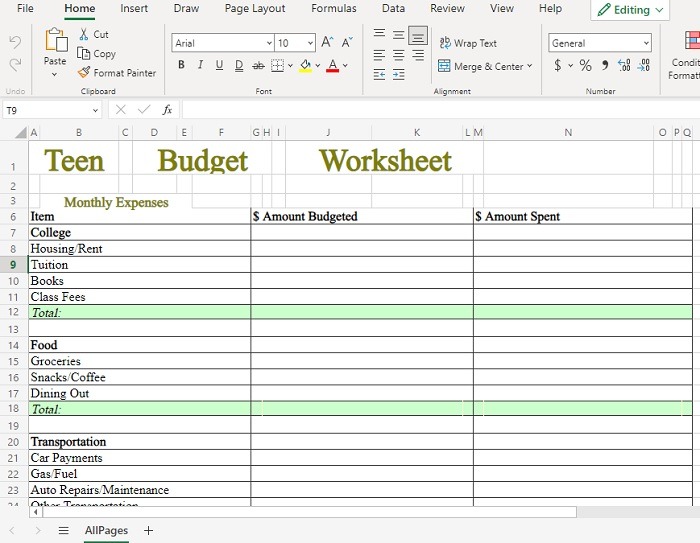
Good to know: ramp up your Excel skills with Power Pivot and other advanced features that can help you generate complex analyses.
Converting Isn’t Perfect
Trying to convert a PDF to a Microsoft Excel spreadsheet rarely works out perfectly. However, Adobe’s free tool works the best of all and may be worth upgrading to premium if you convert PDF to Excel often. If you have ebooks in PDF format, learn how to convert them to ePub and MOBI formats. Also, try these Adobe PDF alternatives to read PDF files.
Image credit: Pixabay. All screenshots by Crystal Crowder.
Our latest tutorials delivered straight to your inbox