
A Windows emulator running in your browser allows you to fire up different versions of the operating system on the same device. Use it for nostalgic or educational purposes. Some of these emulators even work like virtual machines, allowing you to install and run compatible software for testing purposes. Regardless of the reason you need one, these Windows emulators can run in your browser.
Good to know: check out how to transfer user profile data to another in Windows quickly.
1. Windows 95 Emulator: Windows 95 in DOSBox
If you’re hankering for a piece of the 90s, the Windows 95 in DOSBox emulator will take you back. You can run this “ancient” version in your browser, thanks to the DOSBox emulator, which compiles the source code of a Windows 95 disk image into JavaScript. The emulator loads the image in RAM and creates a virtual environment for you to interact with the operating system.
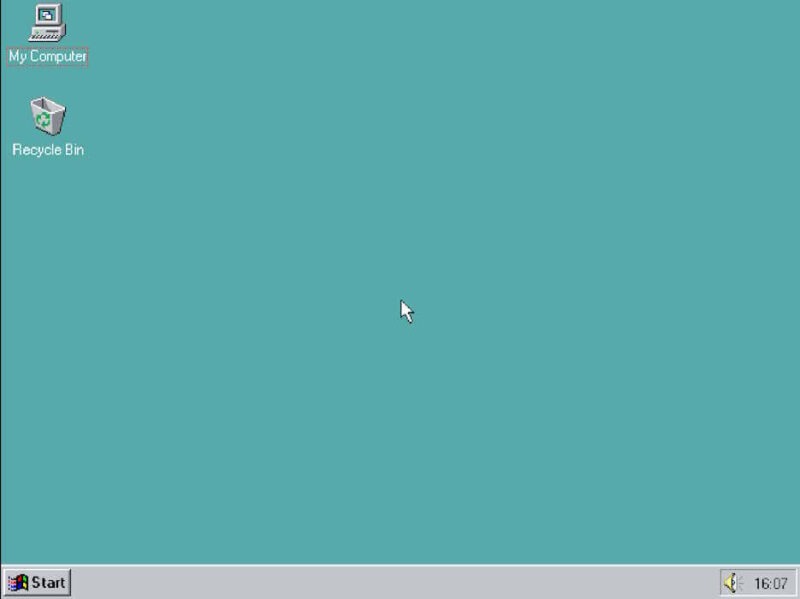
Once you load the emulator, you will be able to do various things, including drawing in Paint and writing in WordPad. You can even play the built-in games that came with Windows 95, such as FreeCell, Hearts, Minesweeper, and Solitaire.
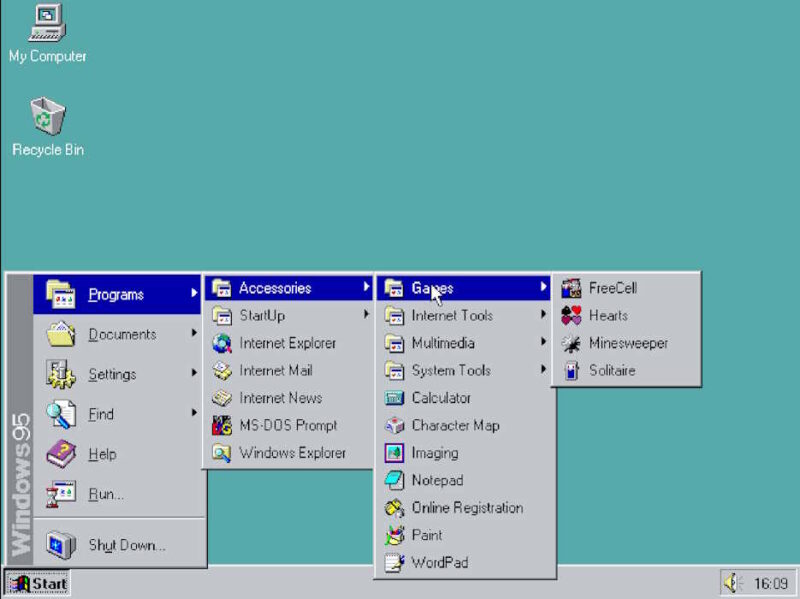
The Windows 95 emulator will save the changes you make in the browser’s local storage so that you can find any files you’ve created in a Windows 95 program, like WordPad, on the desktop, What you can’t do, however, is transfer files in and out of the emulator or access the Internet through Internet Explorer.
Tip: not sure if you should upgrade? Check out the standout Windows 11 improvements.
2. Windows 98 Emulator: Windows 98 – Virtual x86
Windows 98 – Virtual x86 offers a fully functioning version of Windows 98 in a virtual environment. It’s complete with access to programs, games, and tools.
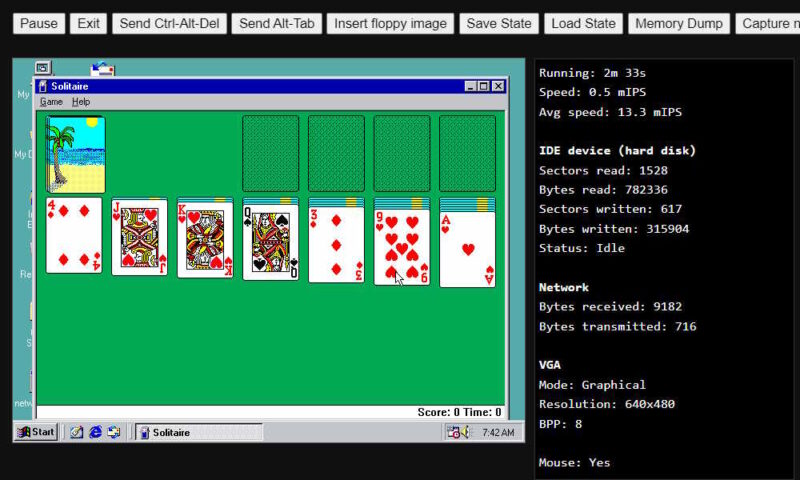
You can even browse the Web through Internet Explorer, but you may not be able to access some modern websites. Make sure to run the networking.bat file first if you want the emulator to have Internet access. You’ll find it on the desktop. On top of that, if you’re tech-savvy enough, you can install some compatible games and programs within the emulator.

This emulator allows you to load disk images from external storage devices. Furthermore, you can save the emulator’s states, which your browser will download as BIN files. You can load them later and pick up right where you left off.
3. Windows XP Emulator: WinXP
With WinXP, you can experience a faithful recreation of Windows XP’s user interface. Unfortunately, you won’t get full functionality, as some programs and options do not work. For instance, while you can launch Internet Explorer, you cannot access the Internet with it.

What you can do, however, is explore Windows XP’s various menus. You can even run some programs, like Paint and Winamp, and they will work like they did in the original OS. Winamp, for example, will play music files. (These are preloaded files, and you can’t load your own.)

Also, you can play Minesweeper, which is the only game that runs. The others, such as Solitaire, FreeCell, Hearts, and Pinball, unfortunately do not work.
Tip: looking for a worthy terminal emulator instead? Check out our list to see the best options.
4. Windows 7 Emulator: Win7 Simu
Win7 Simu is another faithful recreation of one of Microsoft’s more popular operating systems: Windows 7. You can explore some of Windows 7’s features in the emulator and run some applications and games.

A number of programs are already installed, including Google Chrome, Calculator, Notepad, Paint, and Command Prompt. They’re functional, and they work just as well as you can expect. You can even save files that you create in Notepad and Paint.
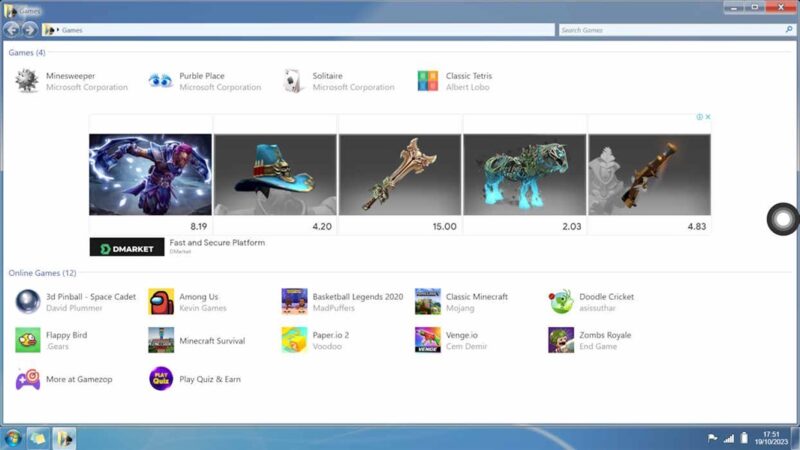
Access the Internet using Chrome and Internet Explorer. However, you’d need to download an extension that loads the websites using iframes. In a nutshell, iframes is a technology that embeds webpages within other parent webpages. Various popular games are preinstalled, including Mine Sweeper and Solitaire. But perhaps the most intriguing part for gamers is the inclusion of modern online games, such as Flappy Bird, Among Us, Minecraft Survival, and Zombs Royale.
5. Windows 10 Emulator: Windows VPS
Windows VPS is not just some recreation of Windows 10, but an actual virtual machine. Once it loads, you will have 20 minutes to use the trial version before you’re cut off. However, you can load and use the trial version as many times as you want, and you’ll get 20 minutes of free usage every time.

While using Windows VPS, you can do many things. These include changing the settings and using various Windows accessories and administrative tools. For example, if you want to try something in PowerShell or in the Registry Editor, you can do it here. However, once you close the emulator, it will not save your progress.
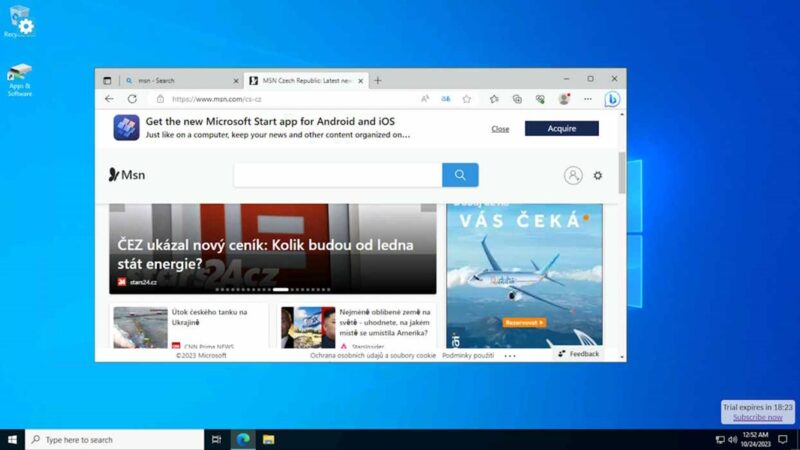
You can use Edge for Internet access. You can also install new programs on the virtual machine and test them in a safe environment without putting your computer at risk.
Tip: if you need to create a Windows 11 USB installer, you can do so directly from Command Prompt.
6. Windows 11 Emulator: Win11React
Win11React is an emulator that uses web technologies to replicate Windows 11 as closely as possible in your browser. The developer built it using JavaScript, React, and CSS. It doesn’t load a Windows image to your RAM like the other emulators in this guide, and basically runs a Windows 11 web app in your browser.
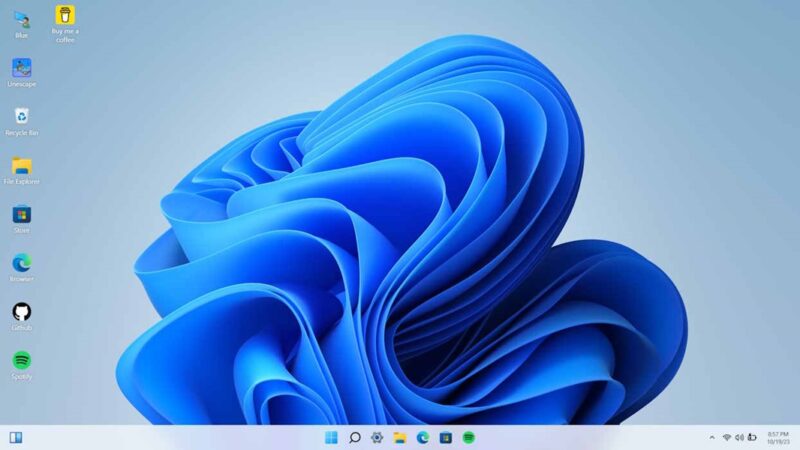
Win11React works well as an emulator if you just want to have a basic idea of what Windows 11 is like. As long as you’re aware of its limitations, you won’t be disappointed. In the emulator, you can run various programs, including Command Prompt, Calculator, and Notepad. However, you can’t save anything you do while using the programs. For example, you can access File Explorer but can’t create a new folder, and in Notepad, you can’t save the text files you create.
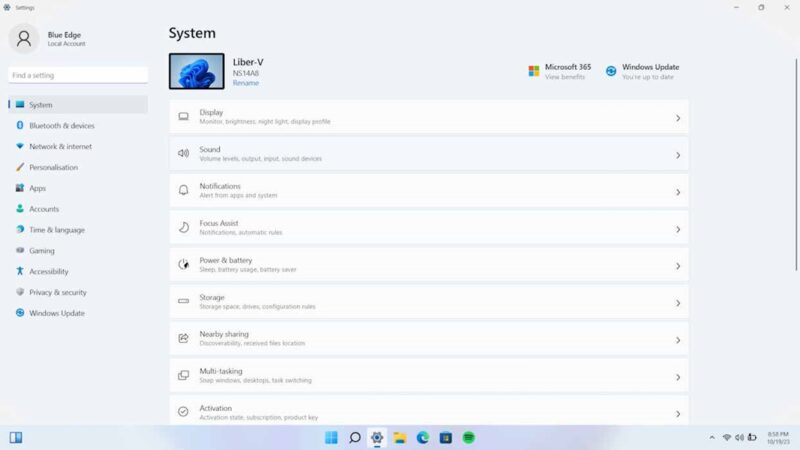
You also have access to the Settings app, but you can’t change anything. The base-level menus are available, but you can’t navigate to the deeper settings pages. The emulator has GitHub, Spotify, and Discord, but they aren’t functional. They are just interfaces akin to snapshots of the various states of the app. Edge is fully functional, though, and you can even browse a variety of websites. However, you can’t download and install anything.
Tip: avoid getting fooled. Learn how to spot a Windows Defender security scam.
Experience Windows Without the Hassle of Installation
From Windows 95 to Windows 11, it’s not hard to find Windows emulators that can help you explore these operating systems. The best part is that you can access them from different devices, as long as they have a modern browser, and there are no installs. If you are looking for other operating systems to emulate, perhaps these Android emulators for your desktop will interest you. Also, if you are a gamer who is feeling nostalgic, try these Nintendo 64 emulators.
Image credit: Pexels. All screenshots by Chifundo Kasiya.
Our latest tutorials delivered straight to your inbox