
Outlook is a popular email client developed by Microsoft. While it’s an excellent app, there are instances when Outlook refuses to open, preventing users from accessing their important messages and appointments. Below, we share troubleshooting methods that will resolve the problem for good.
Good to know: do you often need to be in touch with a group of people via email? Learn how to create a contact or distribution list in Outlook.
1. Launch Outlook in Safe Mode
One of the most common reasons behind Outlook not opening is faulty add-ins or extensions that might be interfering with the functioning of Outlook. This issue can be fixed by opening Outlook in Safe Mode, which essentially loads Outlook with a limited set of features and settings, temporarily disabling add-ins and customizations that may be causing issues.
To launch Outlook in Safe Mode, press Win + R to open Run. Type outlook.exe /safe, and click Enter.
Once in Safe Mode, disable add-ins. Navigate to File -> Options. Choose Add-ins from the left side menu. Select a set of add-ins from the drop-down menu next to Manage, and press Go.
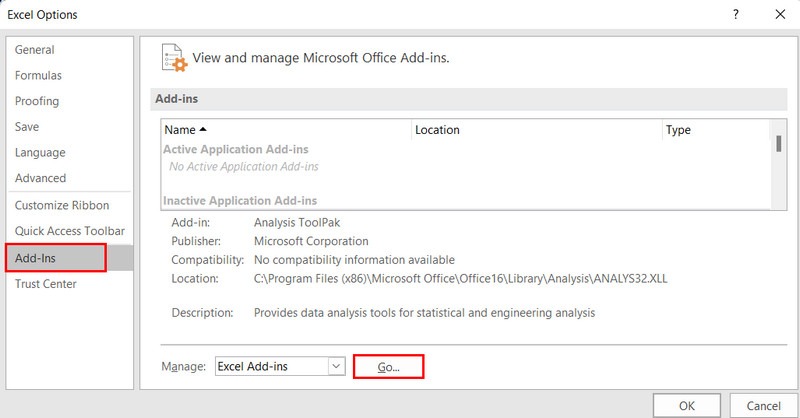
Uncheck the boxes next to all of the add-ins, and click OK. Repeat the process for all add-in sets that you have installed.
Close Outlook and try launching it normally. If the app launches without any issues, you can identify the culprit by navigating to the Add-ins section once again and enabling each add-in one by one. Restart Outlook after each reactivation, and keep an eye out for when it fails to start, then uninstall the buggy add-in permanently to fix the problem.
2. Repair Outlook
There may be a problem with the Outlook application itself. To check whether this is the case, use the built-in Office repair utility, as Outlook is part of the Office suite.
Launch the Task Manager by pressing Ctrl + Shift + Esc. Locate any active Office processes, and right-click them one by one. Choose End task.
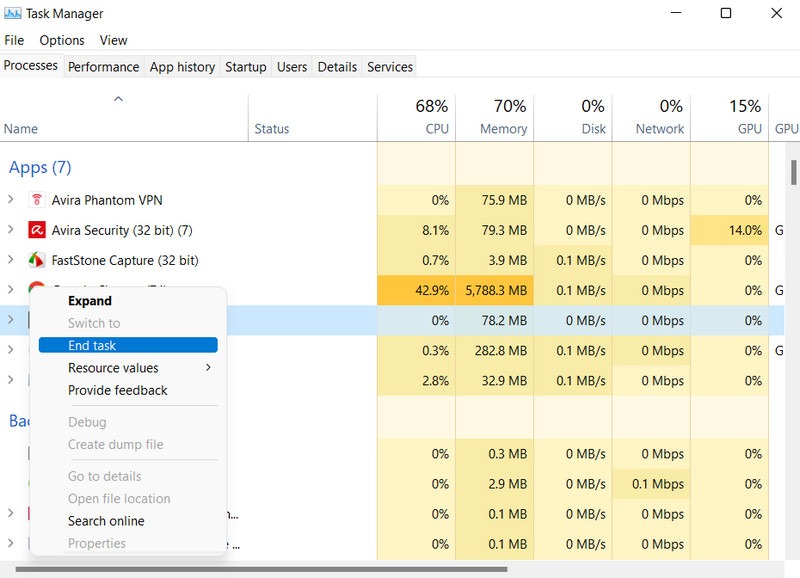
Once all the Office processes are closed, open Run by pressing Win + R. Type control in Run, and click Enter.
In the following window, navigate to Programs -> Uninstall a program. Right-click Microsoft 365. Choose Change and select the repair process you would like to use.
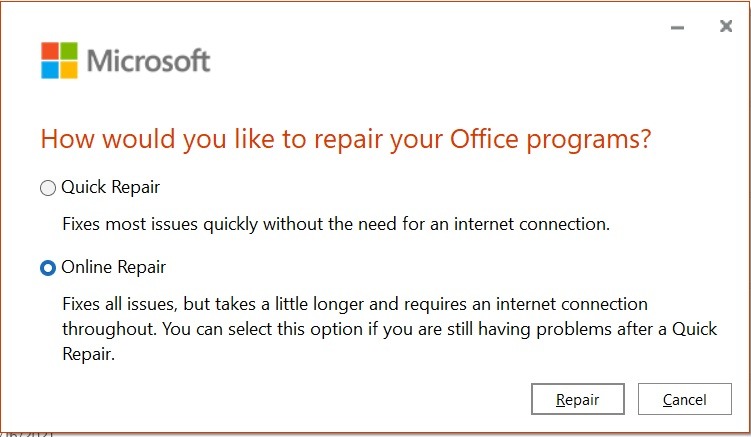
We recommend proceeding with Online Repair, as it is the more convenient option. Wait for the process to finish, then restart Outlook.
3. Repair Outlook Data Files
Outlook relies on different data files to store and manage your email, contacts, calendar, and other information. The common types of data files used for this purpose are Personal Folder Files (PST) and Offline Folder Files (OST).
There are times when these files can become corrupted, leading to issues like the one at hand. If repairing Outlook did not fix the issue for you, we suggest repairing Outlook data files next.
Start by closing Outlook and any other Office-related process in the Task Manager. Head to File Explorer, and search for the “ScanPST.exe” tool. (It’s usually found in the Office installation directory.)
Run the tool and click the Browse button. Navigate to the location of the data files, and click Start.
If you do not know where your data files are located, you will need to launch Outlook in Safe Mode and head to File -> Account Settings. Go to the Data Files tab, and see a list of data files associated with your email account(s). Each data file is listed with its display name, file name, and file path.
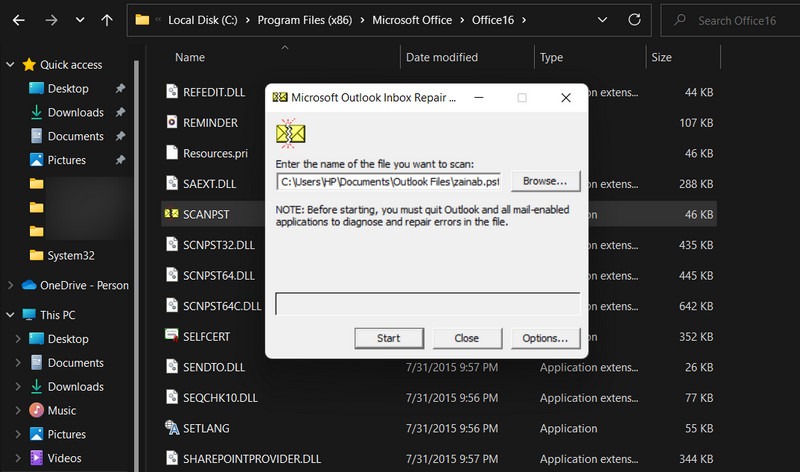
Copy the file path, and paste it into the browse field of the ScanPST.exe tool. Click Start to begin the scan. Once the process is completed, review the scan results, and follow the prompts to repair the file. Finally, restart Outlook after the changes were applied, and check whether the issue has been resolved.
FYI: did you know that you can use conditional formatting in Outlook? Learn how!
4. Repair Your Outlook Profile
The issue can also be caused if your Outlook profile has become corrupted. Fortunately, you have the option to repair your Outlook profile as well.
You’ll need to do so from Safe Mode. Navigate to File -> Account Settings -> Account Settings. Select the Email tab, and choose Repair to initiate the process.
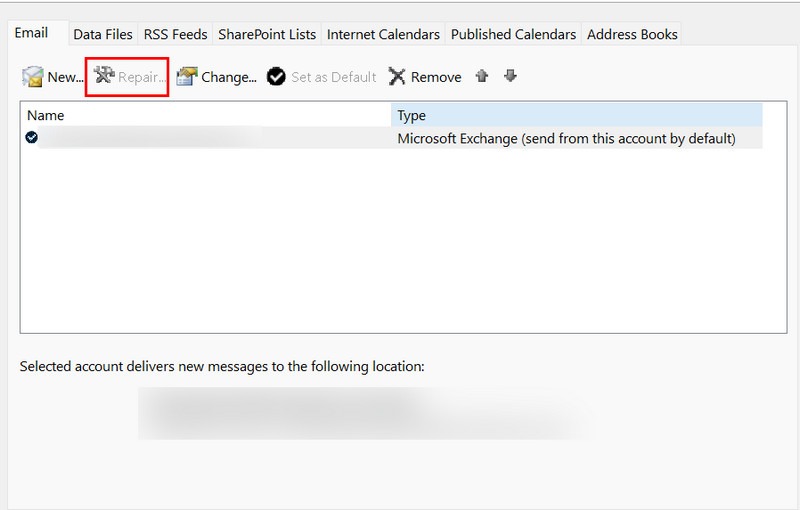
5. Create a New Outlook Profile
If you think that the issue is being caused by your corrupt profile but repairing it did not fix the problem, try creating a new profile, and see whether that helps.
Open the Control Panel, and use the search bar to look for Mail. In the following dialog, click on the Show Profiles -> Add button.
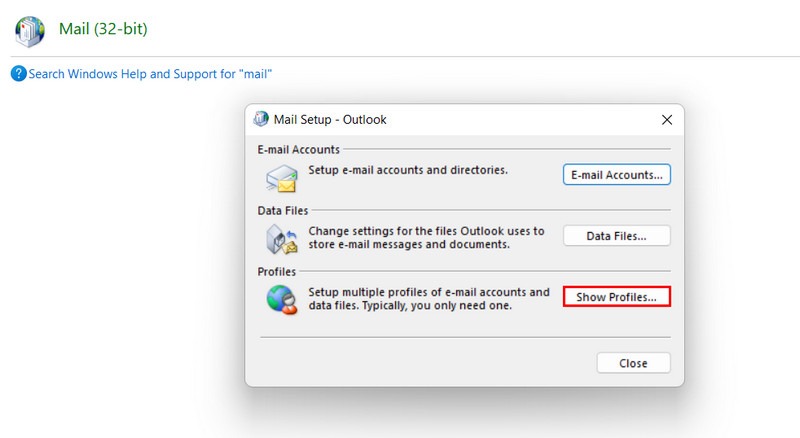
Name your new profile, and click OK. Enter all the details for your new account, and hit Next. Once you click Finish, you’ll notice the new profile listed in the General tab.
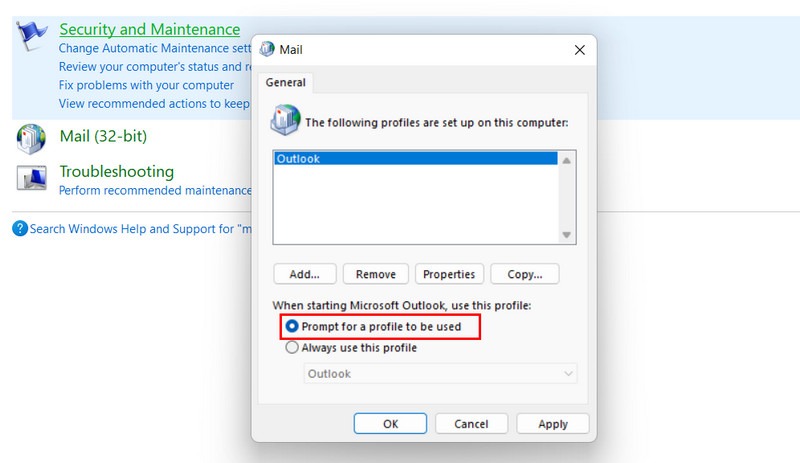
Check the Prompt for a profile to be used option under When starting Microsoft Outlook, use this profile. Click OK to proceed.
Restart Outlook. Upon reboot, choose your new profile, and check whether the problem has been solved.
6. Fix the Navigation Pane Configuration File
The navigation pane is the area on the left side of Outlook that contains different folders, like the inbox, drafts and sent messages. In some cases, a corrupt Navigation Pane configuration file, also known as the “profile.xml” file, can prevent you from accessing Outlook on your device.
To repair this file, close any Outlook processes that may be open, via the Task Manager. Open a Run window, type outlook.exe /resetnavpane, and press Enter. This command will reset the Navigation Pane to its default settings. If the issue was related to a corrupt “profile.xml” file, this should resolve it.
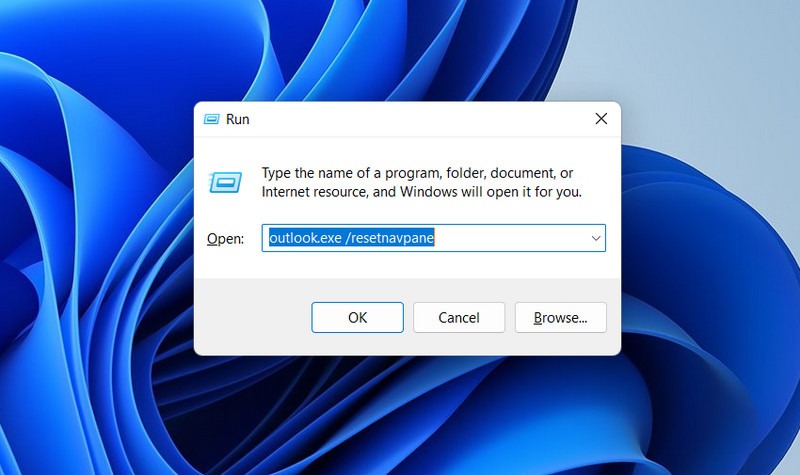
Alternatively, try renaming the profile.xml file to fix the problem. Navigate to the location where the file is stored. The default location is usually:
- For Outlook 2019, 2016, 2013, and 2010: “C:\Users\YourUserName\AppData\Roaming\Microsoft\Outlook\”
- For Outlook 2007: “C:\Users\YourUserName\AppData\Local\Microsoft\Outlook\”
Once you’ve located it, right-click the file. Choose Copy, and paste this copied file to a different location to create a backup. Right-click the original profile.xml file again, and select Rename from the context menu. After completing these steps, restart Outlook. This will prompt Outlook to create a new, default profile.xml file, resolving the problem.
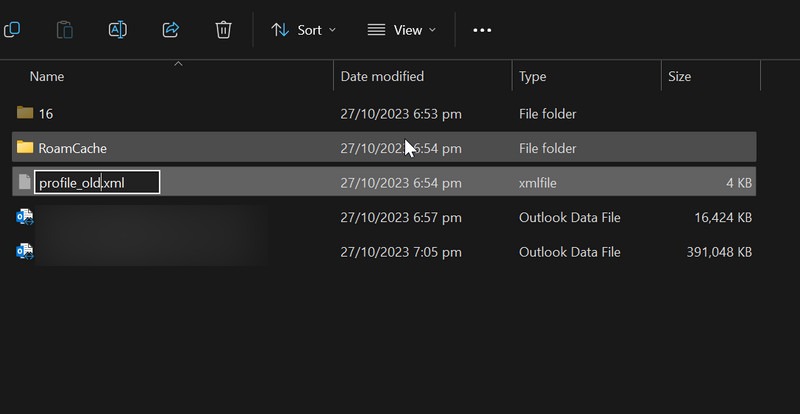
Tip: check out our list of the best free third-party antivirus programs.
7. Scan Your System For Viruses
Are you using a reliable security program on your Windows PC? If not, the issue could be due to viruses and malware on your system. While Outlook isn’t a common target for these threats, they can still create problems by infecting and damaging Outlook data files (PST or OST) or your Outlook profile.
The best way to get rid of such problems is by running a system scan using either Windows Defender or a reputable third-party antivirus program. If you choose the former option, there are various types of Windows Defender scans to choose from. We recommend going for a full scan for a more comprehensive evaluation of your system.
8. Turn Off Compatibility Mode
Compatibility modes allow older versions of Outlook to work on newer versions of Windows. If you have this feature enabled, disable it, and see whether the issue goes away.
Launch the File Explorer, and search for the “Outlook.exe” file in Program Files. You’ll find it in the Microsoft Office folder.
Right-click on the file, and choose Properties. Head to the Compatibility tab, and uncheck the box associated with Run this program in compatibility mode for. Click Apply -> OK to save the changes, and check whether the issue has been resolved.
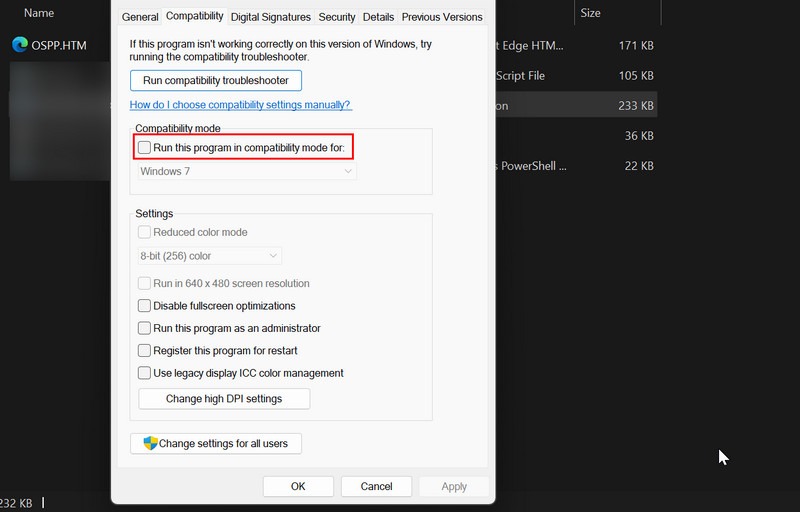
9. Update Outlook
Microsoft regularly releases updates for Office that not only introduce new features but also fix known issues. These updates are usually installed automatically, but you can also check for and install them manually on your computer.
Since Outlook is not opening, use another Office application. Open an Office program like Word, go to the File menu, select Account, and click on Update Options.
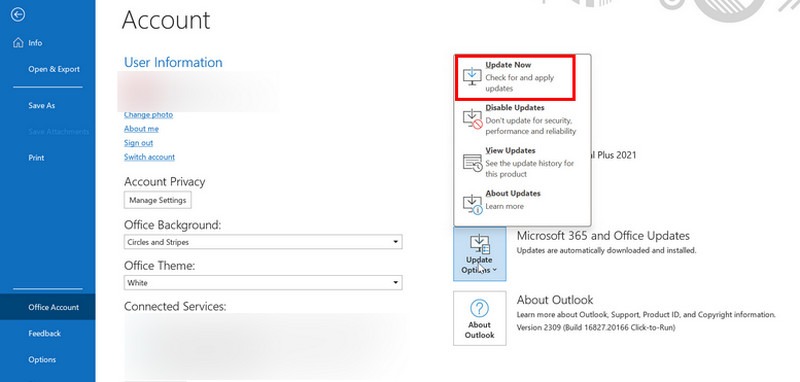
Choose Update Now, and wait for the process to finish. This will ensure that your Office suite is up to date with the latest improvements and bug fixes.
Tip: focus more on your task by setting up a block schedule in Outlook Calendar.
What to Do If Outlook Won’t Open on Mac
If Outlook won’t open on your Mac, ensure that your Microsoft Outlook is up to date by checking for updates in the Help menu. If that doesn’t solve the problem, consider rebuilding the Outlook for Mac database. Launch Outlook and select the database you want to rebuild. Click Rebuild, and once the process completes, restart Outlook.
Get Outlook Up and Running
Whether it’s a minor glitch or a more complex problem preventing you from accessing Outlook, the methods we have mentioned above should help you resolve the issue. In the future, save time by using a QR code to log in to Outlook. If the problem persists, consider switching to any of these Outlook alternatives.
Image credits: Pixabay. All screenshots by Zainab Falak.
Our latest tutorials delivered straight to your inbox