
You may be asking, “Why does my mouse keep freezing up on my Windows PC?” The most common reason is that the mouse driver has become corrupted. Other reasons include outdated drivers and software, faulty hardware, or even viruses. Fortunately, there are some things to try that could resolve the issue and enable you to get back to work.
Good to know: learn how to change your mouse cursor in Windows.
- Keyboard Shortcuts to Use if Your Mouse Freezes
- 1. Check Cable Connection
- 2. Change USB Ports
- 3. Change Batteries
- 4. Check Mouse Distance
- 5. Clean the Mouse and Mouse Pad
- 6. Try a Different Mouse
- 7. Update Mouse Drivers
- 8. Uninstall and Reinstall Mouse Drivers
- 9. Disable Additional Mouse Drivers
- 10. Roll Back to Previous Mouse Drivers
- 11. Restart File Explorer
- 12. Turn off Power Saving for USB Ports
- 13. Disable Mouse Pointer Precision
- 14. Run Hardware and Devices Troubleshooter
- 15. Scan for Malware
- 16. Disable Fast Startup
- 17. Run SFC and DISM Commands
- 18. Uninstall Recently Added Apps
- 19. Update Windows
- 20. Restart Your PC
Keyboard Shortcuts to Use if Your Mouse Freezes
If your mouse is glitching, there are keyboard shortcuts that can help you navigate around Windows as you try to figure out the problem. These shortcuts will help you open apps, scroll through documents, and more.
| Ctrl + Tab | Used to move forward through tabs. |
| Ctrl + Alt + Tab | Lets you cycle through running applications (which are shown as tabs) in order using arrow keys. |
| Win key | Opens the Windows Start menu. |
| F5 | This key will refresh a page to the latest version. |
| Ctrl + Alt + Delete | Brings up Task Manager so that you can end programs that are malfunctioning and causing issues with other applications. You can also shut down your computer using this shortcut. |
| Alt + F4 | Opens the File menu of a program that has been minimized or closed but not shut down completely. You can also use it to close apps. |
| Ctrl + S | Saves any pending work before you restart your PC. |
| Ctrl + Z | Lets you undo your last action on any program. |
| Win + L | Locks the screen so that no one else can access your PC if you need to be away from your computer. |
| Win + E | Opens the Windows Explorer window, which you can use to browse your files and folders on your computer. |
You can also check out a comprehensive list of keyboard shortcuts that will prove to be helpful if you find yourself in such a predicament.
1. Check Cable Connection
This is the most basic step that you need to perform. If you are using a wired mouse, ensure that the cable is inserted securely into the USB port on your computer and the other end of the cable into your mouse.

You may need to remove or adjust other cables near your mouse so that it has a clear path to communicate with your PC.
2. Change USB Ports
Your USB ports may be acting up. Try using a different USB port or a different cable, if possible, to connect the mouse to your PC. This applies to both wired mice and the USB dongle of a wireless mouse.

If this doesn’t work, try plugging it into a different computer. If that still doesn’t work, your mouse may have some sort of internal problem that needs to be replaced or repaired by a professional.
Tip: did you know that you can use your gaming controller as a mouse in Windows? Learn how to go about it.
3. Change Batteries

If your mouse is wireless, try changing the batteries. If you’ve used the mouse for a long time, the batteries may be running low. Try replacing them with fresh ones and see whether that helps.
4. Check Mouse Distance

If you’re using a Bluetooth mouse, make sure you’re within the recommended distance of the receiver. If you’re too far away, the connection may break and cause your mouse to stop responding.
5. Clean the Mouse and Mouse Pad

Clean the surface of the mouse pad with a cloth, and make sure that there is no dirt or dust stuck on it. Also, clean the surface of the mouse itself using a cloth. If there’s any dirt on these surfaces, it could cause problems, as it will affect how your cursor moves around.
FYI: make mouse clicks effortless with an auto clicker. Learn how by following this guide.
6. Try a Different Mouse

If your mouse keeps freezing, try a different mouse on the same computer to see if it has the same issue. You may have a bad or faulty mouse. This step will help you rule out the possibility of a broken mouse that needs to be replaced.
7. Update Mouse Drivers
Your computer uses drivers to communicate with hardware devices, such as printers and mice, so that they know how to work together properly. If one of these drivers becomes outdated, it could cause issues, such as your mouse freezing every few seconds.
Press Win + X, and select Device Manager. Click the arrow next to Mice and other pointing devices.
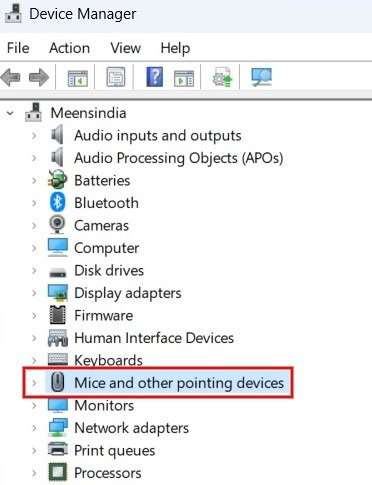
Select your mouse, right-click, then click Update driver from the drop-down menu.
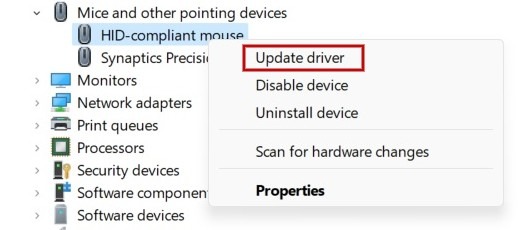
Click on Search automatically for drivers, and follow the on-screen instructions to update the driver.
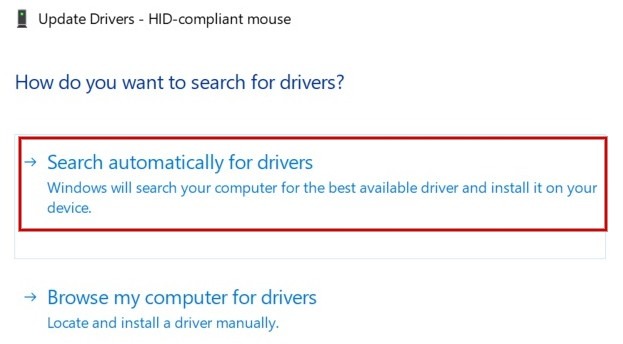
If you are sure about the specific driver that needs to be updated, skip these steps, and go directly to your manufacturer’s website to see whether there are any available for download.
Tip: get up to speed on how to install unsigned drivers in Windows.
8. Uninstall and Reinstall Mouse Drivers
Sometimes the problem with your mouse is caused by corrupt drivers. To fix this, uninstall the current driver, then reinstall it.
Open Device Manager again, and scroll down and select Mice and other pointing devices. Select your mouse, right-click, and choose Uninstall device from the drop-down menu.
Once you restart your PC, Windows will find the device and reinstall the latest driver for it.
9. Disable Additional Mouse Drivers
Sometimes, when you connect a new device to your computer, it will automatically install its own driver software – even if it doesn’t need one. This can cause conflicts with your existing mouse driver, which will result in your mouse freezing up when you try to use it.
In Device Manager, scroll down and select Mice and other pointing devices. Select your mouse, right-click, and choose Disable device from the drop-down menu.
Alternatively, remove old and useless drivers to boost your PC’s performance.
10. Roll Back to Previous Mouse Drivers
Sometimes a bad driver update can cause issues, such as the mouse freezing every few seconds. If your mouse has started acting up after you’ve updated its driver, you could try rolling it back to an earlier version.
In Device Manager, navigate to Mice and other pointing devices. Right-click on your mouse, and select Properties.
Select the Driver tab, press Roll Back Driver, then click OK.
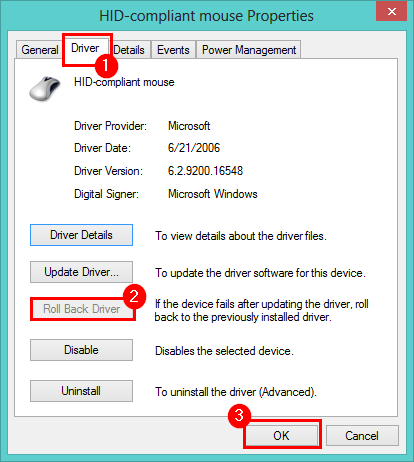
Tip: having issue with File Explorer? Check out our post to troubleshoot the app.
11. Restart File Explorer
If your mouse gets stuck, you may be able to fix the problem by restarting File Explorer. The mouse issue may be a consequence of a program becoming unresponsive.
Press the Win + X keys, and select Task Manager. Locate Windows Explorer, right-click it, and select Restart.
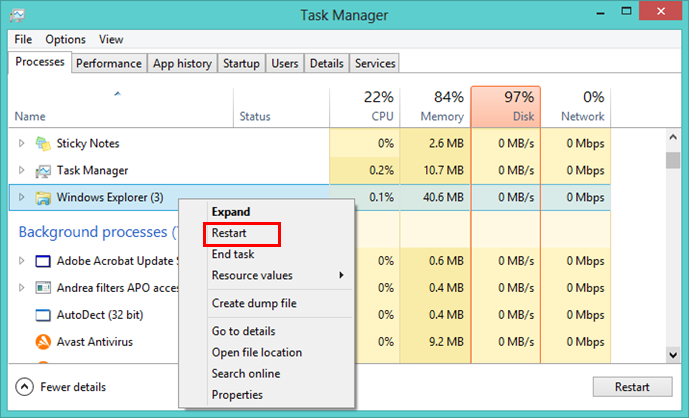
12. Turn off Power Saving for USB Ports
If your USB mouse is not working, it could be because of power-saving settings on your computer. When your PC is running low on power, it will shut down some features to save energy. Try disabling those features to see if that fixes things.
Open Device Manager, and navigate to Universal Serial Bus controllers. Click to expand it, then right-click USB Root Hub, and select Properties.
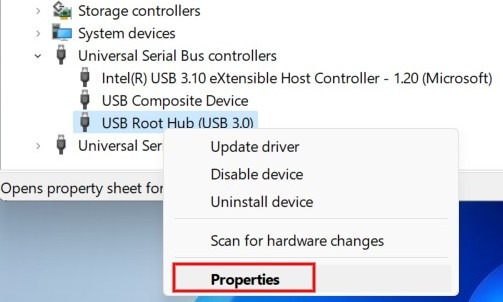
Navigate to the Power management tab. Uncheck the Allow the computer to turn off this device to save power box, then click OK to finalize.
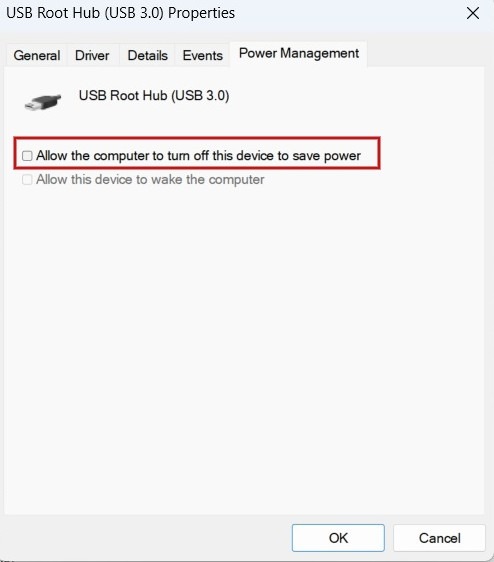
13. Disable Mouse Pointer Precision
While this may sound like a strange solution, disabling mouse pointer precision can help reduce mouse lag and freezing.
Click on the Windows Search icon, and type “Control Panel” to open the app. Type mouse settings in the search bar, and select Change mouse settings.
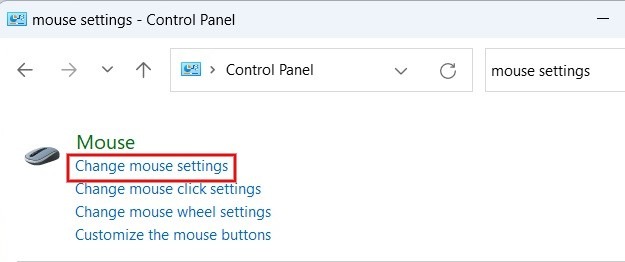
Select the Pointer Options tab. Under the Motion section, uncheck the Enhance pointer precision box and click Apply -> OK to save your changes.
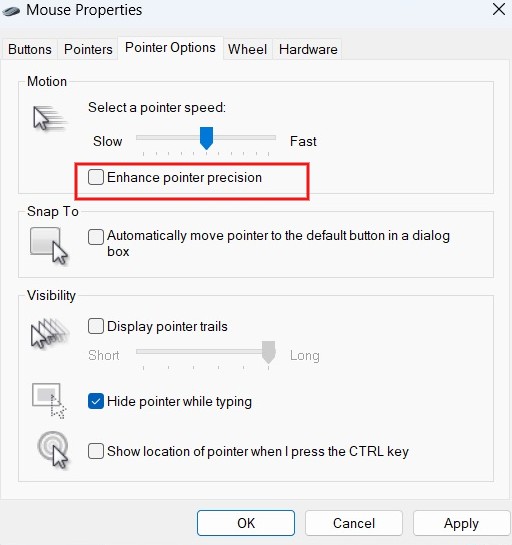
Tip: is Windows Troubleshooter not working? Here’s how to fix the issue.
14. Run Hardware and Devices Troubleshooter
The Hardware and Devices troubleshooter (only available in Windows 10) can detect whether there are any issues with the hardware installed on your computer. Once it points out an issue, it will recommend solutions.
Launch Control Panel on your computer. Type “Troubleshooting” in the search box in the upper-right corner, and click Troubleshooting History in the results.
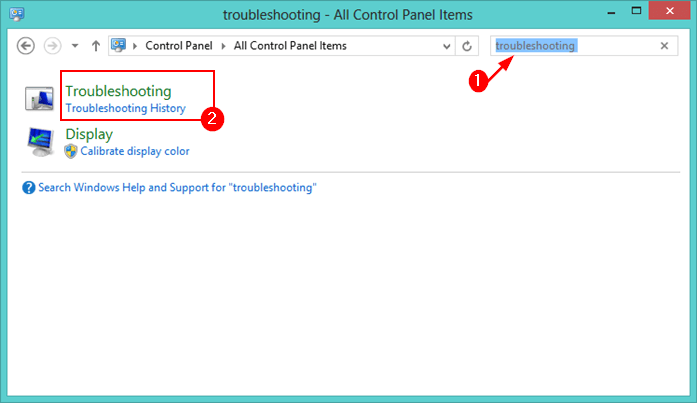
Click on Hardware and Sound -> Hardware and Devices.
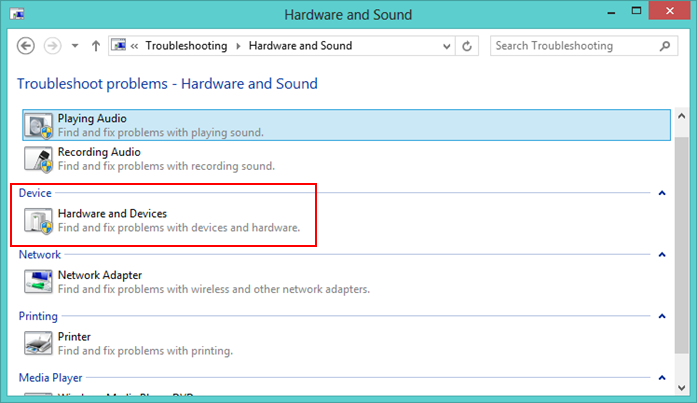
Click the Next button, and wait for the troubleshooter to finish detecting problems and apply the recommended solutions.
15. Scan for Malware
If your computer has become infected with a virus or other form of malware, it could be causing the freezing problem.
Type “Windows Security” in the Search bar, and open the app from there.
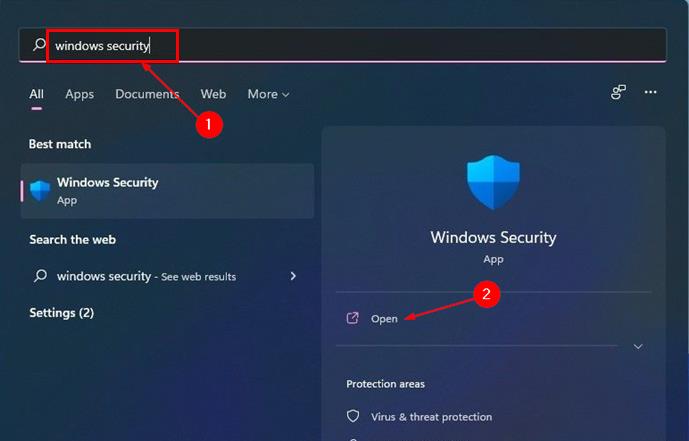
Click Virus & threat protection -> Quick scan to start checking for any malware. You will need to remove any viruses that are found.
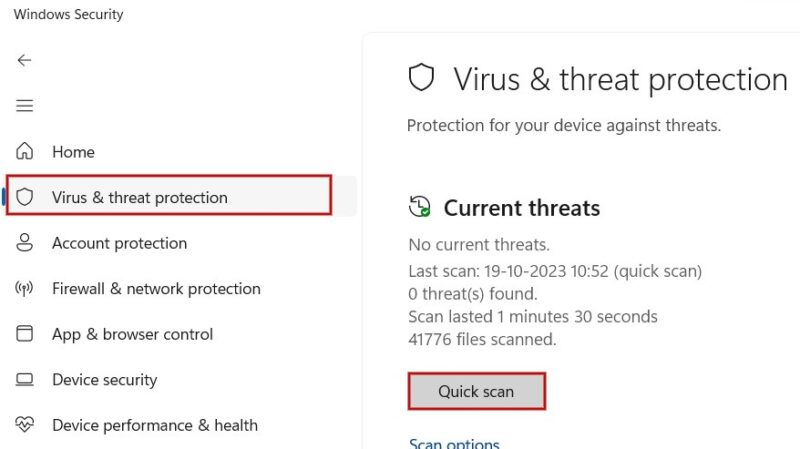
16. Disable Fast Startup
If your mouse freezes as you’re starting your computer, there’s a chance that it was caused by Windows’s Fast Startup option. This is a built-in feature that is designed to help your PC boot faster. While helpful, this option can also cause problems with your mouse and other peripherals, so it may be a good idea to disable it.
Launch Control Panel on your computer, make sure View by is set to Category, then click on System and Security.
Click Power Options in the System and Security screen.

Click on Choose what the power button does in the left pane.
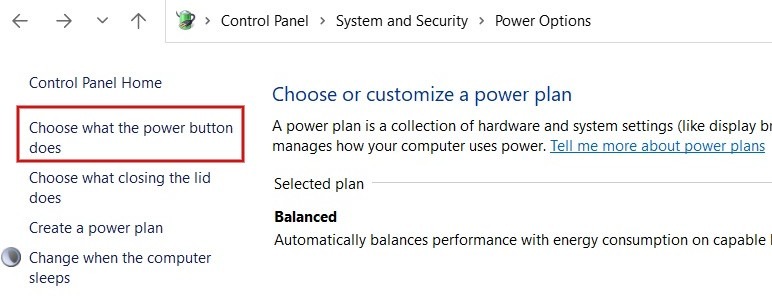
Click Change settings that are currently unavailable on the right pane. Scroll down and uncheck the Turn on fast startup option, then click Save changes.
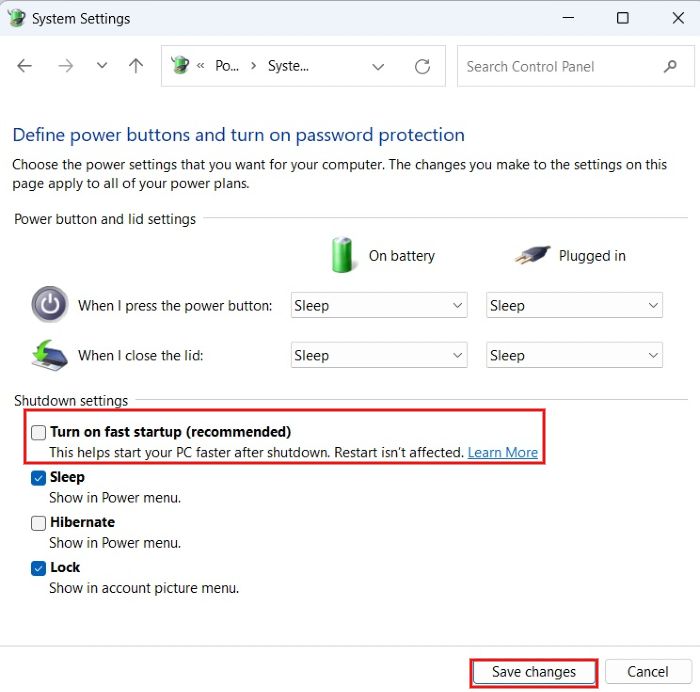
Good to know: need to quickly turn off your Windows screen? Check out our post to see how to do it.
17. Run SFC and DISM Commands
The System File Checker (SFC) command checks for missing or corrupt system files that can cause problems with your PC and replaces incorrect versions with correct ones.
Type “cmd” in the Search bar, and click the Run as administrator option on the right. Then, type the following command, and press Enter.
sfc /scannow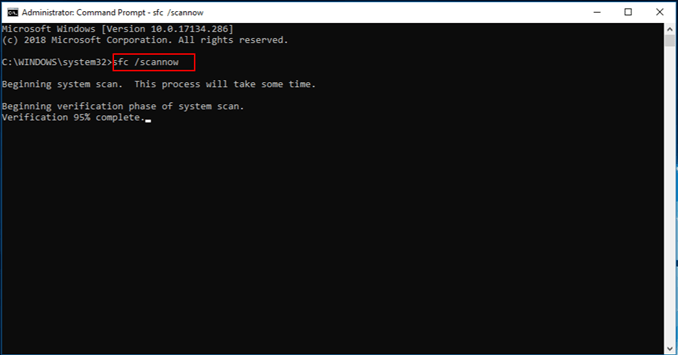
If SFC scan doesn’t bring any results, try running DISM in the Command Prompt to scan corrupted and broken system files. It also installs new device drivers and other optional components.
DISM /Online /Cleanup-image /ScanHealth
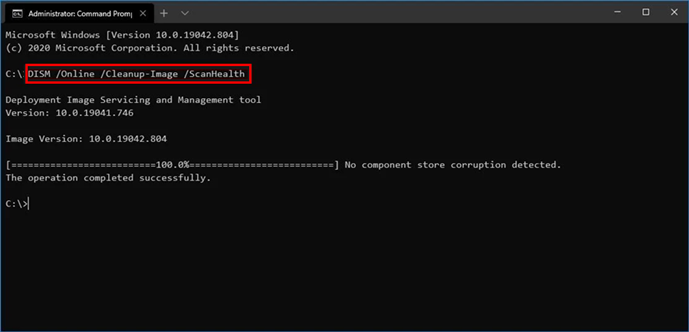
18. Uninstall Recently Added Apps
If your mouse is freezing, it could be a problem with an application you recently installed or updated. To troubleshoot this issue, uninstall all applications that you have installed recently. If this solves the problem, reinstall them one at a time until you find the culprit.
Hit the Win + R keys to open the Run tool. Type appwiz.cpl in the dialog box to open Programs and Features.
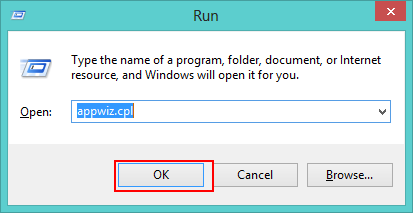
Right-click on the app you want to uninstall, then select Uninstall.
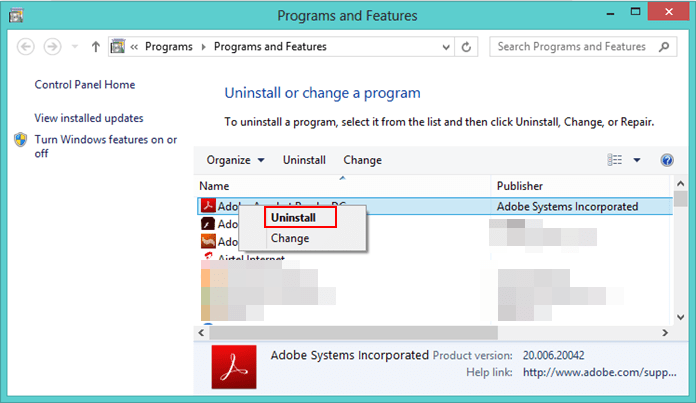
19. Update Windows
Updating Windows can solve the issues you’re currently having by getting rid of any bugs plaguing your system. Sometimes older versions of Windows may not be compatible with your mouse drivers, causing the mouse to freeze.
Navigate to Settings -> Windows Update -> Check for Updates. If there are any updates, select Download & install to install them on your computer.
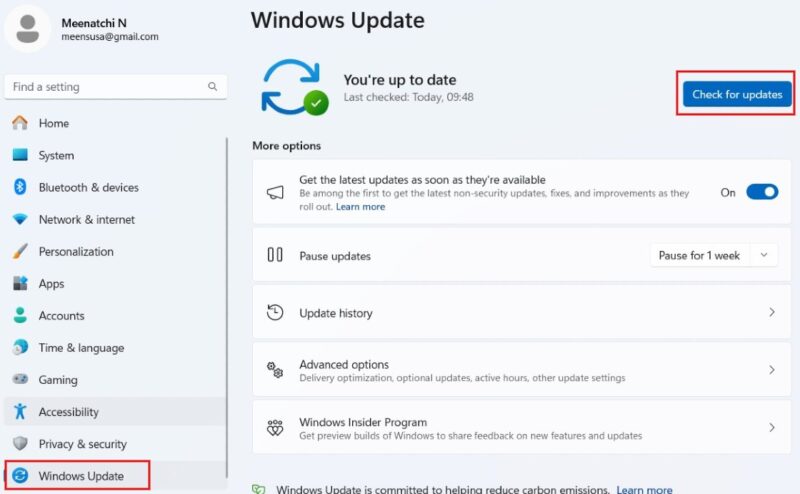
20. Restart Your PC
This is one of the most reliable ways to get your computer running smoothly again. Normally, restarting will clear up temporary software issues and get everything back on track. If you have an older PC, it may not be able to handle too many programs running at once, so you may need a system restart.
Tip: misplaced your laptop? Learn how to find your lost computer with Windows.
If your mouse was giving you trouble, you should now be able to proceed with no issues, having tried one or more of our recommended solutions. Also be sure to check out our list of fixes for a mouse not working on macOS. Those who use laptops and face issues with the touchpad not working can also benefit from our dedicated guide.
Image credit: Pixabay. All screenshots by Meenatchi Nagasubramanian.
Our latest tutorials delivered straight to your inbox