
The “System Error 5, Access is denied” prompt usually appears while you’re executing commands in Command Prompt or PowerShell with no admin access. It can also manifest when you’re trying to install new programs. This tutorial shows a few different ways to fix the error on your PC.
Good to know: for an even smoother boot-up, learn how to clean up your Windows startup programs.
1. Enable Administrator Access for Command Prompt and PowerShell
System Error 5 can occur when running commands like net that require advanced privileges to operate properly. The most direct way to bypass this issue and go back to using commands is to run CMD (or PowerShell) with admin rights.
Open the Start menu, and type “terminal.” Choose Run as administrator.
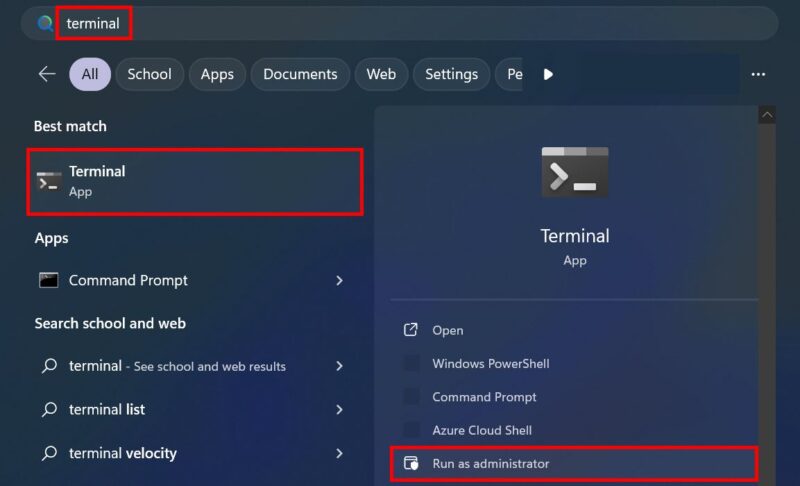
In the User Account Control prompt, choose Yes to grant administrator access to the app. The Terminal will launch on your PC with administrator access for Windows PowerShell.
To switch to Command Prompt, click the drop-down button at the top, and select the option. Or, press Ctrl + Shift + 2.
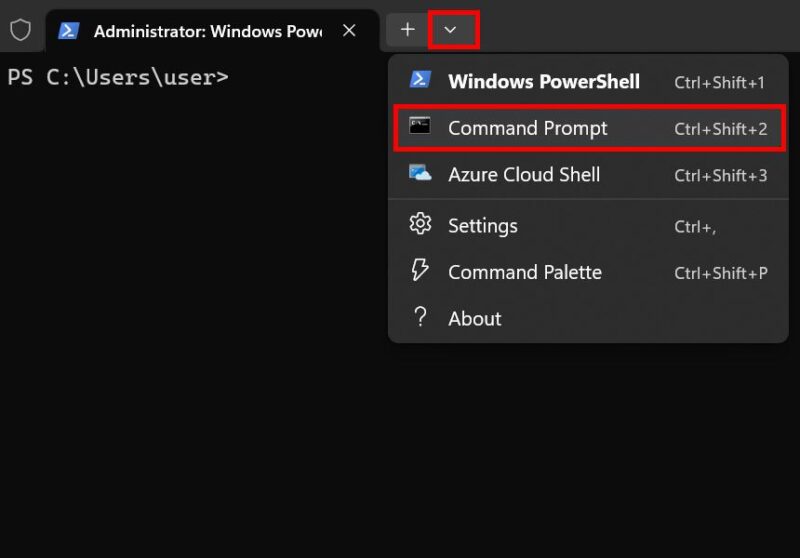
If you’re on Windows 10, search for Windows Command Prompt or PowerShell. Right-click your option from the search results, and choose Run as administrator.
Tip: check out how to reset the Windows administrator password with these easy methods.
2. Create a Shortcut With Administrator Access
You can create a desktop shortcut for CMD or PowerShell with elevated permissions if you use the command line often.
Click the Start button, and search for “command prompt.” Select Open file location from the search results.
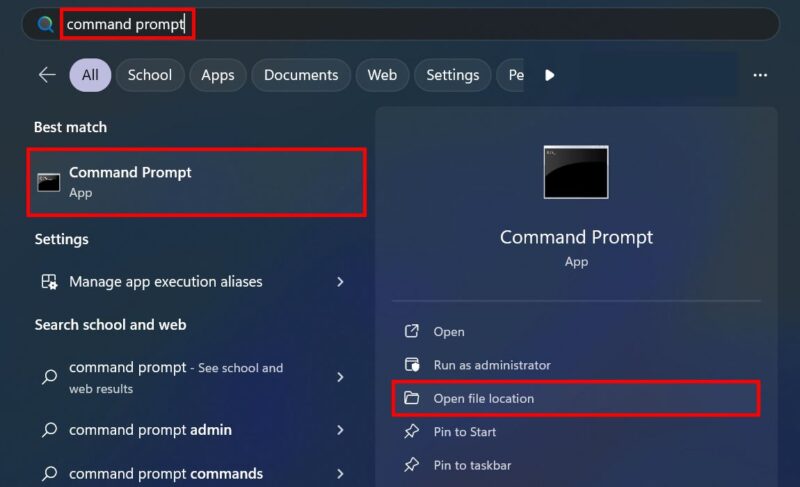
You’ll be taken to the Windows System folder in File Explorer. Right-click on Command Prompt, and choose Show more options from the Windows context menu.

In the expanded context menu, select Send to -> Desktop (create shortcut).
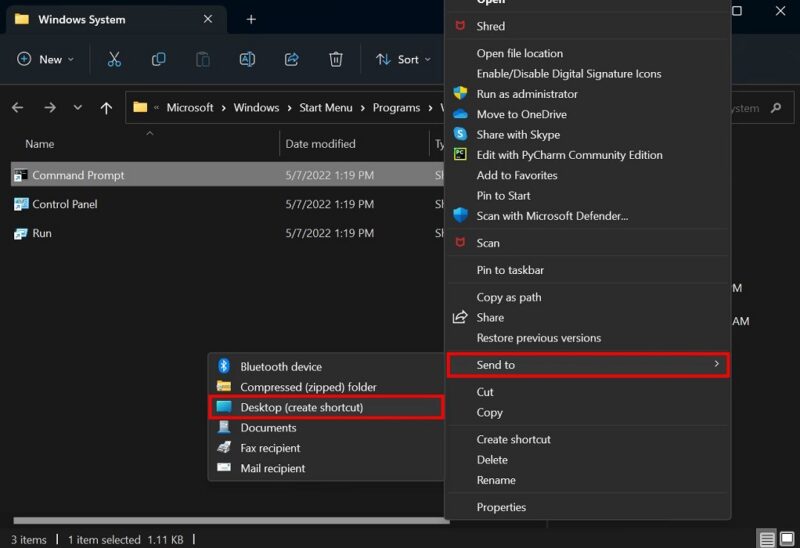
Head to your desktop by either closing File Explorer or pressing the Win + D, and find Command Prompt among your desktop icons.
Right-click your new shortcut, and choose Properties from the context menu. In the Shortcut tab, click the Advanced button.
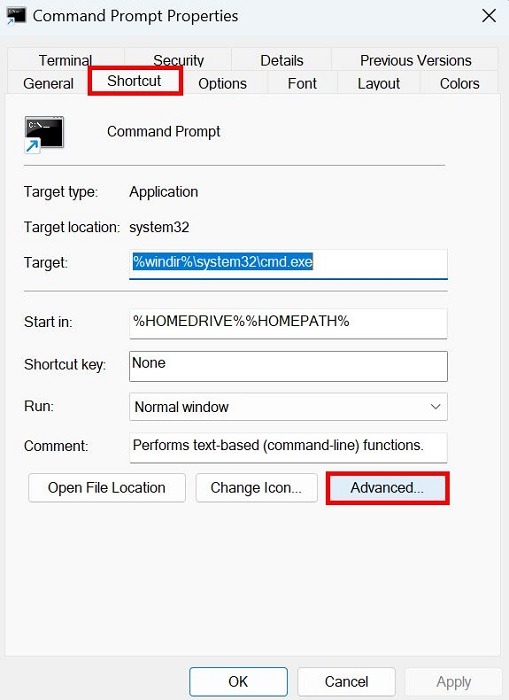
In the Advanced Properties window, tick the checkbox for Run as administrator, and click OK.
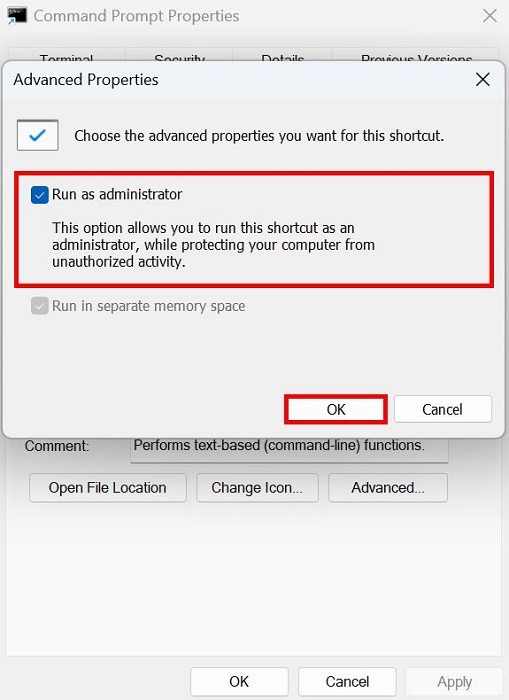
In the Properties window, click Apply -> OK.
3. Run Apps and Installers as Administrator
Windows may prevent you from installing apps from outside the Microsoft Store. This ensures that you don’t end up using dangerous apps from unknown sources. If you’re sure that the app you wish to install is safe to use, you can continue with the installation by executing the app installer as an administrator.
Right-click your app installer, and select Run as administrator from the context menu. When asked to confirm in the User Account Control dialog box, select Yes.

FYI: seeing “This app has been blocked by your system administrator” on your Windows PC? Learn how to fix it.
4. Switch to an Administrator Account
The “System Error 5, Access is denied” problem has a bigger chance of manifesting if you’re using a standard user account in Windows.
Switch to an administrator account to avoid having to remember to open programs and services using admin privileges.
Open the Settings app, and go to Accounts -> Other Users. If you’re on Windows 10, go to Accounts -> Family & other users. Expand the drop-down for your regular user account.
Click the Account type button next to Account options.
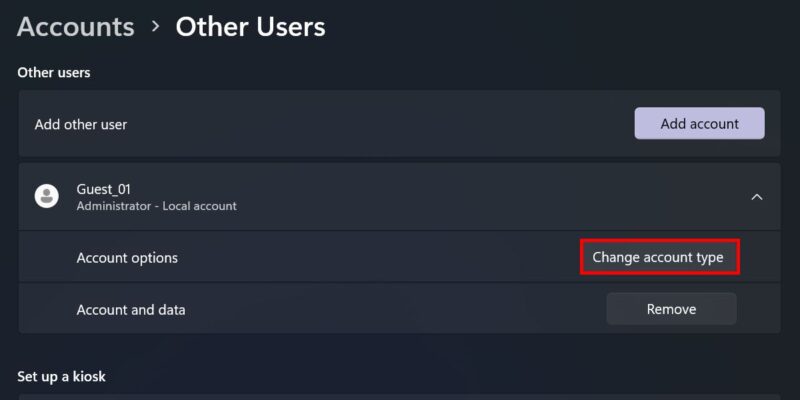
Open the drop-down menu under Account type, and select Administrator. Click OK to finish.
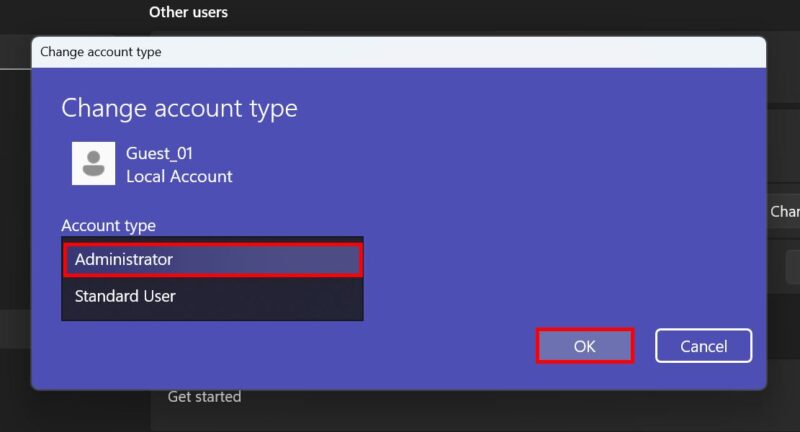
Alternatively, activate the super administrator account in Windows.
5. Turn Off User Account Control Prompts
You can also give apps UAC access without any further steps by disabling the User Account Control prompt. Remove this distraction from popping up every time you run Command Prompt or PowerShell with admin rights.
Go to the Start menu and type “user account control.” From the search results, select Change User Account Control settings.
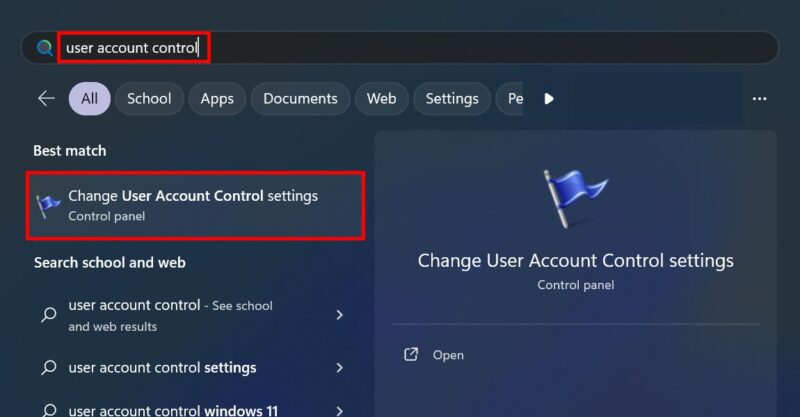
In the User Account Control Settings window, drag the slider to the lowest position, and click OK. This corresponds to the Never notify option.
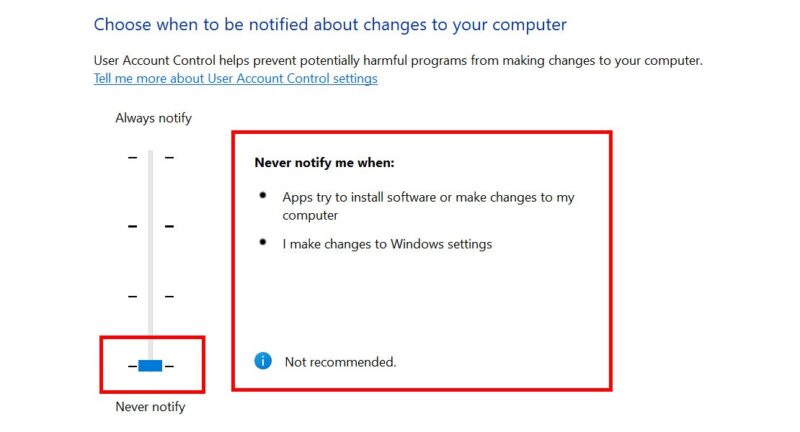
For the last time, you need to grant administrator access to proceed with the changes. Click Yes in the User Account Control dialog box.
Note that turning off UAC can make your computer vulnerable to harmful software. Windows will not warn you about any changes to your computer anymore. Proceed at your own risk.
Tip: if Task Manager has been disabled by your administrator, follow these instructions to restore its functionality.
Access Now Granted
Getting around the “System Error 5, Access is denied” problem on Windows is quite straightforward. Once your system’s functionality is fully restored, you may want to learn about the differences between Command Prompt and PowerShell.
Image credit: Pixabay. All screenshots by Princess Angolluan.
Our latest tutorials delivered straight to your inbox