
The taskbar is one of the most important features on your Windows computer. If the taskbar stops working, it can seriously inhibit your Windows experience and feel awfully restrictive. If your taskbar is not working, try the fixes listed here.
Good to know: widgets let you customize your Windows experience. Learn all about them.
Basic Troubleshooting
It’s recommended that you try these simple steps before further troubleshooting the taskbar not working:
- Restart your computer – sometimes the taskbar will stop working due to a temporary software glitch. Restarting your PC works to clear your computer’s memory, stopping problematic background processes and refreshing system resources, therefore giving it a fresh start.
- Run an SFC scan – if the taskbar is not working due to a corrupted file, running an SFC scan may be able to fix that. SFC (System File Checker) is a command line tool to scan and repair system files on Windows.
- Keep your drivers updated – outdated display drivers can interfere with the functionality of the taskbar. To that end, ensure that your drivers are up to date by visiting Device Manager and updating them from there.
- Check for updates – Windows updates usually include bug fixes and patches that address known issues and vulnerabilities, reducing the likelihood of errors. There’s a chance updating to the latest version may fix your taskbar not working problem. Go to Settings ->Windows Update, and click Check for updates to install the latest ones.
1. Restart Windows Explorer
If you encounter any problems with the taskbar, try restarting the Windows Explorer app to restore its functionality quickly.
Press Ctrl + Shift + Esc to launch the Task Manager app. Type “explorer” in the Search bar to quickly locate the Windows Explorer app, right-click it, and click Restart.
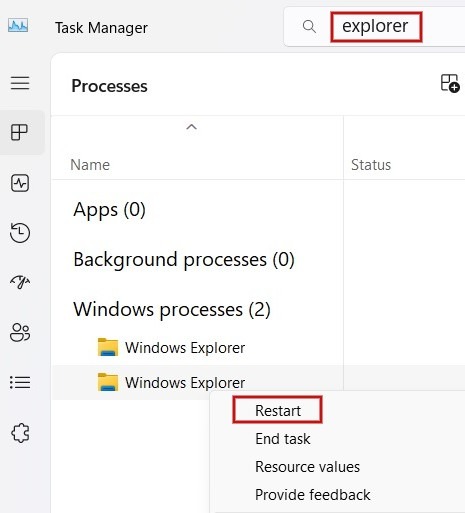
Tip: learn how to use tabs in File Explorer.
2. Use a Different Account
Another popular solution to fix your taskbar not working is switching to another account on your Windows computer. If you don’t have a secondary account, you can create a new one.
Press Win + I to open the Settings app. Click Accounts in the left pane, then select Family on the right. Under Your family, click Add someone, and follow the instructions to create a new account.
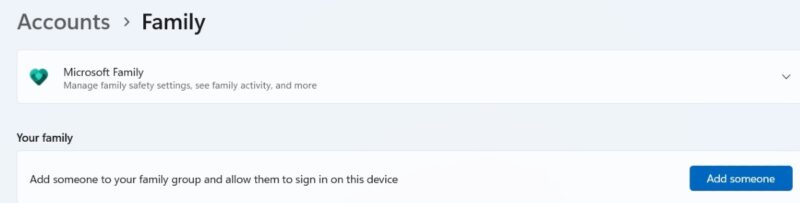
For Windows 10, go to Settings -> Accounts -> Family & other people -> Add someone else to this PC.
Once the account has been created, click the account under Family. Press Change account type, and select Administrator in the drop-down box.
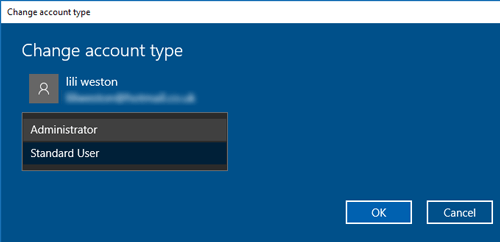
Press the Win button, and click your profile icon. Click Sign out to log out of the current account, log in to your computer using the new account, and check whether the taskbar is working.
3. Disable Third-Party Services
This one takes a little while to complete, but it will help you find out whether a third-party app could be what’s giving you trouble.
Press Win + R, then type msconfig into the Run box. In the System Configuration dialog, click the Services tab, and tick the checkbox for Hide all Microsoft Services. Press on the Disable all button, then click Apply -> OK to save the changes and reboot your PC.
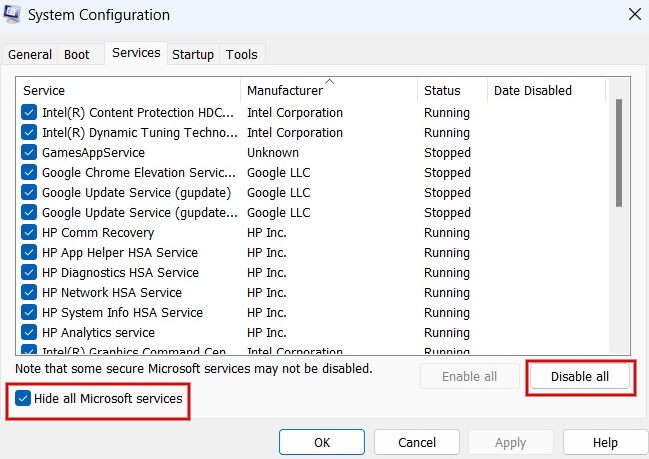
Is the taskbar working now? If not, proceed to the next troubleshooting step.
If the taskbar has started working, you need to identify which service caused the issue.
Go back to the System Configuration window, and start re-enabling the services one at a time. Then, restart your computer and check the functionality of the taskbar. Repeat this step for all the non-Microsoft services. Once you find the one that caused the issue, try to remove it.
FYI: if you’re not able to see taskbar icons anymore, learn how to bring them back.
4. Reregister Apps in PowerShell
Many Microsoft apps are hard-baked into the OS and can have all kinds of weird and unexpected effects on the rest of Windows. One undesirable side effect can be faulty desktop components, like the taskbar freezing up and becoming unclickable.
Reregistering the taskbar app may help you restore its functionality. Click the Start button, type powershell, then right-click it in the search results, and click Run as administrator.
Enter the following command, and hit Enter:
.Get-AppXPackage -AllUsers | Foreach {Add-AppxPackage -DisableDevelopmentMode -Register "$($_.InstallLocation)AppXManifest.xml"}
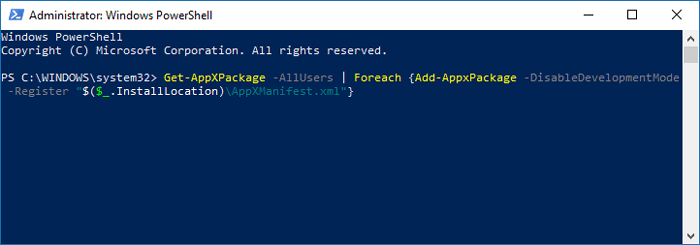
Reboot your PC, and hopefully, your taskbar will be back in action.
5. Disable Hide Taskbar
If your taskbar has disappeared from view, you may want to make sure you didn’t forget about previously hiding it. If that’s the case, the taskbar should reappear if you hover the mouse cursor over the area where the taskbar should be.
If it doesn’t show up, the feature may be malfunctioning, so try turning off the auto-hide setting to see if that fixes the issue.
Tip: check out our list of essential PowerShell commands you should know.
6. Lock the Taskbar
Is your Windows 10 taskbar moving around when you try to click an icon? That can happen when the taskbar is not locked.
Go to Settings -> Personalization -> Taskbar, and set the value of Lock the taskbar to On to prevent it from moving.
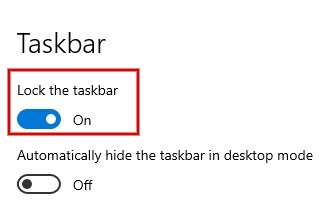
Alternatively, right-click any blank area on the taskbar, and click Taskbar settings to lock or unlock the taskbar.
7. System Restore
If you cannot resolve the issue using the previously mentioned methods, you may want to consider doing a System Restore. You’ll need to have previously created a restore point for this method to work.
If you do have one, revert your system to a previous configuration, effectively undoing recent changes that may have caused problems. To get started with System Restore, check out our guide that explains the process in detail.
Tip: if System Restore is not working as intended, check out our list of fixes to know where to go from here.
Bring Back a Responsive Taskbar
There are plenty of reasons your Windows taskbar is not working, and the solutions aren’t always that obvious. Once it regains functionality, you may want to start organizing your taskbar icons by adding separators. This guide can show you more.
Image source: Unsplash. All screenshots by Meenatchi Nagasubramanian.
Our latest tutorials delivered straight to your inbox