
The “Driver overran stack buffer” blue screen error usually occurs when a faulty driver attempts to write data outside of its memory address. This results in data corruption and can lead to system crashes. Thankfully, you can resolve the “Driver overran stack buffer” error by following various methods as listed in this guide.
Good to know: misplaced your computer? Use the Windows Find My Device feature to locate it.
Preliminary Fixes
Before you apply the more specific solutions, try these general troubleshooting tips to see whether they can fix the problem for you without further complications.
- Install the latest drivers – since this is a driver-related issue, your first call to action should be to update your drivers. Check Device Manager for any outdated drivers, and bring them up to date.
- Update Windows – Windows updates often bring fixes for driver-related issues, as well as enhancing system performance and addressing various bugs.
- Disable your antivirus and Windows Firewall – it’s possible that the antivirus program or the Windows Firewall may be interfering with driver operations. Try to temporarily disable your Windows Firewall or antivirus program to identify whether they’re causing driver conflicts.
- Run SFC and DISM scans – if system files become corrupted due to various reasons (software conflicts or hardware issues), they can lead to errors like Driver overran stack buffer. Initiating an SFC scan followed by DISM can help repair the files responsible for the proper functioning of Windows.
- Check your hard drives – a failing hard drive can be the cause behind corrupt system files or drivers, leading to this error. To address this, make sure you check hard disk health in Windows, and take the necessary troubleshooting steps.
- Uninstall suspicious software – shady or poorly designed software can conflict with drivers, causing the blue screen error. Removing such software reduces the risk of driver-related issues.
- Remove recent hardware changes – recent hardware additions or changes can introduce incompatible or faulty drivers on your system. Try reverting or reconfiguring these changes to resolve driver conflicts and system instability.
Are you still facing the blue screen error after trying these tips? Continue with the more advanced solutions below.
Tip: need to access BIOS? Learn how via various methods.
1. Boot Windows in Safe Mode
Safe Mode loads with a minimal set of drivers and system files, which means it only runs essential components of the operating system.
Once you successfully boot Windows in Safe Mode, you can uninstall or update drivers or software that may be causing the issue. In Safe Mode, the system uses generic drivers that are less likely to trigger errors, making it easier to troubleshoot and fix driver-related and other problems.
2. Run a BSOD Troubleshooting Scan
If you can still boot into Windows, performing the Troubleshooting scan can help you quickly identify common issues leading to errors, such as Driver overran stack buffer. When you run the scan, it will attempt to rectify these issues for you.
Press Win + I, and navigate to Settings -> System -> Troubleshoot.

In Recommended troubleshooter preferences, click the drop-down arrow, and select Run automatically, then notify me.
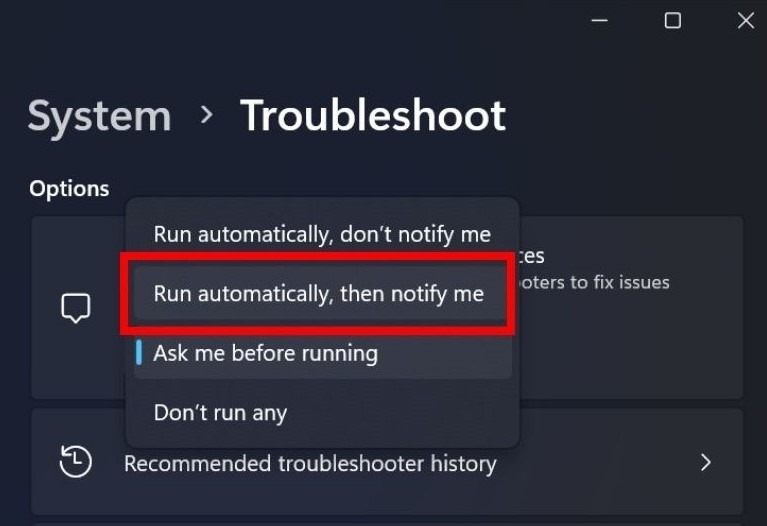
The troubleshooting process should start. If it finds a problem, follow the on-screen instructions to resolve it.
Once done, restart your device to see whether the “Driver overran stack buffer” error no longer makes an appearance.
If you are using a Windows 10 version older than v1809, you can give the BSOD Troubleshooter a try instead. Head to Settings -> Update & Security -> Troubleshoot -> Additional troubleshooters.
Under the Find and fix other problems section, find Blue Screen and click it. Note that you’ll only see the Blue Screen option if you’re experiencing one.
FYI: for an even smoother boot-up, learn how to clean up your Windows startup programs.
3. Disable Fast Startup
Fast Startup is a built-in feature in the latest versions of Windows that automatically speeds up your boot time. Even though this feature is useful, it can sometimes cause driver problems during startup. The solution is to deactivate Fast Startup on your PC.
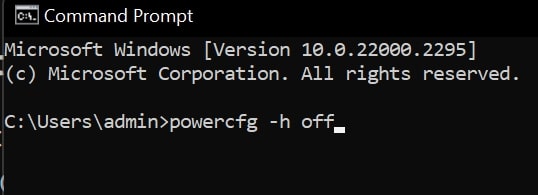
Disable Fast Startup via the Command Prompt or through Control Panel if you’re not comfortable using the command line. Check out our post for the exact steps.
4. Use the Windows Memory Diagnostic Tool
The “Driver overran stack buffer” error could also be the result of a memory-related issue. You can inspect and address these memory problems using the Windows Memory Diagnostic Tool. It should help eliminate any driver conflicts and errors your system may be dealing with, while also enhancing memory stability.
Press Win + R to open the Run window. Type mdsched.exe in the command box, and hit Enter. Select Restart now and check for problems (recommended) in the pop-up window.
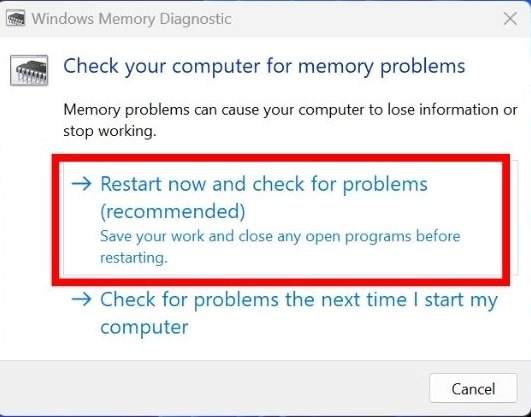
The tool will start scanning for memory-related errors. Once the process is complete, restart your device to ensure the error is no longer taking place.
5. Reset or Reinstall Windows
If none of the methods included in this article worked for you, try resetting or reinstalling Windows on your device. Doing so will remove problematic drivers and corrupted files from your system and give your PC a fresh start.
However, remember that resetting Windows should be your last resort, as the process may lead to data loss if you’re not careful. Fortunately, there’s a way to reset/reinstall Windows without losing your files. Even so, it’s still good practice to regularly back up your data to ensure that no important data gets lost.
Tip: learn how to activate a Super Administrator account to access more privileges than the normal admin account.
Put an End to BSOD Errors
While BSOD errors are less common in newer versions of Windows, you can still come across them. For instance, take the Driver power state failure error, which usually happens when there is an issue with a driver or hardware. Alternatively, check out how to resolve the DPC watchdog violation if you ever stumble upon it.
Image credit: DepositPhotos. All screenshots by Khizer Kaleem.
Our latest tutorials delivered straight to your inbox