
The Windows Security button is a physical button on some Windows tablets that lets you enter the login menu screen without a keyboard. It functions the same as if you pressed Ctrl + Alt + Del on a desktop or laptop. If the button is available on your tablet, it should be enabled by default.
Note: Windows Security is also the system default antivirus app for Windows 10 and 11. Let us show you which settings to enable within Windows Security to secure your PC.
What’s the Purpose of the Windows Security Button
The easiest way to understand the Windows Security button is to think of it like the unlock button on your smartphone. It’s a physical button that, when pressed, brings you to the login screen. On a smartphone, it would take you to your lock screen to enter your password.
The button offers an extra layer of security on tablets that aren’t built with an external keyboard. The secure attention sequence (SAS) requires you to enter a username/password, just as you would when logging in to a desktop PC.
Since desktops and laptops are built to work with a physical keyboard, the sign-in process is straightforward. On tablets, the on-screen keyboard doesn’t load before the sign-on screen.
The solution is the Windows Security button, which initiates the security process and provides the keyboard for you to enter a username/password. Essentially, it gives you the same level of security as a standard PC. Press this physical key at any time to lock your tablet and go back to the login screen.
FYI: check these privacy settings you should know about in Windows.
Use the Windows Security Button on Tablets
Before proceeding, please be aware that not all Windows tablets have a Windows Security button. For some tablets, it’s a button combination versus a single dedicated button. If you have trouble finding the button, please consult your tablet’s user manual for more details.
For most Windows tablets with a Windows Security button, it’s already enabled. You should see a screen during the boot process that asks you to press Ctrl + Alt + Del or the Windows Security button to log in. The screen may only display the button as the login option, depending on the device.
The physical button usually looks like a small window, a lock, or a key. It may be located along the sides or back of your device.
For example, in the image below, the Windows Security button on this HP Compaq tablet is just a small key that you press with a pen or paperclip. On other devices, it can look similar to the Windows key on your keyboard.

In some cases, your tablet may require you to press the Windows Security button + the Power key or Volume +/- keys. It really does vary greatly between manufacturers.
Tip: did you know that you can prevent apps from going online in Windows? Read this guide for more information.
Enable/Disable the Security Button on Tablets
If the button doesn’t work, or you want to disable it, you can do this via your tablet’s settings. Please note that the steps below will vary based on the device. For instance, our Windows tablet doesn’t have a setting to disable the button.
Tap Start -> Settings -> Control Panel.
Go to Mobile PC -> Tablet PC Setting. For some tablets, you may need to go directly to Tablet PC Setting.
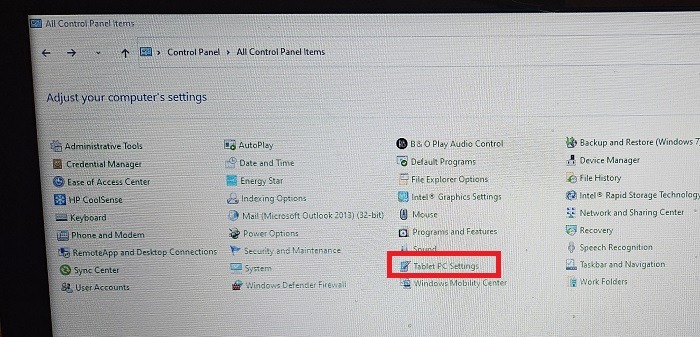
Open Buttons -> Button Settings For, then tap Windows Security and select Change.
Finally, select Nothing in the Press list to disable the button. Tap OK to save your settings. If you want to enable the button again, switch to Log On.
Use the Windows Security Button on a Desktop
Laptops and desktops do not have physical Windows security buttons. Instead, you press Ctrl + Alt + Del to access the login menu screen. Depending on the device, you may also have to use this keyboard combo when your PC boots to enter the login screen.
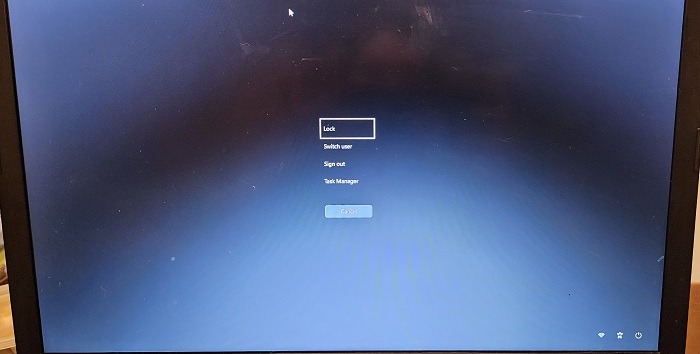
If you prefer the key combo to lock your screen and take you directly to the login window, there are several ways to do this. You can also follow the directions below to disable this if you want.
Tip: if you’re getting the Local security authority protection is off error on your PC, learn what to do to remove it from your system.
Enable/Disable the Windows Security Button on Desktops
For desktops and laptops, it’s a little more complex than just toggling the physical Windows security button on/off. If you’re on a network computer, you may not have access to change anything about the user login process. For personal PCs, you should have permission, as long as you’re using an administrator account.
Registry Editor
Press Win + R, enter regedit.exe, and press OK. Navigate to the following path:
Computer\HKEY_LOCAL_MACHINE\SOFTWARE\Microsoft\Windows\CurrentVersion\Policies\System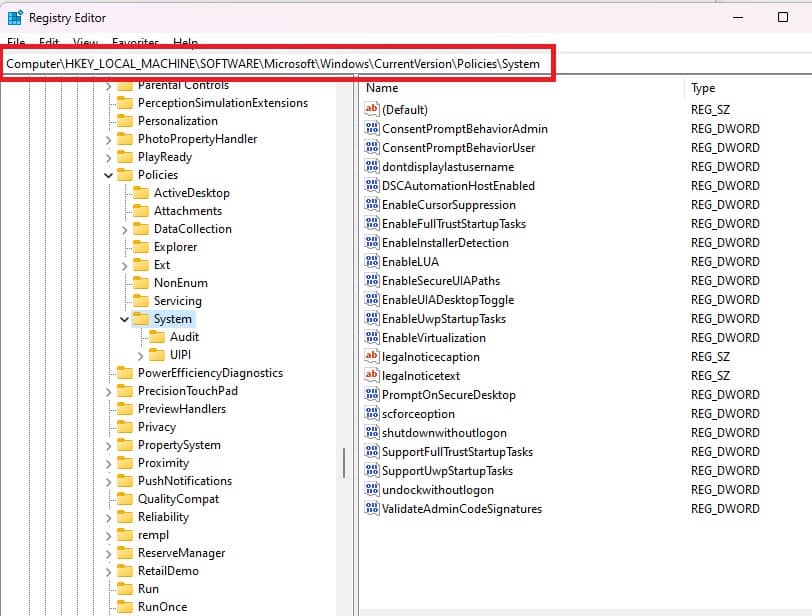
Right-click DisableCAD, and select Modify. If you don’t see this option, you’ll need to use another method to enable/disable Ctrl + Alt + Del.
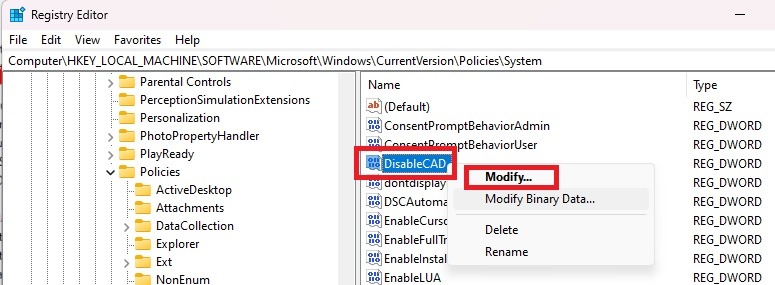
Change the Value data to 0 to enable the security key combo, or change it to 1 to disable it.
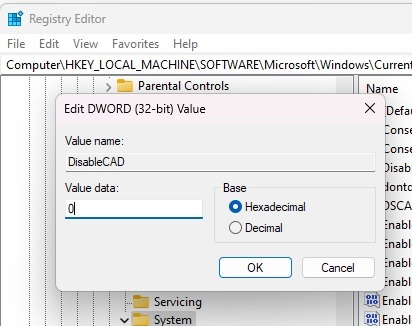
Press OK to save your changes, and exit the Registry Editor. Restart your PC for the changes to take effect.
Good to know: is the Windows Key not working as intended? Learn how to fix it.
Group Policy Editor
If you are running Windows Home Edition, you may need to enable the local Group Policy Editor before proceeding with this method. If you get an error when trying to open the editor, enable it and try again. If it still doesn’t work, you may not have administrative rights on your account.
Press Win + R and enter gpedit.msc. Press OK to open the Group Policy Editor.
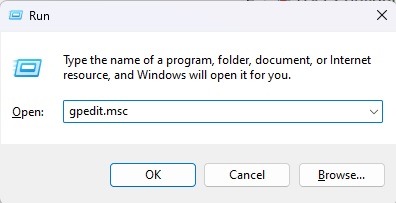
Expand Windows Settings -> Security Settings -> Local Policies.
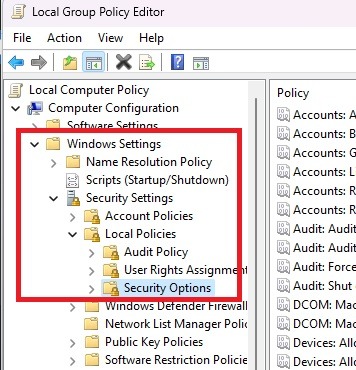
Select Security Options. Scroll down in the right pane and double-click Interactive logon: Do not require CTRL+ALT+DEL.
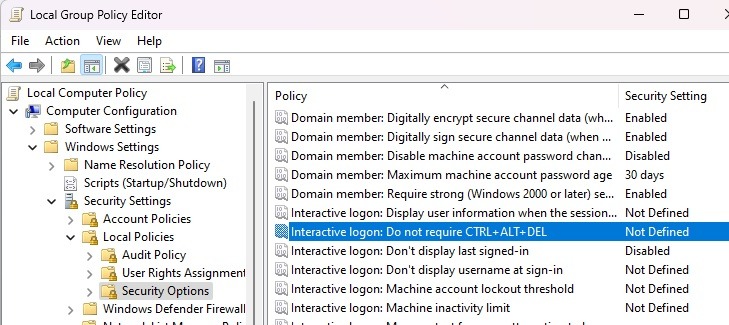
Select Disabled to enable the key combo. Select Enabled or leave the setting as Not Defined to disable it. Click Apply to save your settings.
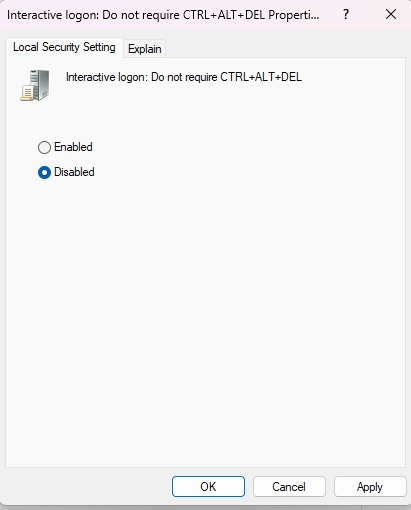
Tip: check out how to back up the local Group Policy Editor Settings in Windows.
netplwiz
A final method is to use the netplwiz command, which allows you to edit the user accounts to enable or disable the Ctrl + Alt + Del Windows Security function.
Press Win + R and enter netplwiz. Click OK to open the User Account window.
Select the Advanced tab. Check the Require users to press Ctrl+Alt+Delete box to enable the Security function. Or, uncheck it to disable it. If the box is greyed out, you don’t have permission to change this.
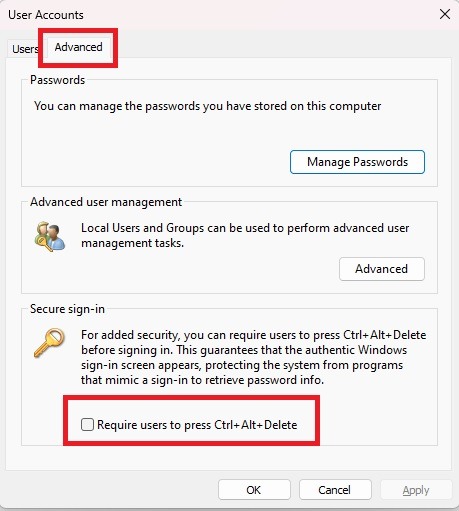
Promote Device Security
The Windows Security button adds an extra level of security, forcing you to log in before entering your tablet, laptop, or desktop. If you’re using Windows Defender to keep your PC safer, learn how to use it from the Command Prompt. Or, if Windows Security isn’t working correctly, find out how to fix it.
Image credit: Unsplash. All screenshots by Crystal Crowder.
Our latest tutorials delivered straight to your inbox