
Skype is one of the top video conferencing tools available, but what if you want to preserve a call for later? It’s possible to record Skype calls in Windows to save memorable chats with friends and family, school lectures, business meetings, and more, as Skype has added this functionality for free for all users. This tutorial shows how to record Skype calls on a Windows PC.
Good to know: if you need to make a free conference call, Skype has your back, but there are other options available if you want to try something else.
How to Record Skype Calls
For Skype users on Windows, recording video and audio calls is as simple as pressing a single button. You can record up to 24 hours per session. To get started, open the Skype desktop app, select your contact(s), and start a call.
Once the call begins, and everyone has joined, look for the Record button in the bottom-left corner. In older versions of Skype, the record option is in the dotted menu on the bottom right. As you press the button, the app will start recording within a few seconds. It logs everything, including if a participant shares their desktop.
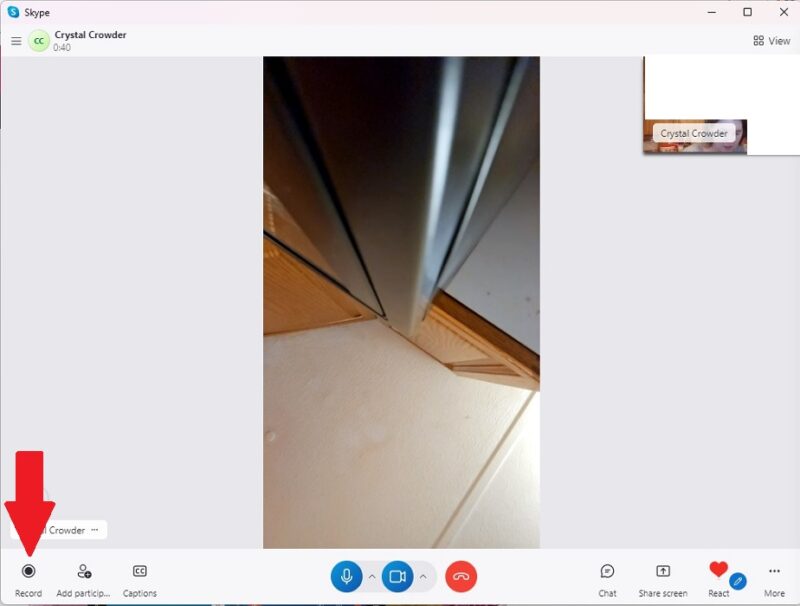
Note that everyone in the chat will be made aware that they’re being recorded, so we recommend full disclosure before you’re about to do it. Otherwise, it may lead to potential discomfort and unease.
You can manually stop recording at any time by pressing Stop recording in the bottom-left corner. Alternatively, wait until you end the call for the recording to stop automatically.
FYI: check out how to set a custom background on Skype.
How to Save Skype Calls for Later
Once the chat is over, you and the other discussion participants will receive a link to the recording in your Skype chat. This stays there for 30 days before being deleted. During that time, you can download it to your hard drive.
Right-click the recording thumbnail, click Save as or Save, and get it on your device.
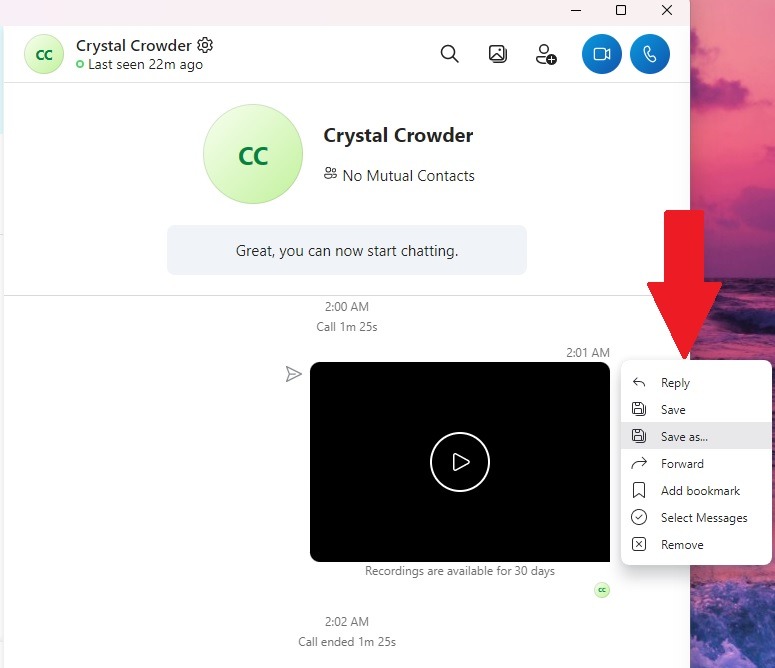
How to Share Skype Call Recordings
When you record Skype calls in Windows, the recording is only sent to the call participants. If you want to send the recording to someone who couldn’t attend, forward it to them from your chat history.
Open the Skype chat where the message with the recording was sent to you, right-click the video, and select Forward. Choose a recipient from your contact list, and click Done.
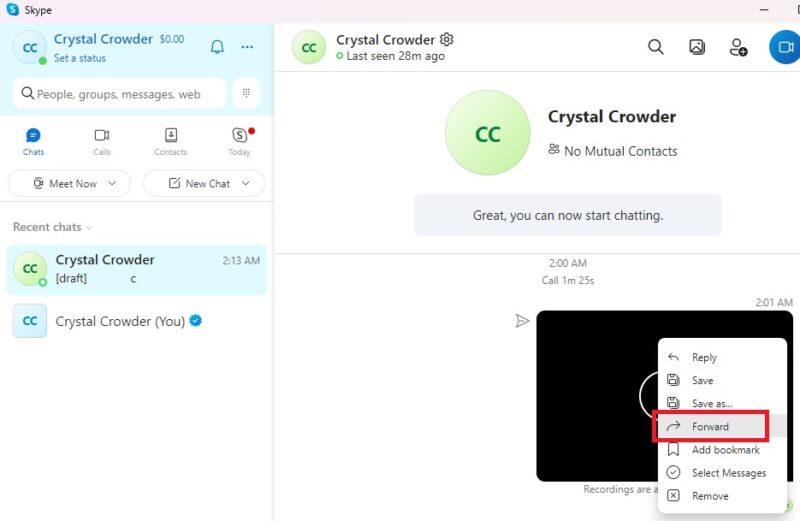
If the person isn’t one of your Skype contacts or doesn’t use Skype, download the video first on your PC. Send it via email or upload it to your favorite cloud service, such as Google Drive or Dropbox, and share the link.
Tip: if you need to record a call on your phone, check out our list that includes the best tools for the job.
How to Delete Skype Recordings
By default, recorded Skype calls remain in your chat history for up to 30 days before automatically being deleted. If you want to get rid of the recording sooner, open the chat containing the recording, right-click the video, and select Remove.
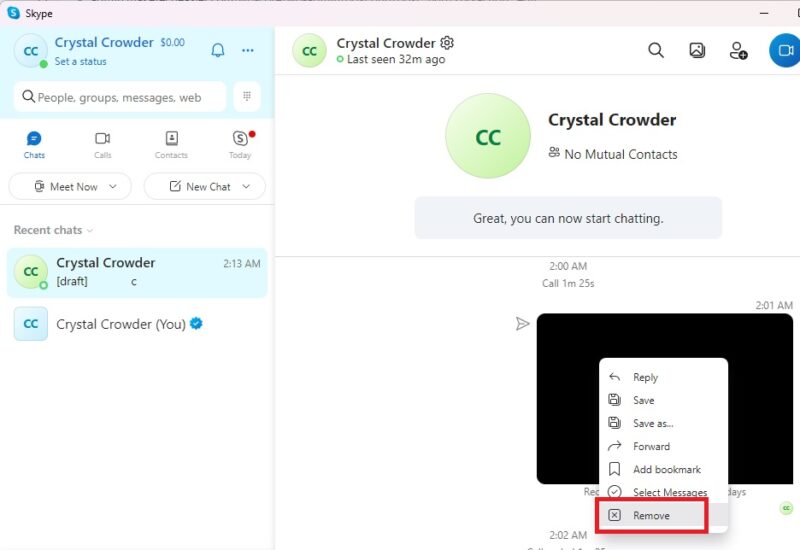
Record Skype Calls Using Xbox Game Bar
If, for any reason, you can’t record Skype calls in Windows with the desktop app, use the Xbox Game Bar instead. It is preinstalled in Windows and records gaming clips. It can also record other things on your screen.
Before you use this, we have to note once again that you should let all participants know that you’re recording the call. It’s unethical, and in some parts of the world, also illegal to record calls without the other party’s knowledge or consent.
Start by configuring the Xbox Game Bar. Press Win + G to open it, then go to Settings by clicking the gear-shaped icon in the upper right.
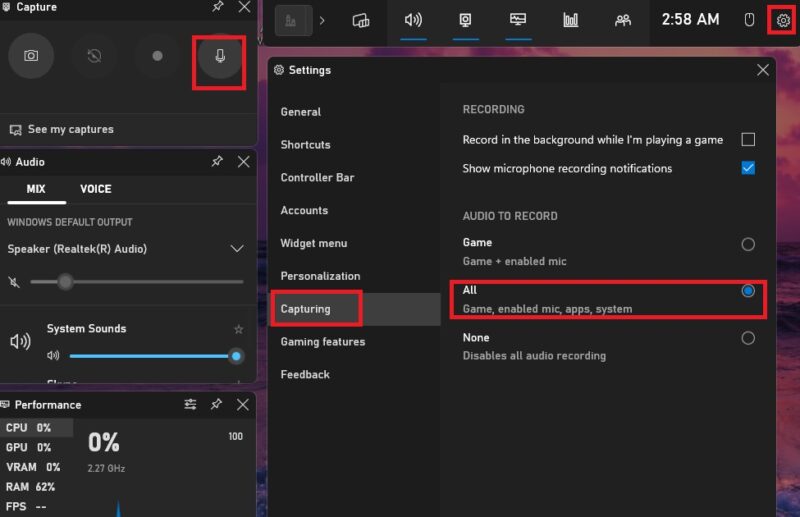
Select Capturing from the list, and turn on All. Finally, ensure the Mic option is turned on in the Capture block (usually the top-left section). This ensures that all audio will be captured from your own mic, as well as the sounds from Skype.
Once configured, open Skype, and start a call as usual. When you’re ready to start recording, press Win + Alt + R to get the recording going. To stop, press the same key combo again, or press Win + G, then the Stop button. All videos are stored in the Videos -> Captures folder in File Explorer.
Tip: check out how to easily display FPS while gaming in Windows.
The best method to record Skype calls in Windows remains the built-in Skype recording feature. It’s the most efficient and effective option. While you’re using Skype, make sure you take advantage of these handy keyboard shortcuts. If you want to record your Windows screen outside of Skype, try these methods.
Image credit: Unsplash. All screenshots by Crystal Crowder.
Our latest tutorials delivered straight to your inbox