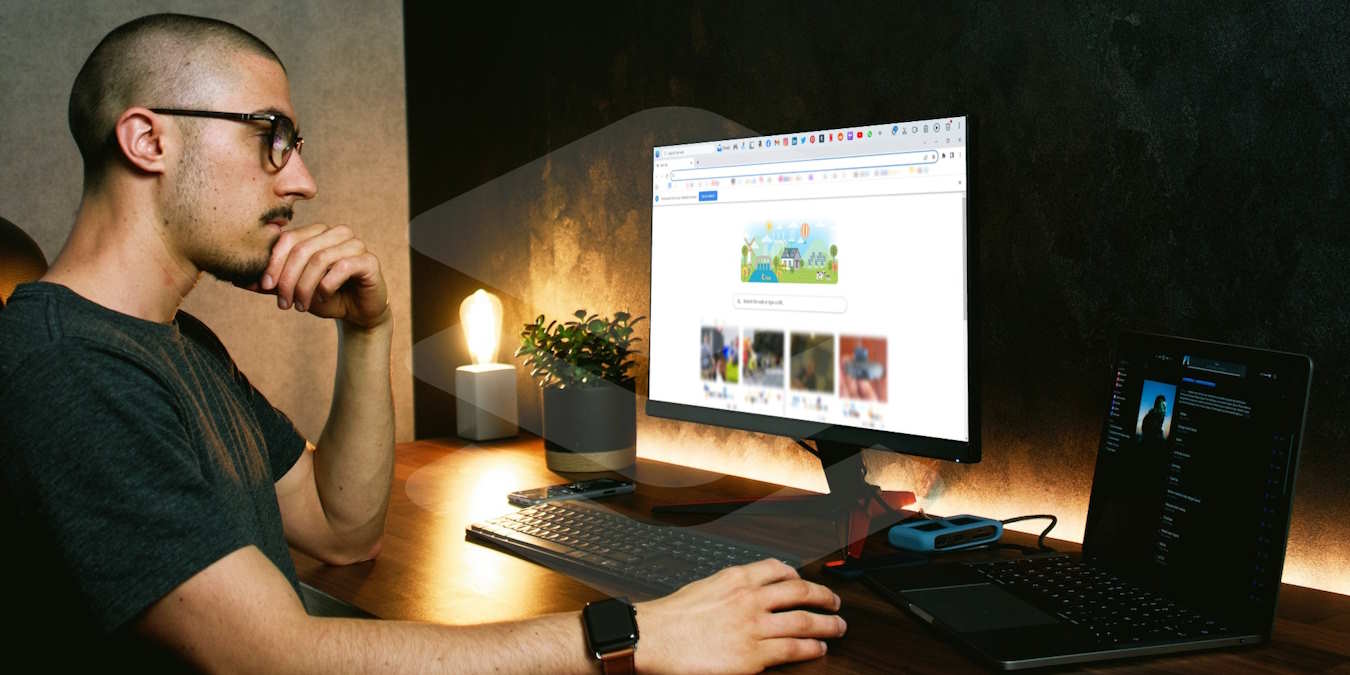
Have you turned on your Windows computer one day, only to find OneLaunch installed? This can happen if you share your computer with others or when your PC is part of a network. Naturally, you’d be wondering what OneLaunch is and whether it is safe. This guide includes all you need to know.
Good to know: check out the best Windows app docks to install.
What Is OneLaunch?
OneLaunch is a dock app for Windows that places itself at the top of your desktop. Once installed, it adds a bar that contains tools, apps, and features, with the goal of enhancing your productivity.
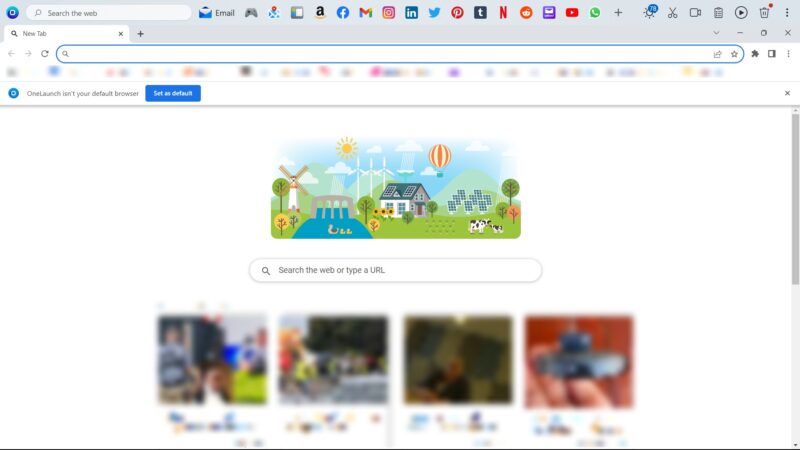
The developers created OneLaunch as a means to simplify a user’s digital life. It comes with many convenient features, including:
- Allowing you to search the Web without minimizing windows via its integrated search bar
- Letting you access your recent windows with a single click, reducing the need for minimizing and going back and forth between windows
- Includes an integrated Chromium-based browser, with incognito mode for online privacy
- Features a single button to turn off the computer’s microphone and webcam for added privacy
- Offers clipboard history to view all the items you have copied and pasted
Tip: check out the best free antivirus programs for your Windows PC.
Is OneLaunch Malware?
The answer is no. Considering you can download OneLaunch from the Microsoft Store, we can safely assume that this is a secure program to download and install. However, some users may consider it bloatware and unwanted, especially if the computer came with OneLaunch preinstalled.
Even though OneLaunch is not a cause for concern security-wise, there may be a few reasons why you may want to uninstall it, such as:
- Once activated, the app will permanently be docked at the top of your desktop, reducing the available screen real estate.
- You’ve noticed that your computer is slower or glitchy after installing OneLaunch.
- There are privacy concerns, as OneLaunch can store user data.
- OneLaunch needs too many permissions to operate, leading to further concerns about privacy.
- You don’t like how the app uses the data it collects about you to serve ads.
How to Uninstall OneLaunch
Once OneLaunch is installed, the app will automatically launch at startup every time you reboot your PC. If you don’t want it to happen, you can control which apps open when the computer starts up.
On the other hand, if you’ve determined that you don’t need OneLaunch, you can easily remove it from your PC.
To uninstall OneLaunch, press Win + I to open the Settings app, then head to App -> Installed apps.
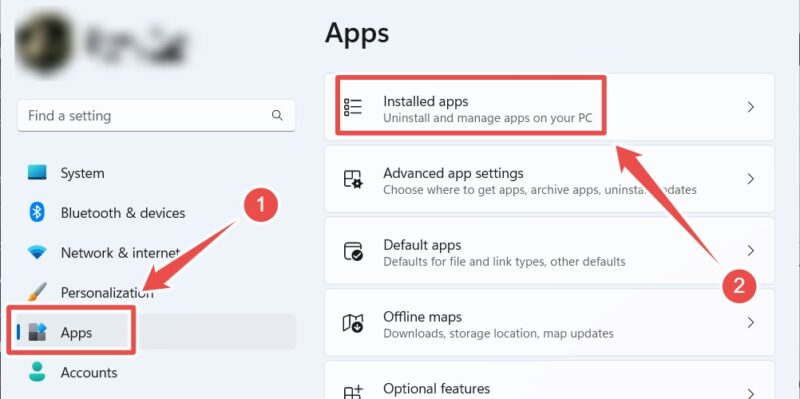
Look for OneLaunch in the list of installed apps, or search for it using the bar at the top. When you find it, click on the three-dot icon on the right, and select Uninstall.
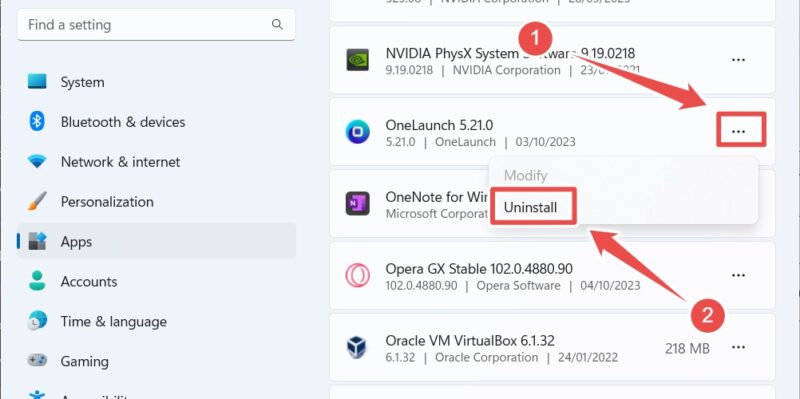
When informed that this action will remove the app and its related information, confirm by selecting Uninstall in the pop-up. Click Yes on the prompt to complete the OneLaunch removal from your computer.
FYI: prevent slowdowns on your Windows PC by uninstalling these programs as soon as possible.
Making Your Own Choices
Now that you know what OneLaunch is and that it is not malware, you should be less concerned. At worst, it’s just an unwanted program. Learn how to remove bloatware like OneLaunch on Windows. If you’re running into problems with actual viruses, however, check out how to remove malware with Microsoft Defender.
Image credit: Smartmockups. All screencaps by Chifundo Kasiya.
Our latest tutorials delivered straight to your inbox