
Knowing your laptop’s model number is crucial for a variety of reasons. Whether you’re seeking technical support, looking to upgrade or repair components, or ensuring software compatibility, this alphanumeric identifier serves as your key to unlocking the right resources and making informed decisions about your laptop. This tutorial demonstrates how to find your laptop’s model number easily.
Good to know: in the market for a portable computer? Check out the best laptop options you can pick up.
1. Check Product Label
You can usually find a laptop’s model number on its front or backside.
Examine both sides of your laptop to locate a label or sticker. It should contain the manufacturer details and model number.

If your laptop has a battery compartment, remove the battery and check for a label or sticker inside.
FYI: did you know that laptops with mechanical keyboards are a thing? Check out these models.
2. System Summary
You can easily find the model number of any laptop by accessing the System Summary on your Windows computer.
Type “system information” in the Windows Search bar, and click the best match. In the right pane, check the System Model field to find the model number of your laptop.
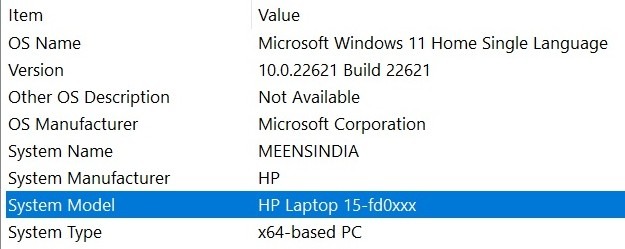
Alternatively, press Win + R to launch the Run tool, type msinfo32, and click OK to launch the System Information app.
3. Command Prompt
If you prefer, you can also use the Command Prompt to find the model number of your laptop.
Open a Run dialog, type cmd.exe, then press Ctrl + Shift + Enter to open Command Prompt in administrator mode.
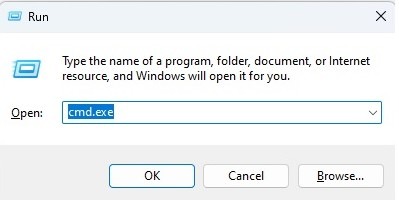
Click Yes in the User Account Control dialog to allow access, then type the below command, and press the Enter key to view the model number of your laptop.
wmic csproduct get name

Alternatively, type the below command to find the model number of your laptop.
systeminfo | FINDSTR "System Model"
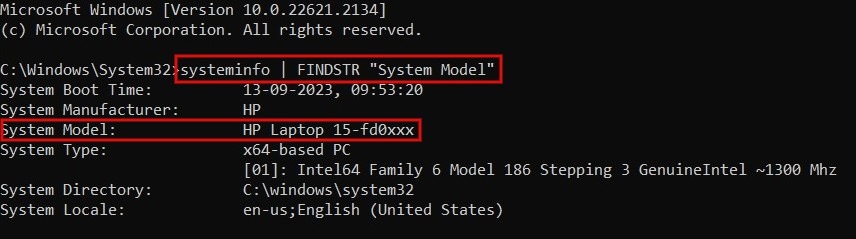
If you want to know the laptop’s serial number in addition to the model number, use the following command followed by Enter. You may need to know this info if your manufacturer requires you to register your laptop for warranty or your laptop is stolen.
wmic csproduct get name, identifyingnumber
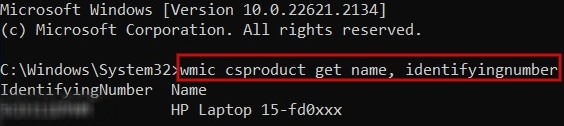
FYI: learn how to create a Windows USB installer using Command Prompt.
4. PowerShell
If you prefer PowerShell, you can use this command line interface to check your laptop’s model number.
Press Win + X, and click Terminal (Admin) to launch PowerShell.
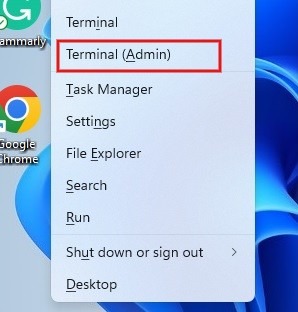
Click Yes in the User Account Control dialog to allow access. Type the following command, and press Enter:
Get-CimInstance -ClassName Win32_ComputerSystem
Look under the Model column to find your laptop model number.
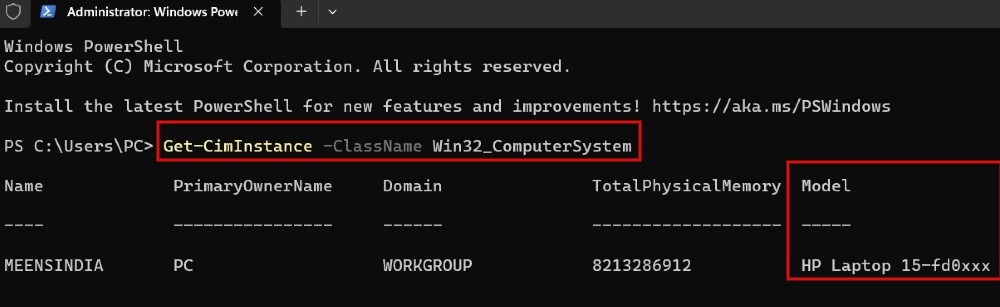
To check for the laptop’s serial number, use this command, followed by Enter.
Get-CimInstance -ClassName Win32_bios
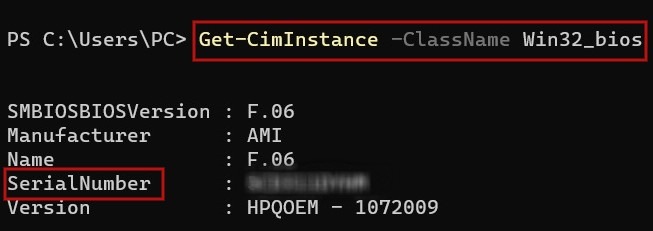
In the results shown on the screen, check the SerialNumber field in the on-screen results to determine the laptop’s serial number.
Tip: if PowerShell is popping up randomly on your PC, check out our list of fixes to deal with the issue.
5. Through the Settings App
If you’re a Windows 11 user, accessing the Settings app is a straightfoward way to find your laptop’s manufacturer and model number.
Press Win + I to open the Settings app. Click System in the left pane. In the right pane, you can see the model number displayed under the name of your PC.
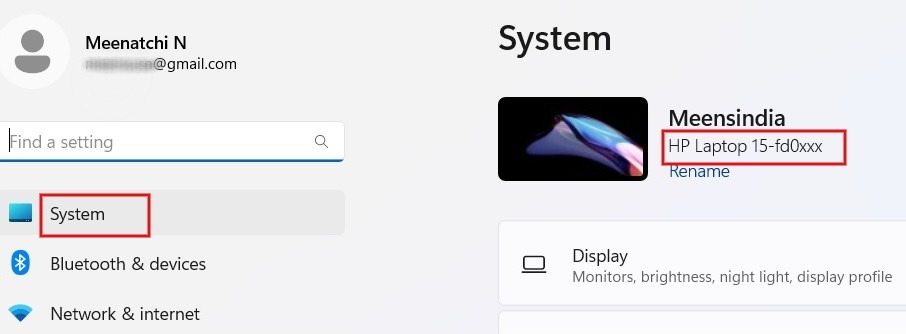
FYI: not sure you should upgrade to the latest Windows version? You may find the answer in this list of reasons Windows 10 is better than Windows 11.
6. Try the DirectX Diagnostic Tool
DirectX Diagnostic (also known as DxDiag) is a built-in tool that provides detailed information about system hardware, particularly in relation to graphics and sound capabilities. You can also use this tool to check the model number of your laptop.
Open the Run window, type DxDiag in the box, then click OK. In the dialog that opens, click the System tab, and check the System Model field to learn your laptop’s model number.
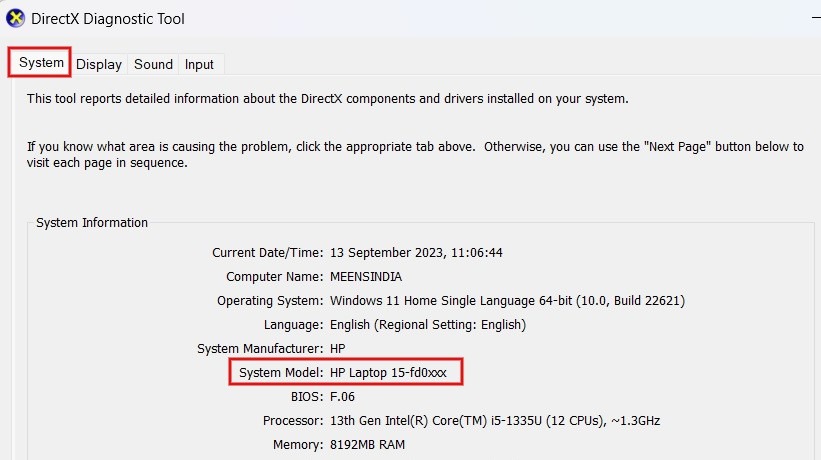
Tip: misplaced your laptop? Learn how to find your lost computer with Windows.
7. Check Manufacturer’s Website or App
Most laptop manufacturers like Dell, HP, and Lenovo provide information regarding model numbers on their websites after account verification. Alternatively, if your laptop has the manufacturer’s app preinstalled, you can also check that.
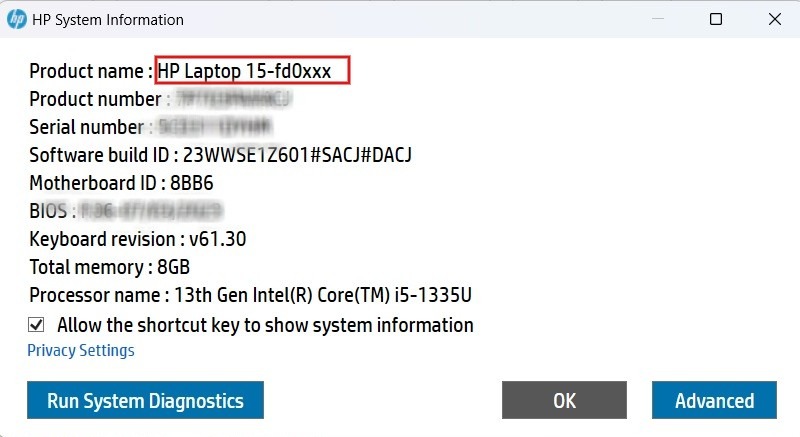
HP, for instance, offers a handy option to find the model number via a keyboard shortcut. You can press FN + Esc on your HP notebook to view the HP System Information dialog. It will display the model number and other details of your laptop.
Now that you know how to check your laptop’s model number, it may be helpful to learn how to find your Windows product key. If you’re looking for a new accessory, such as a suitable power bank for your laptop, you can check out the best performers here.
Image credit: Pixabay. All screenshots by Meenatchi Nagasubramanian.
Our latest tutorials delivered straight to your inbox