
It can be frustrating when one of the windows on your desktop goes missing. Even more so, when you try to click on its icon in the taskbar, it doesn’t bring it into view. Before you give up, learn how to move a window that is off screen back into focus.
Good to know: learn how to zoom in on something on the display of your Windows PC.
Why Did the Window Disappear in the First Place?
There are multiple reasons why a window can suddenly go off screen. The most common reasons are:
- You’re using a multi-monitor setup – you may have moved the window to another monitor. Afterward, you may have forgotten to return it to the main monitor before switching the secondary off. To prevent that from happening, make sure you always move the window back to the main monitor before disconnecting other monitors.
- The desktop resolution changed – always make sure there’s enough space to fit all your open windows when setting a new resolution. If the resolution is too small, some of them may go off-screen.
- The app is glitching – this can happen in a multi-monitor setup. Some apps just aren’t built to run properly in this type of environment and may not remember their position. This can cause them to go off screen when you, for example, opt to extend your display.
- Display driver problems – it could also be that the display driver has run into problems, causing windows to go off screen. To fix that, open Device Manager, right-click the display adapter, and select Update driver.
1. Change the Window Arrangement on Your Desktop
This only works if you’re on Windows 10, as Microsoft removed this option in Windows 11.
The idea is to rearrange the windows on your desktop, forcing the one that’s off screen to come back into focus. To do that, right-click an empty space on the taskbar, and select Cascade windows.
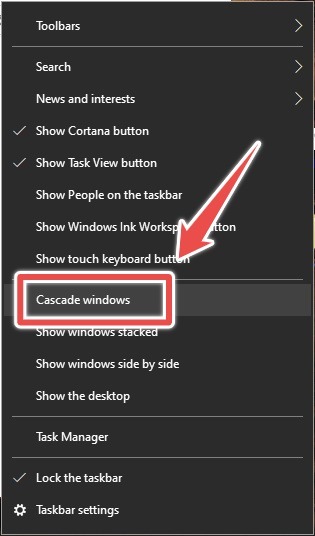
All open windows will be rearranged in a cascade pattern.

Hopefully, you’ll be able to see the window that went off screen. If it doesn’t show up, or you’re on Windows 11, try the other solutions included in this tutorial.
Tip: learn more about what screen resolution is and why it matters.
2. Change the Resolution of Your Display
If the window disappeared after you changed the display resolution, changing it back could fix the problem.
Right-click an empty space on your desktop, and select Display settings.
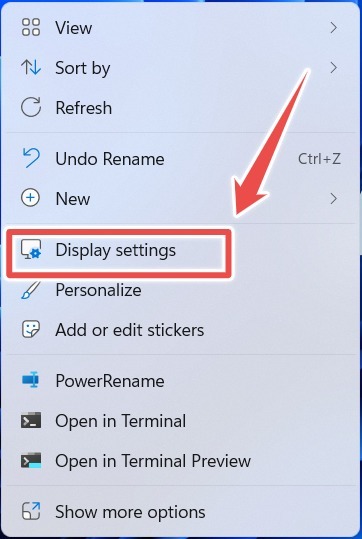
Expand the Display resolution drop-down menu, and select the recommended resolution. In this example, the resolution is 1920 x 1080 (Recommended).
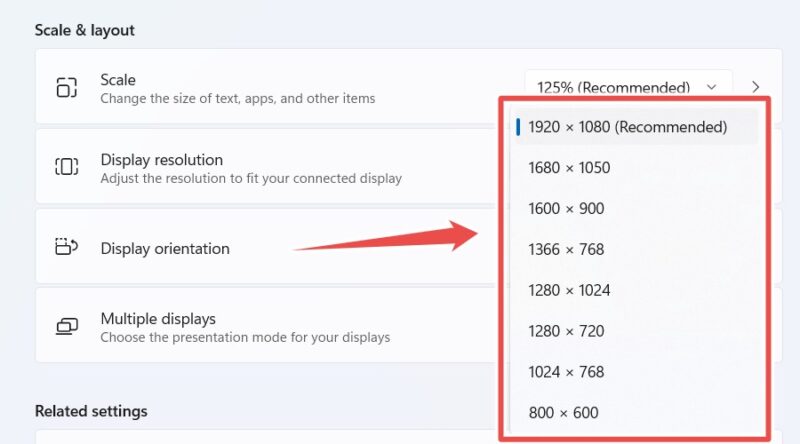
Select Keep Changes in the pop-up to set the resolution. (You have 15 seconds before it automatically reverts.) Check to see whether the window is no longer off screen.
3. Maximize the Window Back Into Focus
Sometimes, maximizing the off-screen window is all it takes to find it again. Since you can’t see it on the desktop, you can select it by clicking its icon in the taskbar.
Alternatively, press and hold Alt, then hit Tab until you select the window.
Press Shift and right-click the window’s taskbar icon, or press Shift + Alt + Space. Select Maximize.
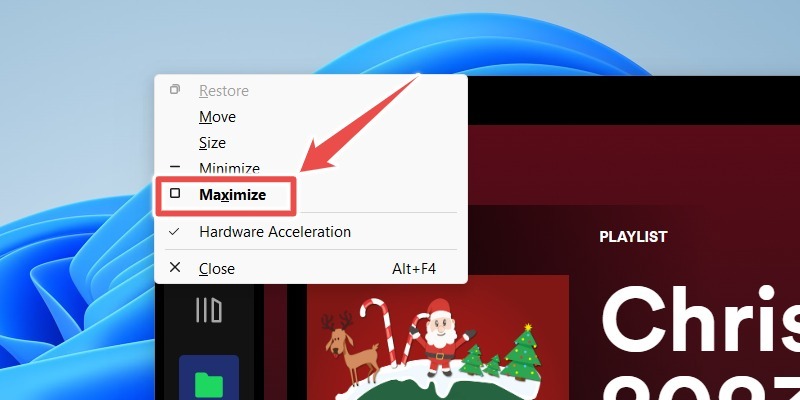
The window should appear and cover the full screen, effectively bringing it back into view.
Tip: suspect that your keyboard was locked? Learn how to unlock it in Windows.
4. Move the Window Back Into Focus
You can also move a window that is off screen in Windows with the arrow keys. This can also help if you see a part of the window, but the title bar is missing. In that scenario, it would be impossible to click and drag it back into view using the title bar.
To move a window with the arrow keys, select it by clicking its taskbar icon. You can also use the Alt + Tab shortcut.
Press and hold Shift, and right-click the window’s taskbar icon, or press Shift + Alt + Space. Select Move.
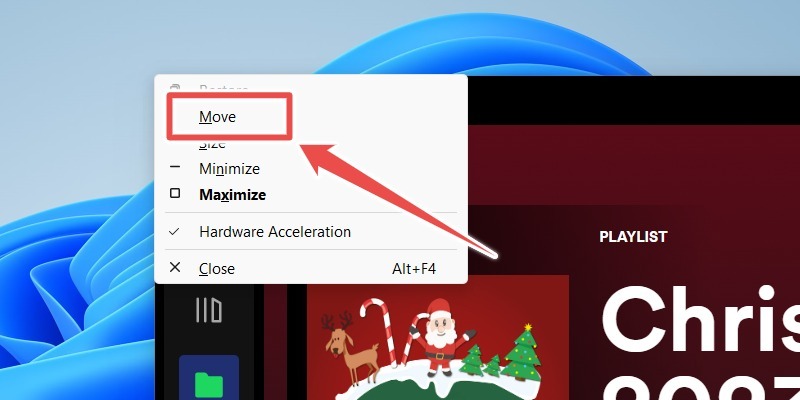
Your mouse cursor will turn into a move pointer. Use the arrow keys on your keyboard to move the window back into focus.
If you have no idea where the window is, snap it to where the mouse’s cursor is. This will instantly bring it back into focus. To do that, press any of the arrow keys, then move your mouse slightly.
Once the window snaps to the mouse pointer’s location, left-click to place it there and be able to see it again.
5. Use the Snap Feature
The Snap feature on Windows makes it easy to organize your screen when you’re working with multiple windows. It also makes for a neat trick to snap missing windows back into view.
To use it, start by clicking on the app’s icon in the taskbar. If the windows are grouped in the taskbar, click the app’s icon, then select the window you lost. You can also use the Alt + Tab shortcut to select the off-screen window.
Press Win + Left Arrow to snap it to the left side of the screen, or Win + Right Arrow to snap it to the right.
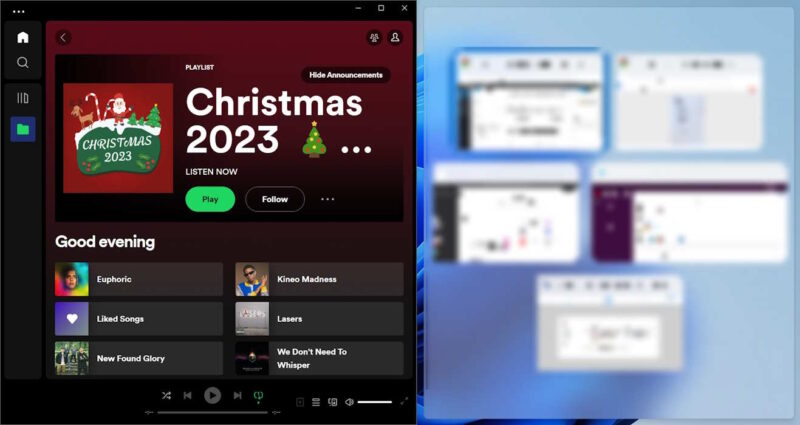
FYI: check out how to use split screen in Microsoft Edge and other browsers!
Always Find the Window You Need
When you lose a window, finding it is easy if you don’t want to close its app and open it again. From changing the resolution to using shortcuts, you’re sure to find that window that has mysteriously gone off screen. And if you’re experiencing other issues, other than missing windows, learn how to fix the most common problems on Windows.
Image credit: Pexels. All screenshots by Chifundo Kasiya.
Our latest tutorials delivered straight to your inbox