
The Volume Mixer in Windows allows users to adjust the volume of desired audio sources. Also, this is where you can reduce the volume for a specific application without lowering the whole system volume. But what happens if you suddenly can’t access it? This guide goes through all the possible solutions to fix the Windows Volume Mixer not opening.
Good to know: learn how to safely test your antivirus against real malware.
Basic Troubleshooting
Try these simple fixes first before you go on to the more specific solutions below.
- Restart your PC – a simple system restart could solve your problem. Click the Start menu, press the power button icon, then select the Restart option. If the Power menu isn’t showing up for you, learn what to do about it.
- Run SFC and DISM scans – SFC and DISM are built-in Windows utilities that maintain and repair Windows files, including system files and other components. By executing the SFC or DISM commands from the Command Prompt, your system will search for missing or corrupted system files and replace them.
- Update audio drivers – outdated drivers can lead to many problems on your computer. You can update drivers from Windows Update in your Settings menu or via Device Manager, then restart your system once complete.
- Reinstall audio drivers – if the audio drivers have malfunctioned because of a virus or a new update, you’ll need to uninstall and reinstall them, including the Realtek driver.
1. Run the Audio Troubleshooter
Windows provides many troubleshooting options to help resolve any issues on your computer, and the Audio Troubleshooter is a crucial solution for fixing the Volume Mixer. It can detect and fix most audio problems in Windows.
Right-click your Start menu, select Settings, then go to System -> Troubleshoot.
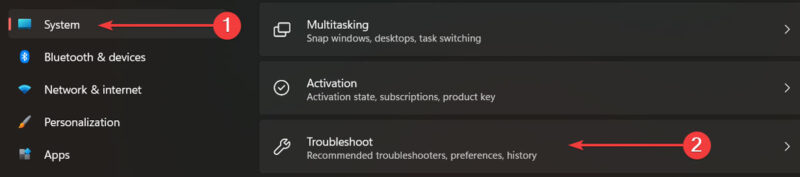
Select Other troubleshooters.
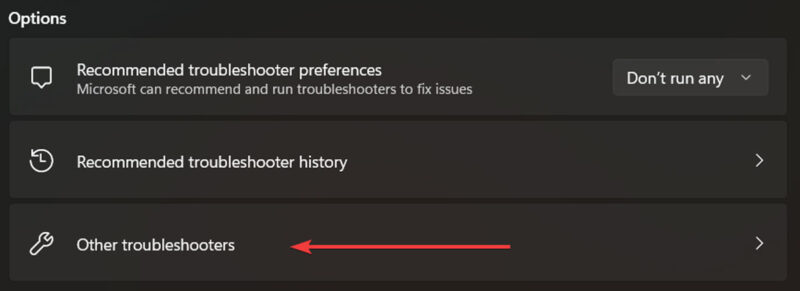
Launch the Playing Audio troubleshooter (or Audio in newer Windows 11 versions) by hitting Run.
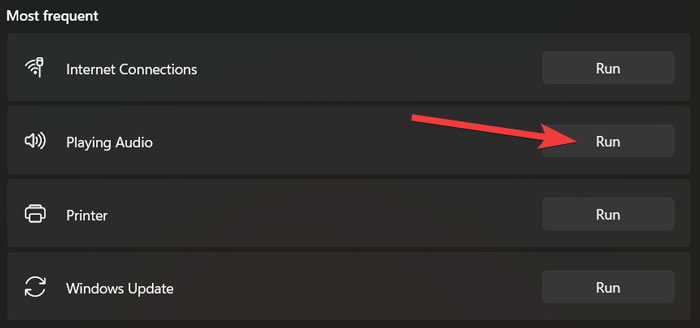
Allow the troubleshooter to scan your system for issues, follow the instructions to resolve them, then try opening the Volume Mixer again.
On Windows 10, launch this utility by going to Settings -> System -> Sound -> Troubleshoot.
2. Hardware and Devices Troubleshooter
You can also try running the Hardware Devices Troubleshooter to solve your Volume Mixer issue. While Microsoft removed it from Settings, you can still open it using the Windows Terminal.
Right-click the Start menu, and select Windows Terminal (Admin). Type the following code into PowerShell, and press Enter:
msdt.exe -id DeviceDiagnostic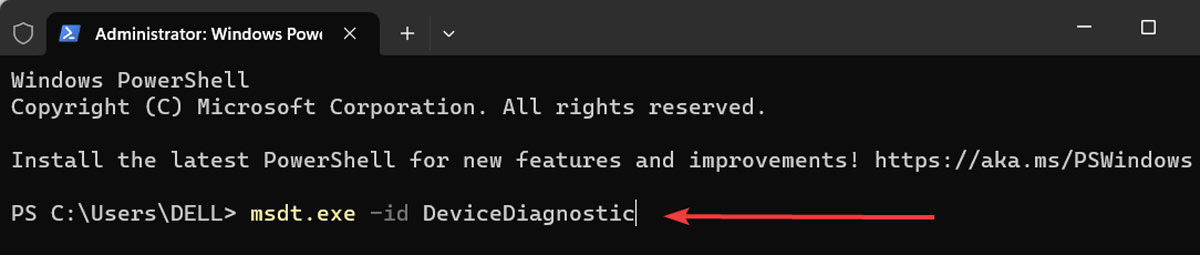
Finally, choose Advanced, check the Apply repairs automatically option, and select Next.

Tip: dealing with File Explorer errors? Check out our comprehensive post on how to tackle the most common ones.
3. Restart File Explorer
File Explorer is one of the critical processes in Windows. If it encounters problems, it could result in the Volume Mixer not opening correctly – or even freezing completely. To resolve these issues, restart this process.
Right-click the taskbar, and click the Task Manager option. Click More details at the bottom to see more options.
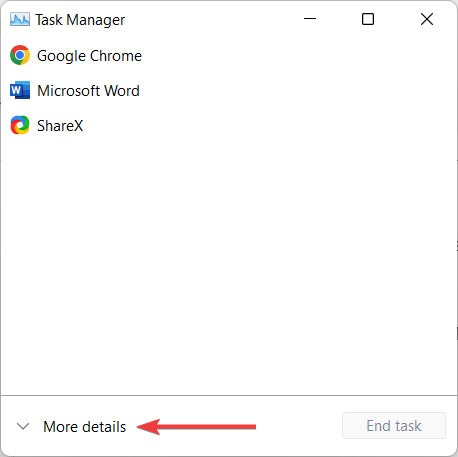
Go to the Processes tab, right-click Windows Explorer, and select Restart.
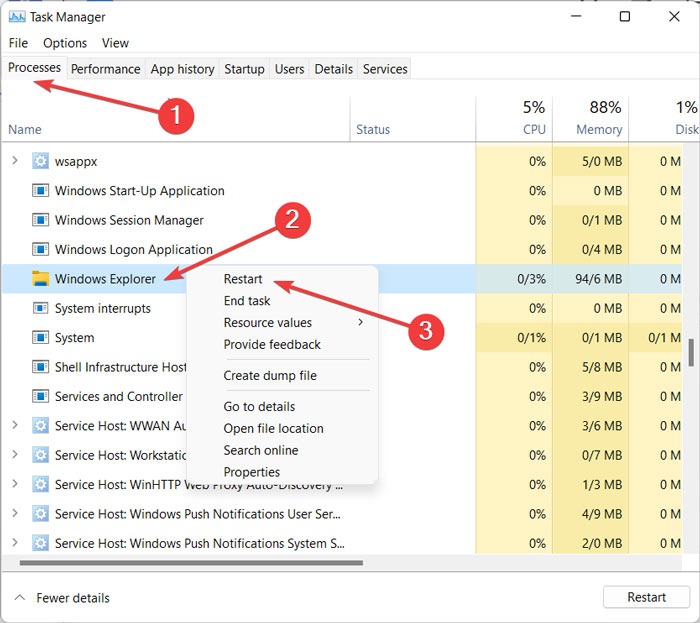
4. Reset Sound Level Settings
A third-party app or another user changing your system’s audio settings may prevent you from opening the Volume Mixer if a third-party app or another user has changed your system’s audio settings. Resetting sound levels to their default settings could be a solution.
Right-click the Start menu, then choose Settings. Select System, then choose Sound from the right menu.
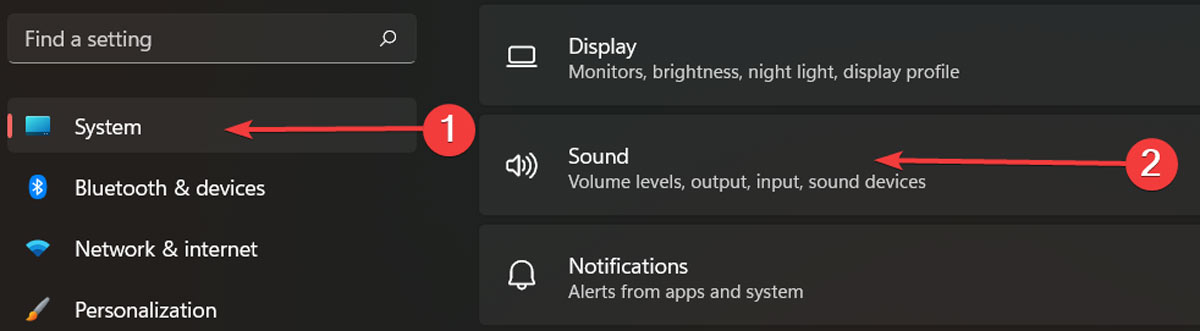
Select Volume Mixer from the Advanced section.
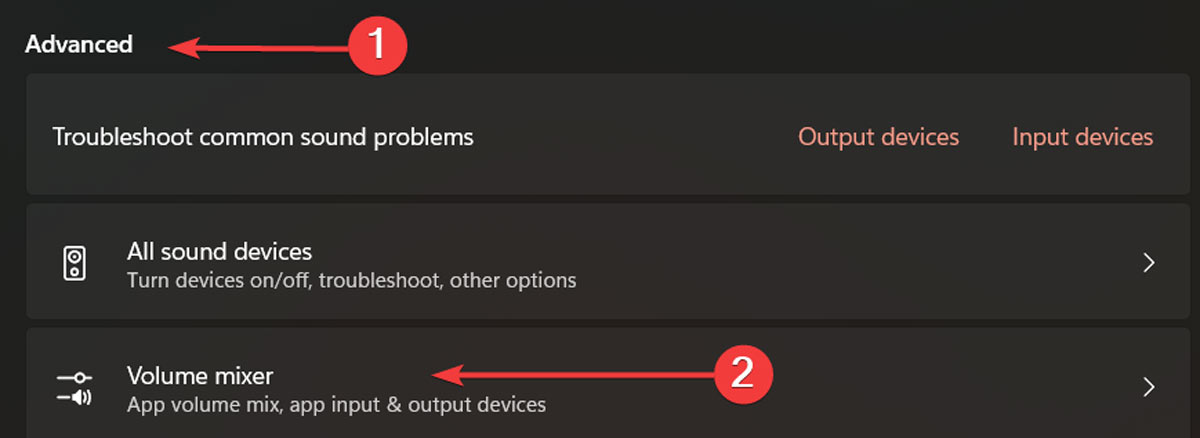
Finally, click Reset next to Reset sound devices and volumes for all apps to the recommended defaults.

Tip: learn how to change the default audio device in Windows.
5. Check Windows Audio Service
Windows features a Service app that manages all major processes, including the Audio service. If the Audio service malfunctions, you could encounter issues with the Volume Mixer, making it critical to ensure that it is up and running.
Open your Start menu, type “Services” in the Search bar, and press Enter. Right-click on Windows Audio, and select Properties.
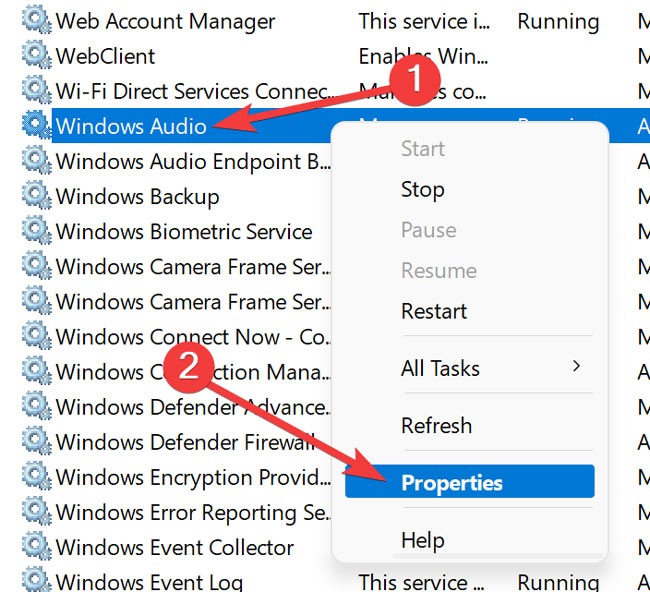
Set the Startup type to Automatic, click the Start button, then press Apply -> OK.
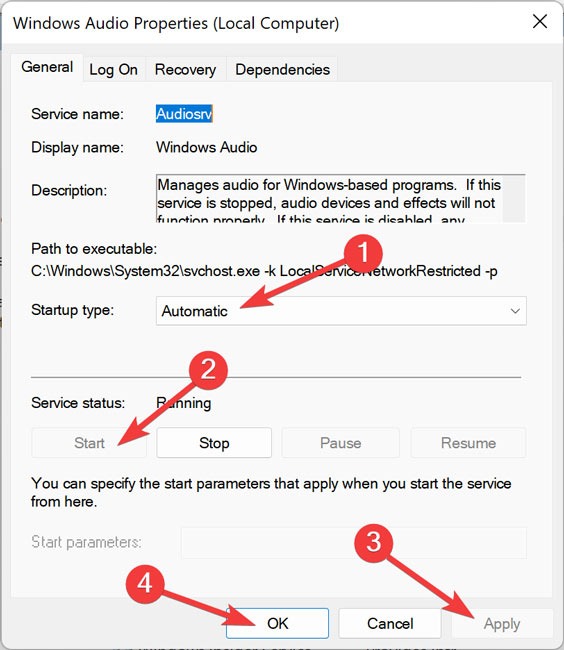
Alternatively, restart the Windows Audio service by right-clicking Windows Audio in the Services window again and selecting Restart.
6. Disable Exclusive Mode
The Volume Mixer may stop working correctly if a setting called Exclusive Mode is configured. Check whether it was disabled at some point.
Right-click the speaker icon in the system tray, and select Sound settings. Select More sound settings in the Sound panel.

Go to the Playback tab, right-click your audio device, and hit Properties.
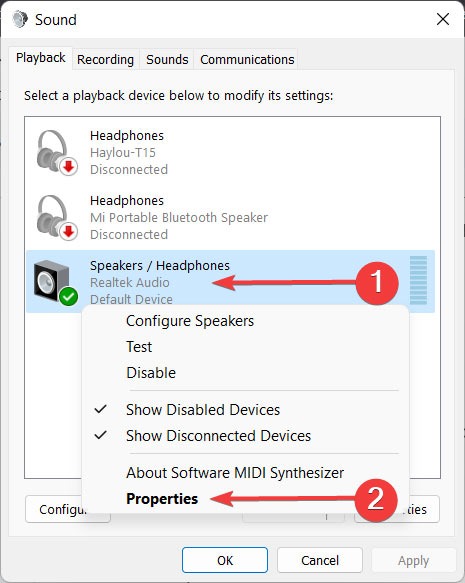
Uncheck Allow applications to take exclusive control of this device in the Advanced tab, then click Apply -> OK.
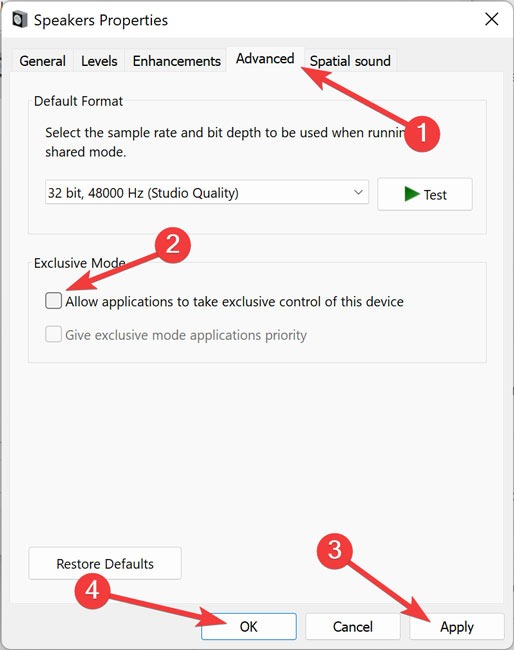
FYI: learn what you can do if you can’t access Task Manager because it was disabled by your system administrator
7. Enable the Legacy Volume Control Slider
Switching back to the legacy Volume Control slider that was replaced in Windows 11 by a new unified sound menu could fix your Volume Mixer issue.
Right-click the Start menu and select Run from the list. Type Sndvol.exe into the Run dialog, and hit OK. Next, right-click the Volume Mixer icon in the taskbar, and choose Pin to taskbar.
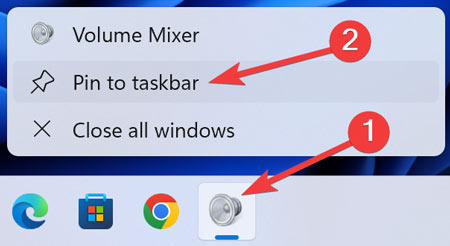
Access the classic Volume Mixer in its shortcut in the Taskbar whenever you want.
8. End the Volume Mixer Process
The Volume Mixer’s executable file is “Sndvol.exe.” Ending the process in Task Manager if it’s not responding may solve your issue.
Open Task Manager as instructed above, and click on the More details button. Ensure that the Volume Mixer is also open.
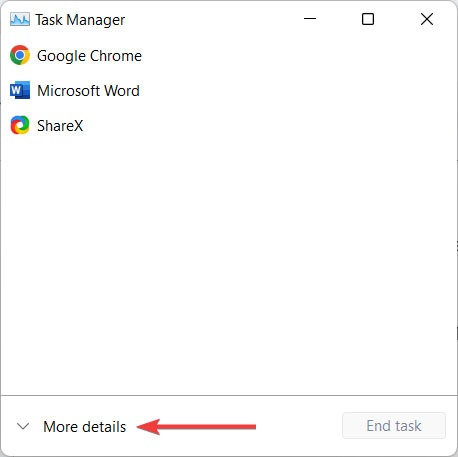
Go to the Processes tab, right-click Volume Mixer – Speakers, and select End Task.
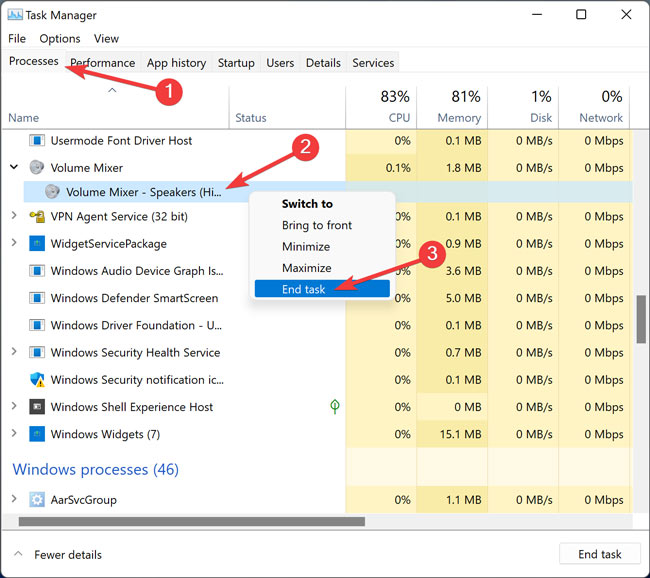
9. Perform a System Restore
If nothing has worked so far, and you’ve previously created a restore point on your PC, try performing a system restore to revert your Windows installation to a prior state when the error wasn’t an issue.
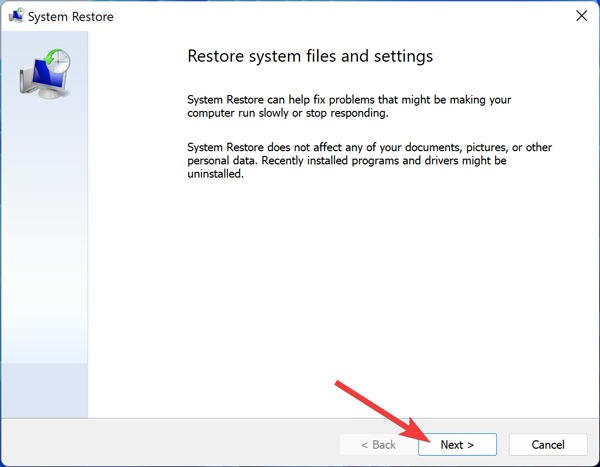
Try this method, especially if you made many changes to your PC recently. To start a system restore process, check out our guide for the exact steps.
Tip: what happens if System Restore malfunctions on Windows? We share a list of methods to help you get it working again.
Once you have resolved this issue, you may be interested in learning all about improving sound and microphone quality on Windows. We can also show you how to change the notification sound in Windows.
Image credit: Freepik. All screenshots by Farhad Pashaei.
Our latest tutorials delivered straight to your inbox