
The preinstalled Windows Calendar offers a range of convenient features, including event scheduling, task management, and reminders management. However, if you are experiencing issues with the app, such as crashes or the app not opening, this tutorial lists various solutions that will help you resolve the Calendar app not working in Windows.
Good to know: learn the best features of Google Calendar to improve your productivity.
1. Repair/Reset Calendar App
Before implementing any other fix, try resetting or repairing the Calendar app and see whether that alone can resolve the issue.
Press Win + I to open the Settings app, then navigate to Apps -> Installed apps.
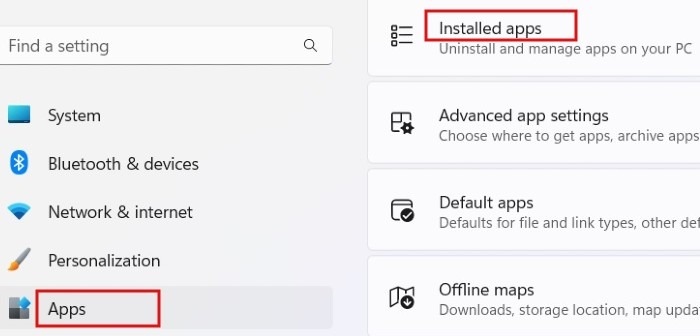
Type “calendar” in the search box at the top. From the results, click the three dots next to Mail and Calendar. Press Advanced options in the pop-up menu.
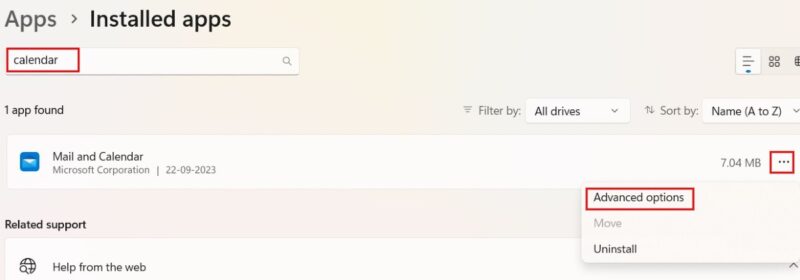
In the Mail and Calendar screen, scroll down, and click the Repair button. Wait until you see a tick mark indicating the completed repair.
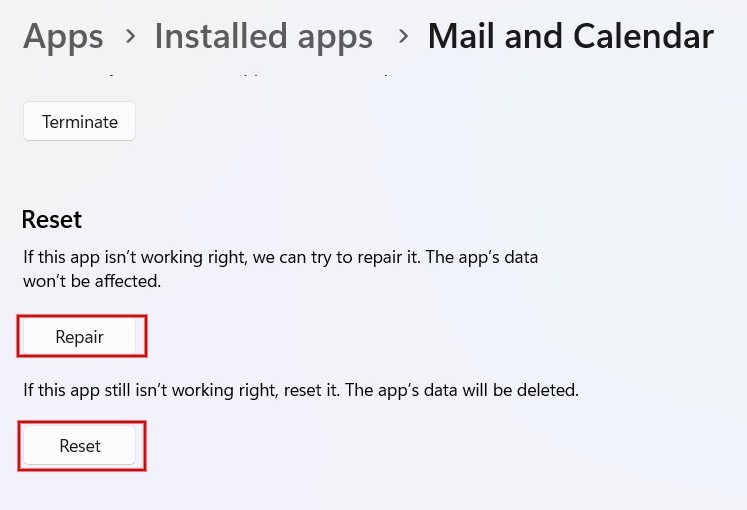
If the issue persists, click Reset. Press on Reset again in the confirmation dialog, which will delete all the app’s data on your computer, like preferences and sign-in details.
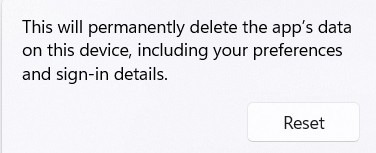
Try opening the Calendar app to see whether it is working properly.
Tip: learn how to reset Windows to its default settings, in case you ever need that.
2. Clear Windows Store Cache
Clearing the Windows Store cache can fix issues associated with Microsoft Store apps, such as the Calendar crashing or not opening.
Press Win + R to launch the Run tool. Type wsreset.exe in the box, and click OK. A blank Command Prompt window will open, followed very quickly by the Microsoft Store app.
Once the cleanup process is complete, the Command Prompt will close automatically.
Tip: learn how to free up space on your C drive.
3. Check Windows Services App
If your Calendar app suddenly starts malfunctioning, it may be a good idea to double-check whether Windows Update is enabled via the Services app, thus allowing the latest updates to appear on your PC. If Windows Update is disabled, it could lead to apps like Mail malfunctioning.
Open the Run tool, type services.msc, then click OK. In the Services dialog, scroll down, and double-click on the Windows Update service.
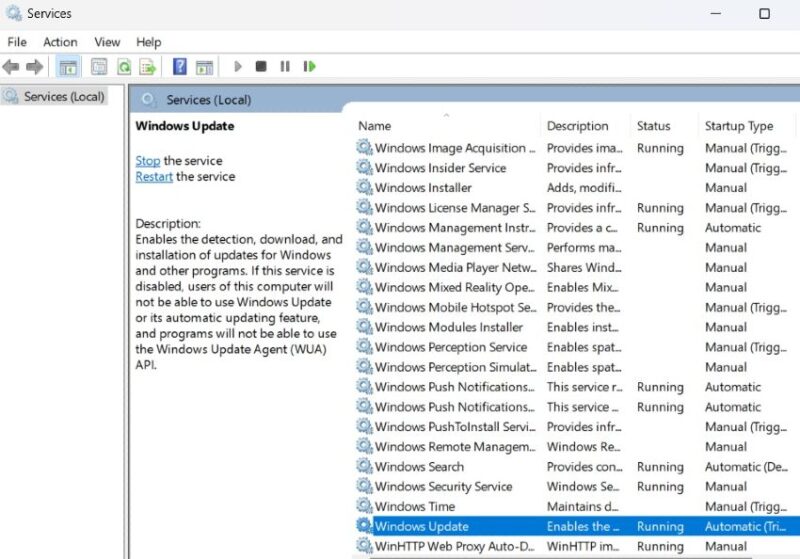
In the Properties window, click the General tab, and set the Startup type to Automatic. Make sure it’s not set to Disabled. Click Apply -> OK to exit the dialog.

4. Access Calendar from the Mail or Outlook App
If the previous solutions did not work, try accessing the Calendar from the Mail app on your Windows computer.
Launch the Mail app from the desktop or taskbar. If you don’t have a shortcut for the app, type “mail” in the Search bar, and open the Mail app from the results.
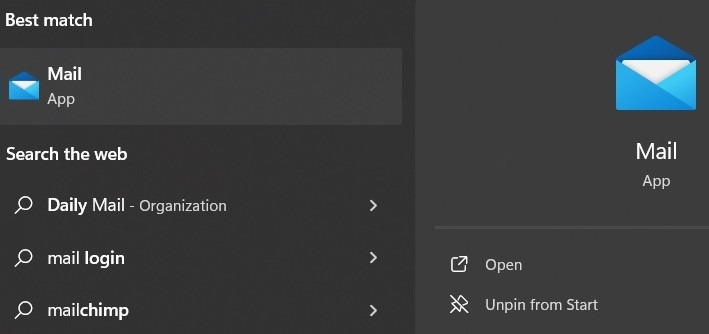
Click the Calendar icon on the bottom left to open the Calendar app and check whether it is working properly.
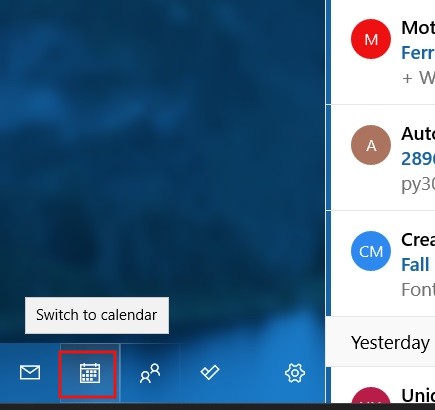
Alternatively, try opening the Calendar app from Outlook and check whether it is working. Click the Calendar icon on the left to switch to the calendar view.
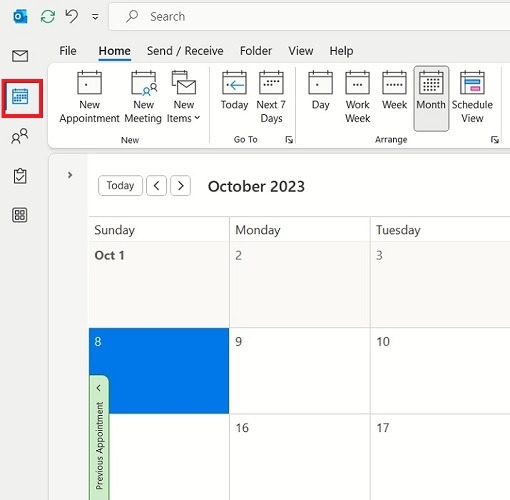
Tip: did you know that Outlook Calendar lets you set up a block schedule? Learn how to use it to increase productivity.
5. Check Mail Sync Settings
Sometimes the Calendar app won’t work properly if its Sync option has been disabled. Follow the instructions below to re-enable it.
Go to Settings -> Accounts -> Email & accounts.
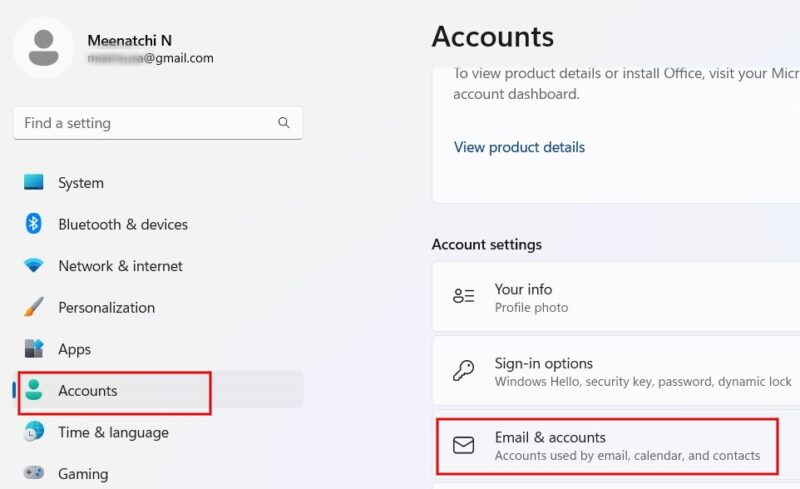
Click the drop-down arrow next to the email account you’ve linked to the Mail app, and click Manage.
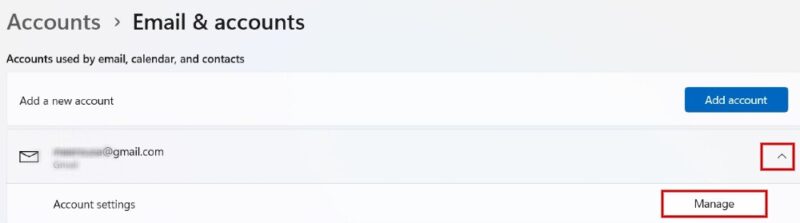
Click Change mailbox sync settings in the Account settings dialog,
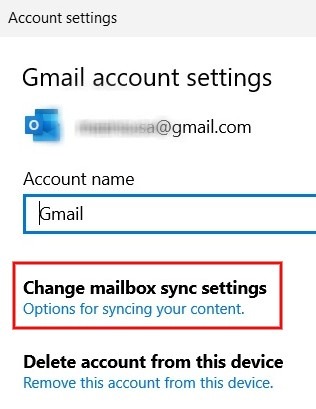
Under the Sync options section, ensure that the toggle next to Calendar is On. Click Done to save the changes.
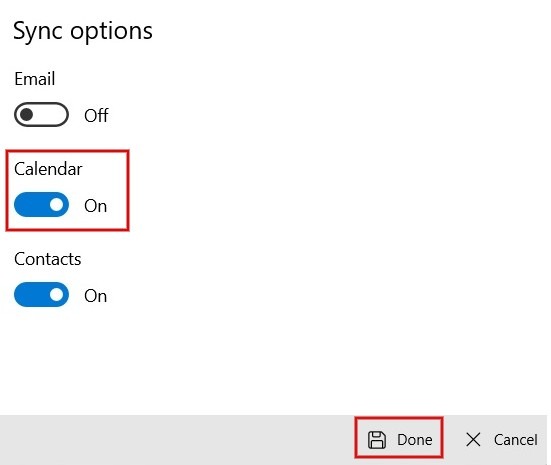
FYI: don’t like Outlook anymore? Check out our list of the best Outlook alternatives.
6. Check Permissions for Calendar App
Another aspect you should verify is whether you have granted the Calendar app the needed permissions. If these are disabled, it may be why the Calendar app is not working properly.
Go to Settings -> Privacy & security -> App permissions, and click on Calendar.
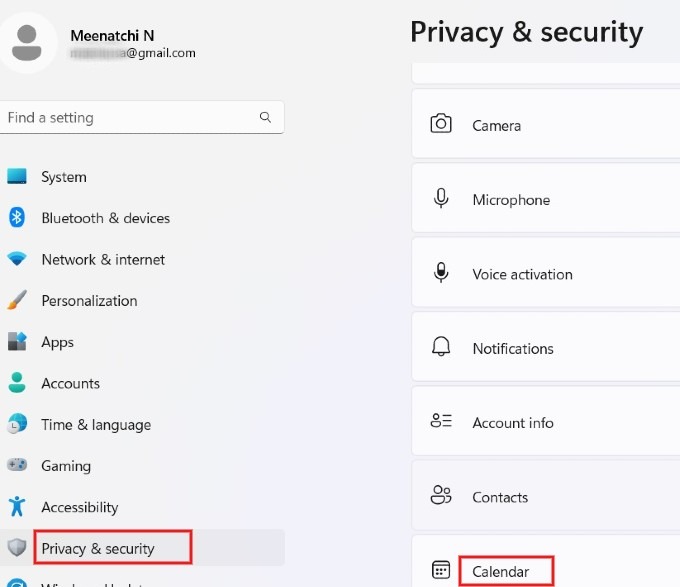
In the Calendar screen, check whether the Calendar access toggle is set to On, then ensure that the Mail and Calendar toggle is enabled as well.
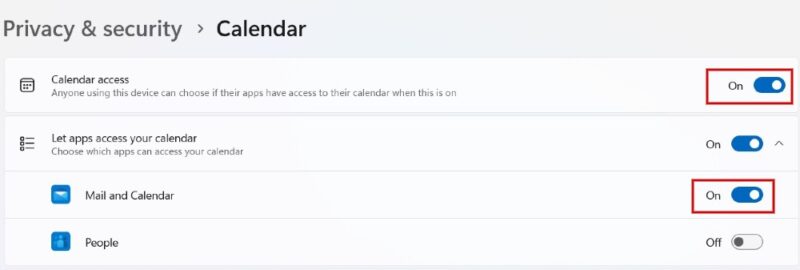
7. Uninstall Recent Updates
If you’re experiencing issues with the Calendar app after a recent Windows update, try uninstalling the update to see whether it resolves the problem.
Type “windows update” in the search bar, and open Windows Update settings from the results. In the right pane, click Update history under More options.
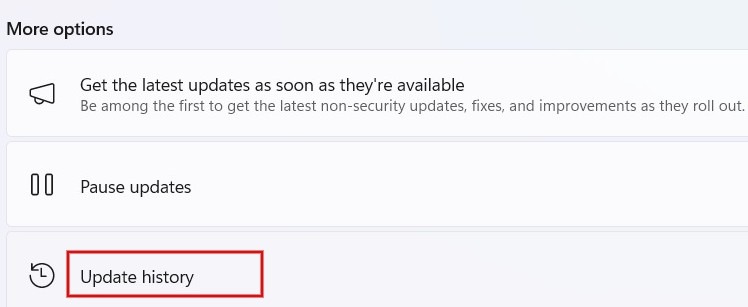
Click on Uninstall updates under Related settings. Click the Uninstall button next to a recent update that you suspect is the cause of the issue. Follow the on-screen instructions to complete the uninstallation.
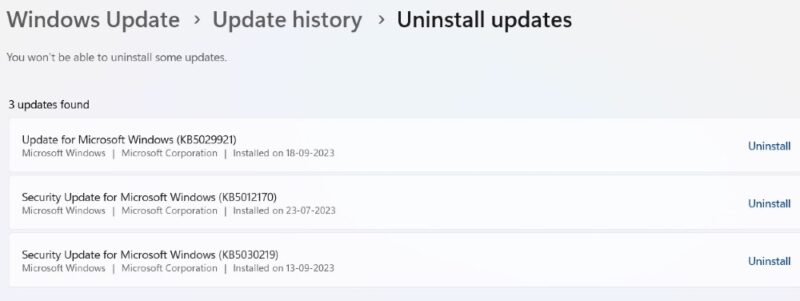
FYI: if you’re seeing the 0x80070103 update install error, check out our list of options on how to fix it.
8. Reinstall the Calendar App
If you’re still facing issues with the Calendar app after trying all these fixes, it may be time to uninstall the app from your PC and reinstall it.
Type “calendar” in the Search bar. On the right pane, click Uninstall.
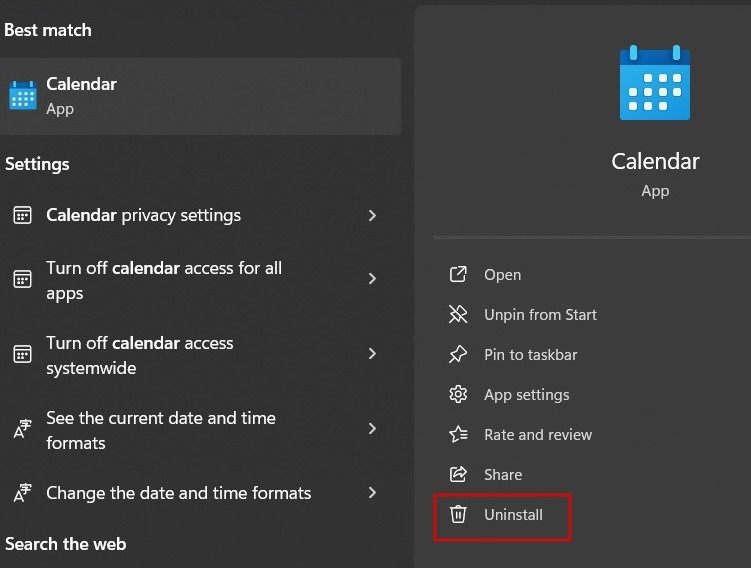
Click Uninstall again on the confirmation screen to remove the app from your computer. Click the Start button, and launch the Microsoft Store app.
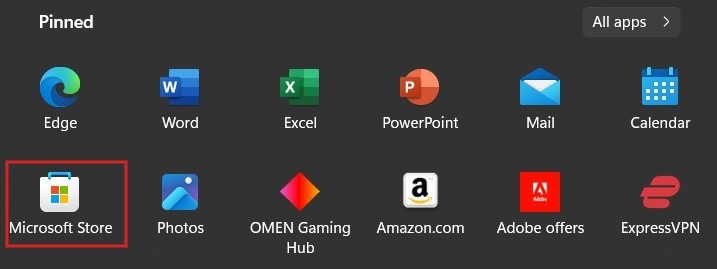
Type “calendar” in the search box, and click Mail and Calendar in the drop-down list.
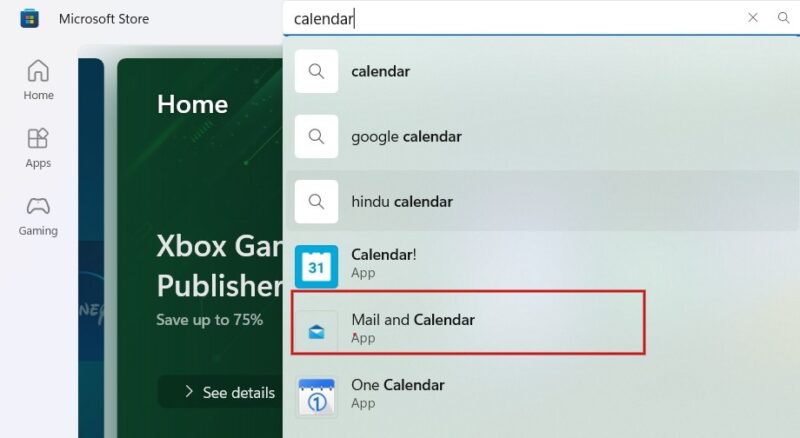
Click Get to install the Mail and Calendar app.
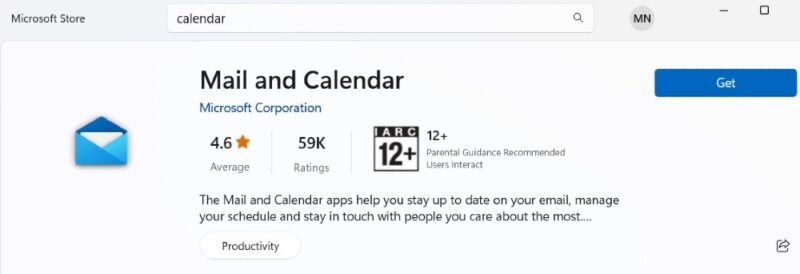
Ensuring That You Have a Reliable Calendar App
If you’re facing issues with the default Microsoft Calendar app on your computer, there are alternate options, such as Google Calendar. You can also easily create your own calendar using Google Sheets. If you’re not confident using your own design, explore the best calendar templates for Google Sheets.
Image credit: Pixabay. All screenshots by Meenatchi Nagasubramanian.
Our latest tutorials delivered straight to your inbox