
Microsoft Teams is a popular collaboration and communication platform, developed for use in business or organizational contexts. Upon installation, Teams will start opening at on its own. Read this tutorial to learn how to stop Microsoft Teams from opening at startup in Windows.
Good to know: using Zoom instead? Learn how to share audio on a Zoom call.
1. Settings App
You can control and disable startup programs, including Microsoft Teams, using the Settings app on Windows.
Press Win + I to open the Settings app on your PC, then navigate to Apps -> Startup.

Find Microsoft Teams in the startup apps list, and turn its toggle off. Close the Settings app, and restart your computer to apply the changes.
2. Task Manager
You can also prevent Microsoft Teams from opening once your PC boots up via the Task Manager.
Right-click the Start button, and choose Task Manager from the WinX menu. Switch to Startup apps in the menu on the left. Windows 10 users should choose Startup at the top of the window.
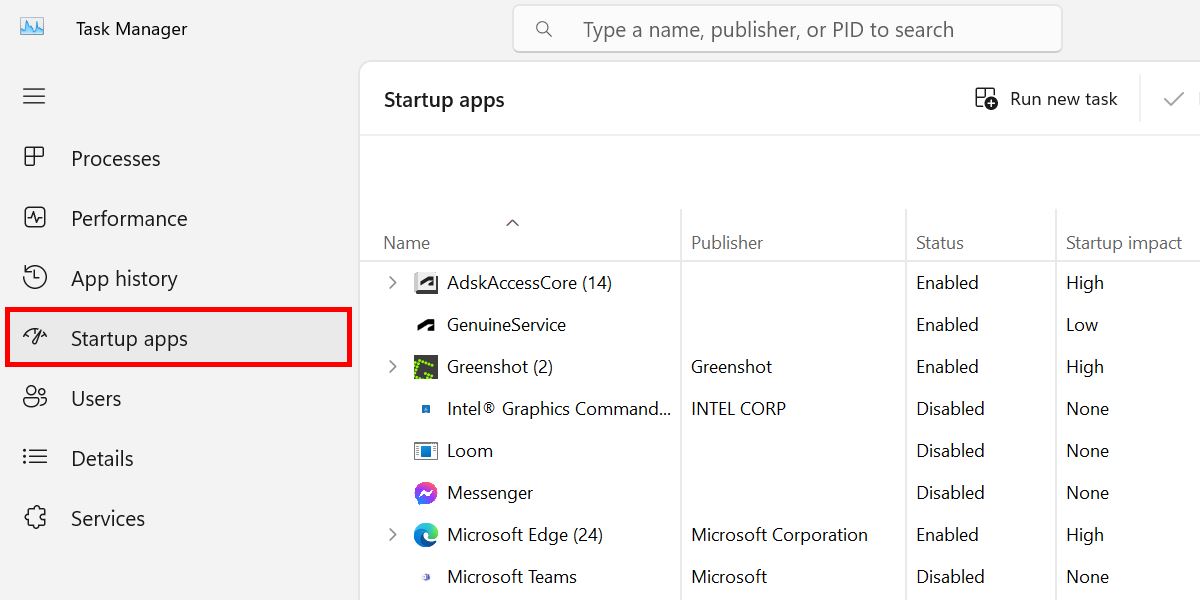
Click Microsoft Teams in the list of startup apps, then click the Disable button at the top of Task Manager.
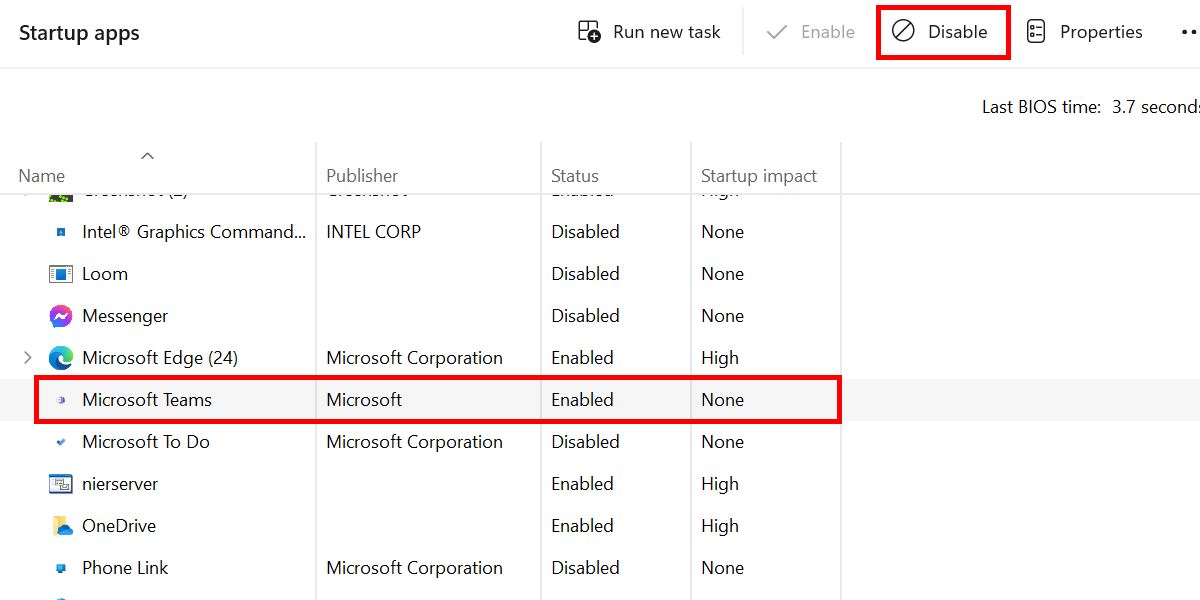
Close Task Manager. The next time you boot up your PC, the Teams app won’t automatically open.
If you’re using a company-provided laptop, you may discover that the Task Manager has been disabled by your administrator. Reach out to your administrator about this issue. If they didn’t disable it deliberately, it could be the work of viruses on your PC, so you need to act right away.
FYI: have your taskbar icons gone missing on your Windows PC? Learn how to bring them back.
3. Microsoft Teams App
In addition, make sure that you check the Microsoft Teams app itself and turn off the startup feature.
Launch the Microsoft Teams desktop app on your PC, and click the three dots next to your profile picture at the top. Select Settings from the pop-up menu.
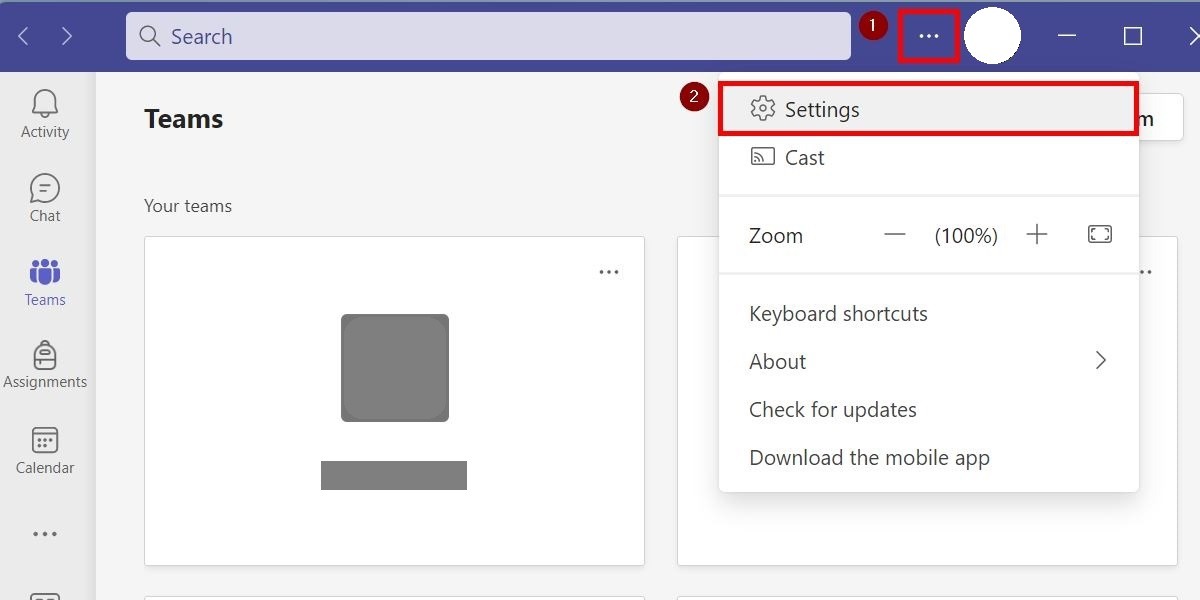
In the General tab, scroll down the options to the Application section. Uncheck Auto-start application. If enabled, also uncheck Open application in background.
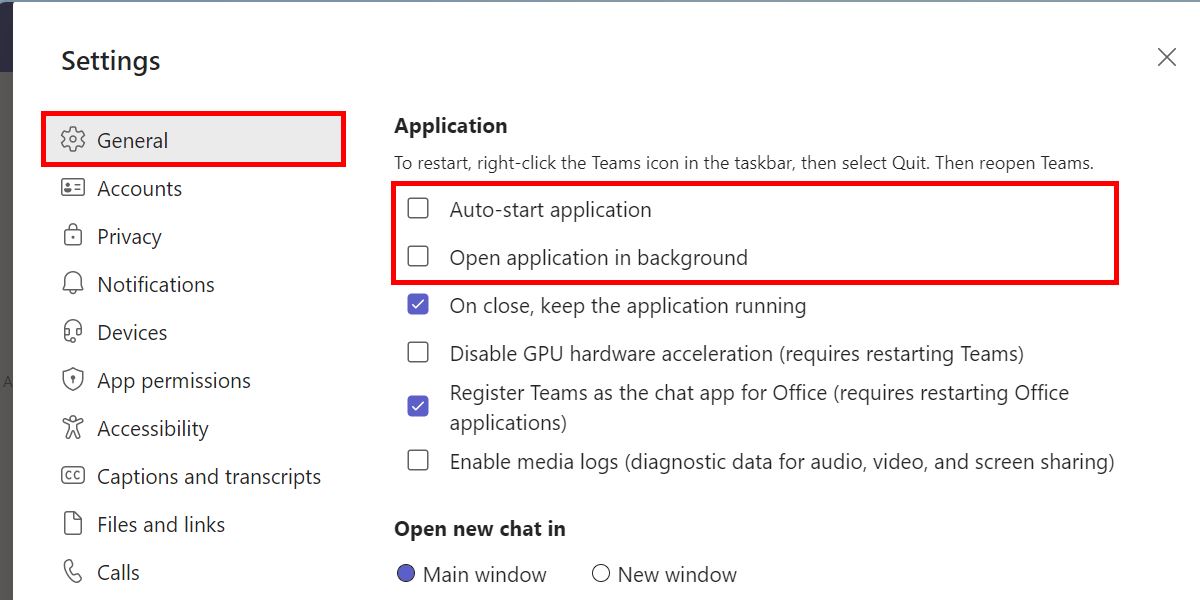
Tip: should your PC still experience a slow bootup, check out our list of solutions to further deal with the issue.
4. Remove Microsoft Teams From the Taskbar
Windows 11 users may also want to get rid of the Teams Chat icon if it’s showing in the taskbar. If enabled, the feature may still run in the background on startup.
Right-click anywhere on the Windows taskbar, and select Taskbar settings. In the Personalization screen, click on Taskbar items.
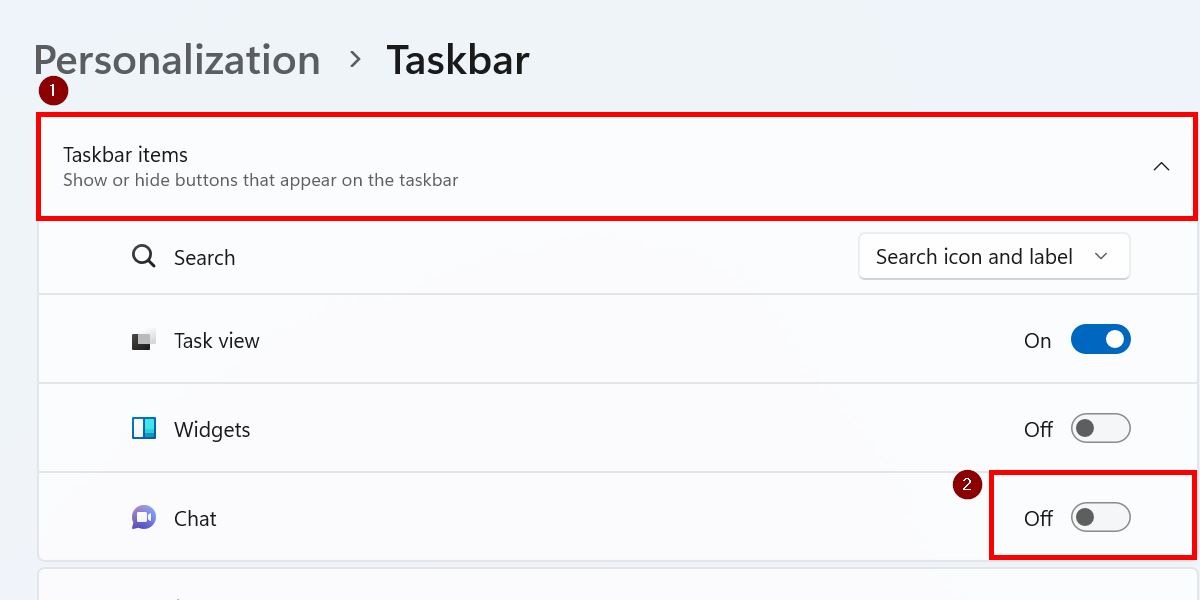
Toggle off the slider for Chat to remove it from your taskbar.
FYI: did you know that you can change the color of your Windows taskbar? Learn how to customize it.
5. Uninstall Microsoft Teams
If you don’t really use Teams for work, uninstalling it from your PC would be best. Since it will be removed completely from your system, it will no longer have the chance to open on startup.
Navigate to Settings -> Apps -> Installed apps.
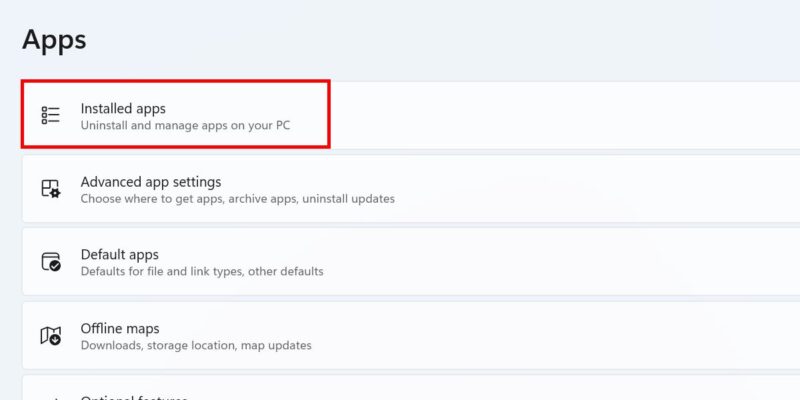
Type Microsoft Teams in the search bar at the top. Click the ellipsis icon next to the Microsoft Teams app, and select Uninstall.
Note: if you see two Teams apps, uninstall the one with the purple T icon.
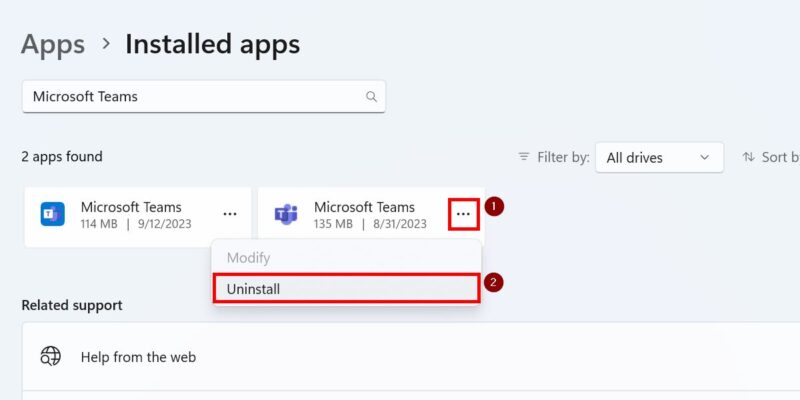
On Windows 10, launch the Settings app, and go to Apps -> Apps & features. Find Microsoft Teams from the list, click it, and choose Uninstall.
Controlling Microsoft Teams
Microsoft Teams remains a valuable tool for remote workers everywhere, and now that you’ve learned to control its startup habits, expand your knowledge on the app by learning how to create your first team on Microsoft Teams. Also, check out our Microsoft Teams keyboard shortcuts cheatsheet to improve your workflow.
Image credit: Unsplash. All screenshots by Princess Angolluan.
Our latest tutorials delivered straight to your inbox