
The Registry Editor is a built-in utility in Windows that allows users to view and edit the Windows registry. This is a hierarchical database used to store configuration settings and options for Windows and installed software applications. There are several methods to quickly open the tool and make modifications. This guide shows how to open the Registry Editor.
Good to know: before you get started tweaking the Registry Editor, create a backup of your registry, just in case something goes wrong.
1. Run Tool
Using the Run utility is the simplest approach to launching the Registry Editor.
Press Win + R to open a Run dialog, or right-click the Start button on the taskbar, and click Run. Type regedit in the box, and click OK to open the Registry Editor.
2. File Explorer
You can access the Registry Editor from the File Explorer app, too. Press Win + E to launch the app. Click This PC on the left side, and navigate to “C:\Windows.”
In the Windows folder, scroll down, double-click regedit.exe, and click Yes in the User Account Control pop-up to open the Registry Editor.
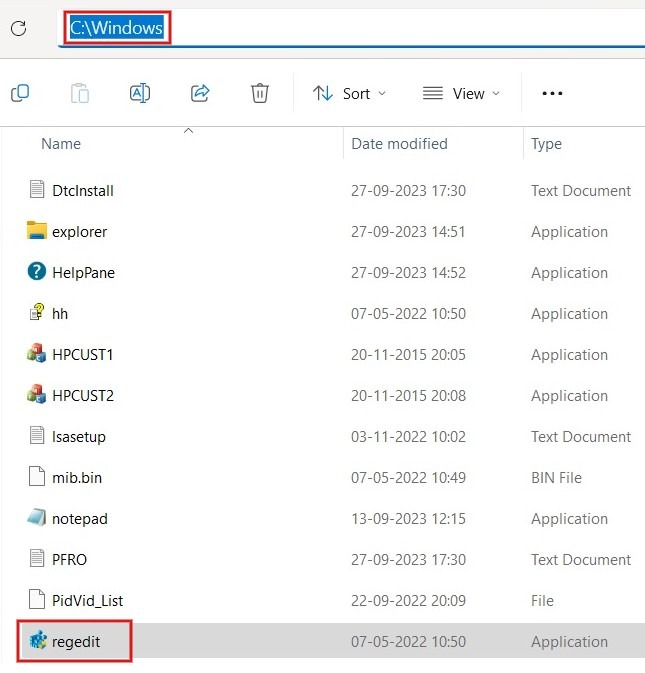
Tip: learn how to view the hidden files and folders in the File Explorer.
3. Command Line
If you prefer to go through the command line, you can open the Registry Editor with a single command.
Press Win + X, and click Terminal (Admin) to launch the PowerShell. Alternatively, open Command Prompt from Search.
Type regedit and press Enter to open Registry Editor.
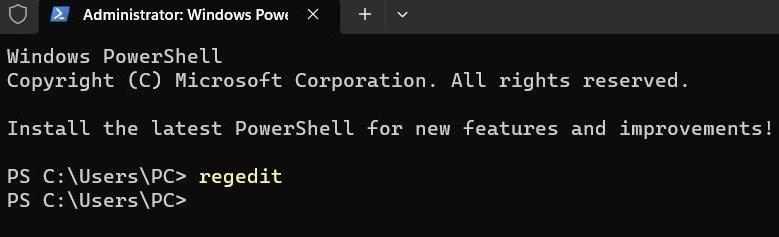
Tip: is PowerShell randomly popping up on your screen? Learn how to prevent that.
4. Create a Desktop Shortcut
If you need to access the Registry Editor regularly, it is better to create a desktop shortcut for quick access.
Press Win + R to launch the Run tool. Type “C:\ProgramData\Microsoft\Windows\Start Menu\Programs\Administrative Tools” in the box, and click OK.
In the folder that opens up, right-click Registry Editor, and press the Copy icon.
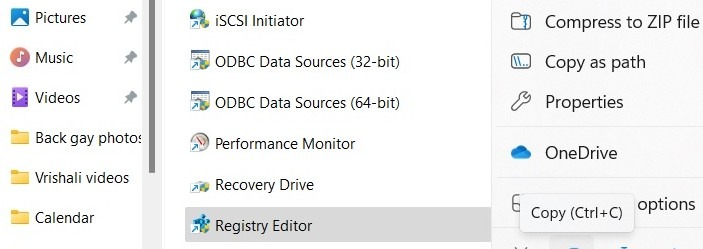
Go to your desktop, and paste the shortcut via Ctrl + V, or use the Paste icon by right-clicking on a blank area of the desktop.
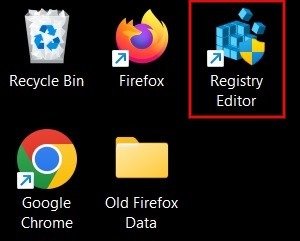
Whenever you need to access the Registry Editor, double-click the shortcut.
5. Windows Search Bar
Another simple way to open the registry editor is by using Windows Search.
Type “registry” in the Search bar on the taskbar, then click the best match below.
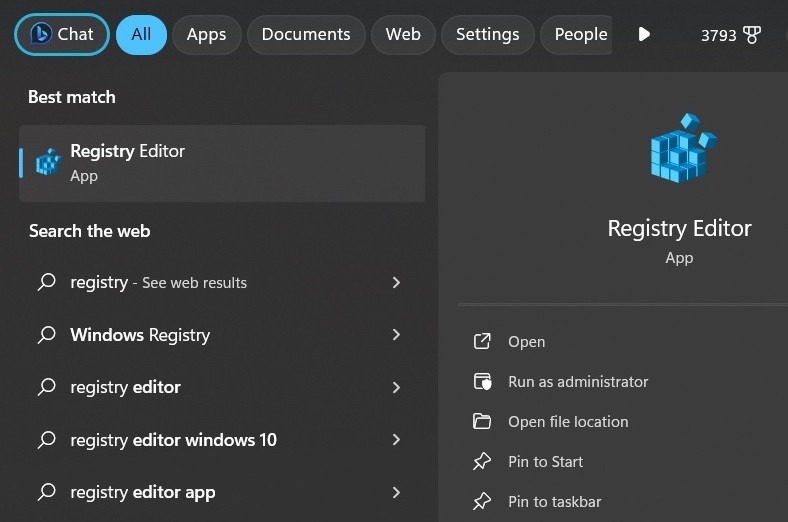
If needed, you can also create a shortcut for the Registry Editor by clicking Pin to Start or Pin to taskbar.
FYI: is Windows Start Menu Search not working? Learn what to do about it.
6. Windows Tools
You can also open Registry Editor by accessing the Windows/Administrative Tools via Control Panel of your computer.
Type “windows tools” on the Search bar, and open the app from the results. For Windows 10, type “administrative tools” to launch the utility.
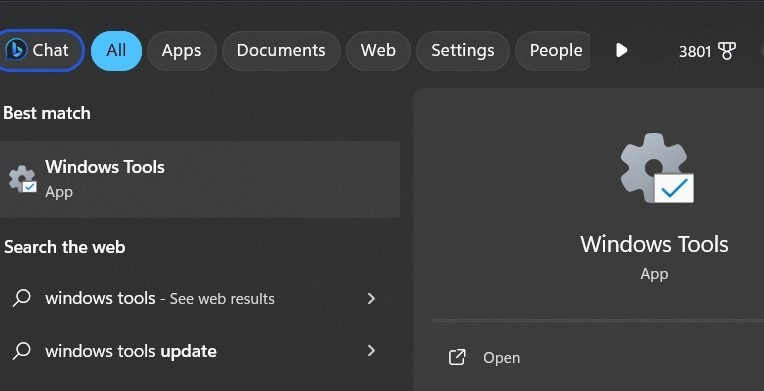
Double-click Registry Editor in the Control Panel menu to open the app.
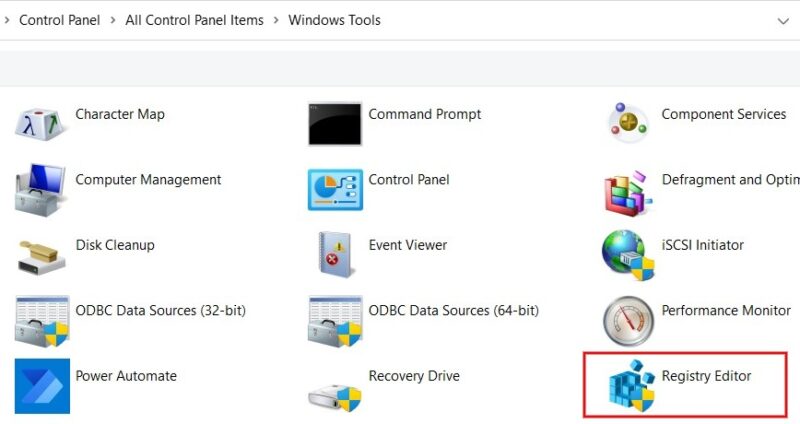
Tip: get up to speed with the best tools to delete the temporary files on Windows.
7. Create a Keyboard Shortcut
Windows allows you to create custom keyboard shortcuts to do things such as opening the Registry Editor.
Right-click the desktop Registry Editor shortcut that you previously created, and click Properties.
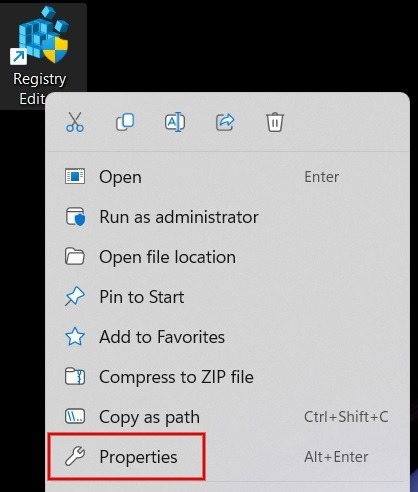
Click the Shortcut tab, and add your shortcut to the Shortcut key field. Press a single key, as the Ctrl + Alt part will be automatically added.
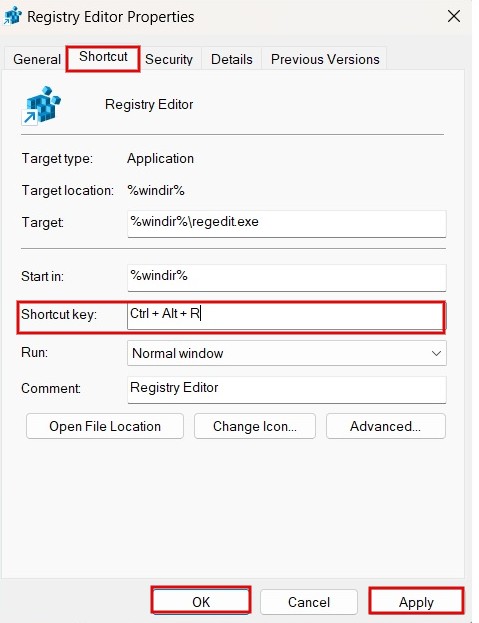
Finally, click Apply, followed by OK to save the shortcut key assignment.
8. Add a Shortcut to the Context Menu
You can also add a shortcut for the Registry Editor to the desktop context menu for easy access.
Open Registry Editor using any of the methods explained above, and navigate to the following path:
Computer\HKEY_CLASSES_ROOT\Directory\Background\shellRight-click the shell folder, and click New -> Key in the menu.
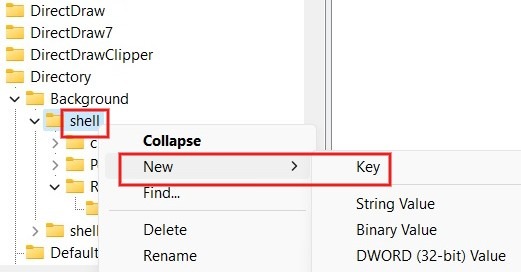
Name the key Registry Editor. Right-click it, and click New -> Key.
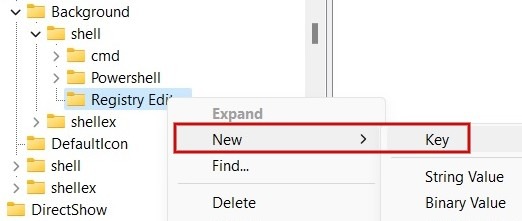
Name the key command. Select it, then double-click Default on the right pane. Type “C:\Windows\regedit.exe” in the Value data box, and click OK to apply the changes.
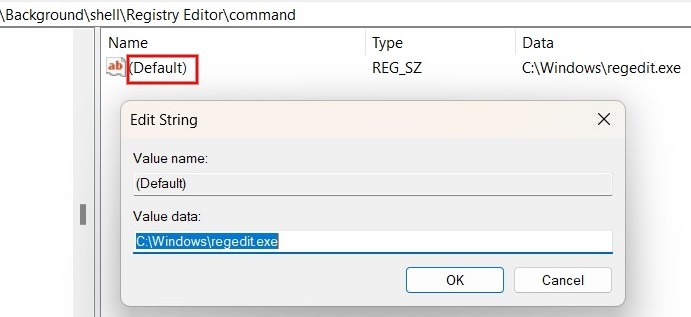
Return to your desktop, right-click any blank area, and click Show more options in the menu.
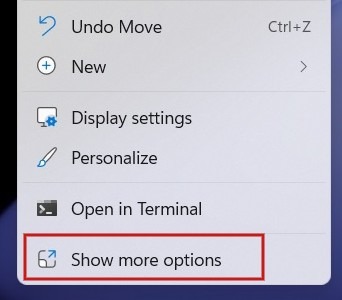
Click the newly added Registry Editor option to open the editor.

Tip: learn how to increase network speed using Windows Registry Keys.
If you are new to tweaking registry keys and want to learn more, check out this guide on useful Windows Registry hacks that can help optimize your experience. Or, you may want to find out whether you should be defragmenting your registry.
Image credit: Unsplash. All screenshots by Meenatchi Nagasubramanian.
Our latest tutorials delivered straight to your inbox