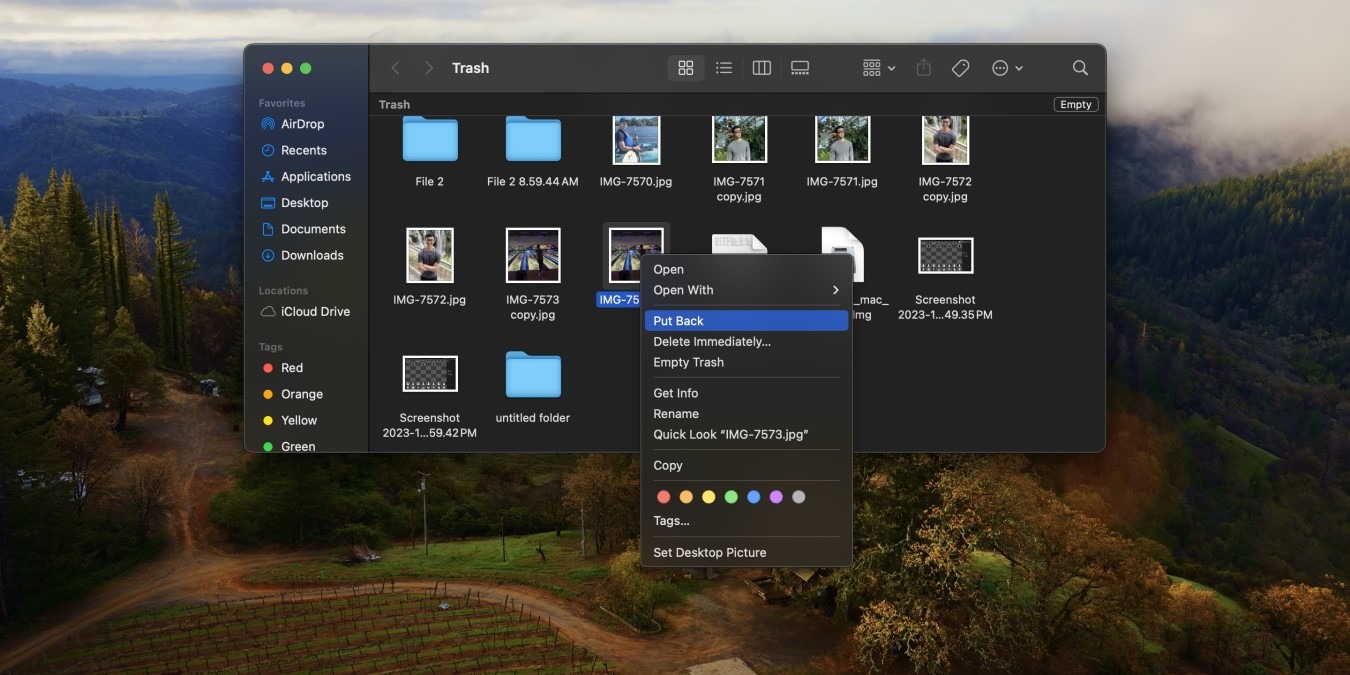
We’ve all been there: deleting a file only to realize it contained important information or a cherished family photo. Contrary to popular belief, files are not necessarily lost forever when they end up in the Trash. This guide walks you through how to recover deleted files on a Mac.
1. Put Back Option
If you haven’t emptied your Trash yet, you can recover deleted files on a Mac using the ‘Put back’ option by following the steps below:
Click on the Trash icon in the Dock.
Right-click on the file you accidentally deleted, and select Put Back.
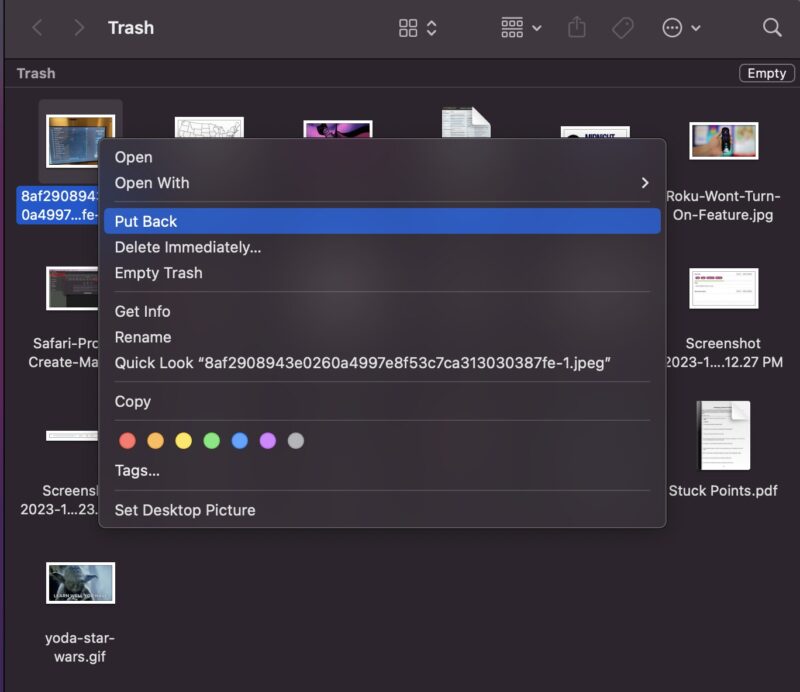
The file will now appear in the location where you last had it saved, before it was deleted. If you don’t remember where it was saved, you can always use the Search function in Finder to locate your file.
2. Undo Your Last Action
The second way to restore recently deleted files on your Mac is through the Undo feature. This method works best when you have accidentally removed something and haven’t carried out any other actions since.
To use this feature, click Edit in the top menu bar, then select Undo Move.
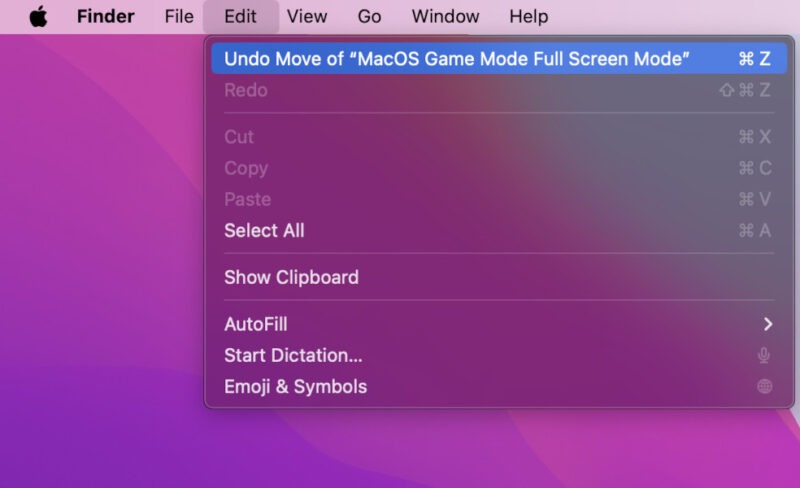
Note: This technique can only undo one action. So, if you performed any other actions after deleting the file, Undo won’t help you recover deleted files on Mac.
3. Time Machine Backup
If you have emptied your Trash, the first two methods won’t help you restore your files. However, you can still recover deleted files on your Mac by accessing a Time Machine backup, providing you already have Time Machine enabled. Follow the steps below:
Open Finder and search for Time Machine, then click to open it. Browse the Time Machine backups to find one that is still available. Select the file(s) you want to recover, and click Restore. The item you selected will return to its previous location before it was deleted.
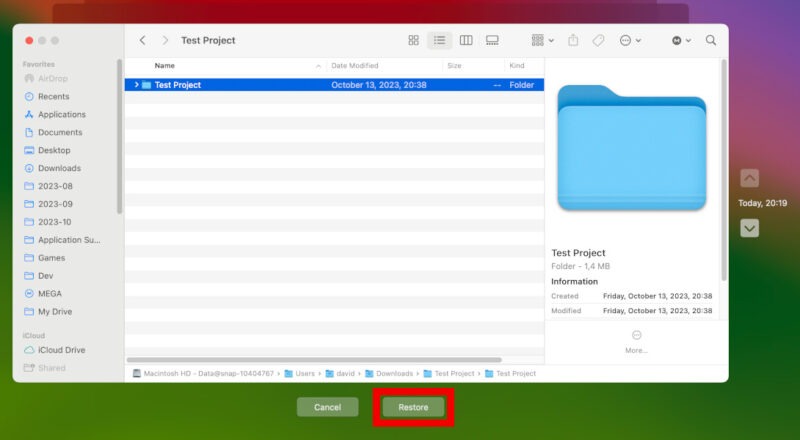
4. Use Terminal
More tech-savvy individuals can launch Terminal to recover deleted files on Mac. This method does not require any proprietary software, but it does require a basic understanding of Terminal commands.
Open Terminal, type cd .Trash, and hit Enter to be taken to your Trash directory.
Type ls -al ~/.Trash to list all the files in the Trash folder, even hidden ones. Locate the file you wish to restore.
Once you find the file, type
mv [filename] ../
This command conveniently moves these recovered files back to the desktop or the initial place from which they were removed.
5. Recently Deleted Photos
If you have an application (like Photos), where it maintains a Recently Deleted folder, it can be a great way to recover your lost files/photos.
Open the application (e.g., Photos app), and click the Recently Deleted tab.
Right-click the file you wish to restore, then choose Recover.
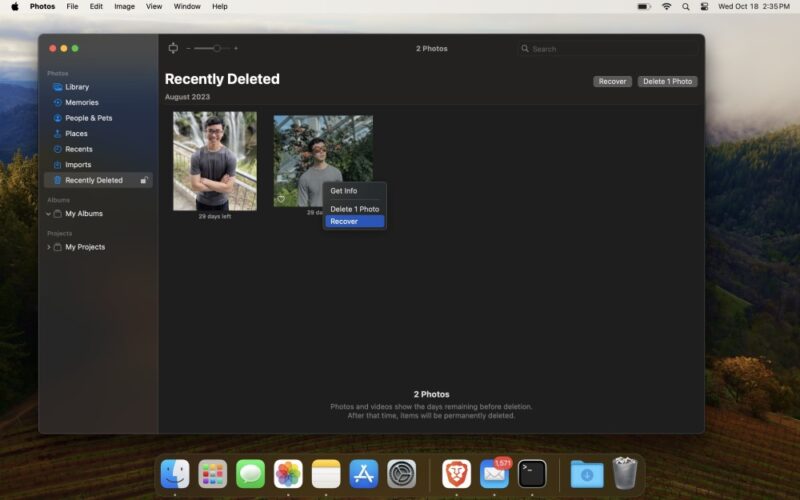
It’s important to note that for the Photos app, images remain stored there 30 days after deletion – meaning if it’s been more than 30 days, you won’t be able to use this method.
Prevent Future Data Loss
Apple provides multiple built-in features to help you recover deleted files on Mac without downloading third-party software or losing other data.
However, prevention is always the best way to avoid losing important files. Try using free backup applications for Mac or investing in the best cloud storage backup.
All images and screenshots by Joel Lim.
Our latest tutorials delivered straight to your inbox