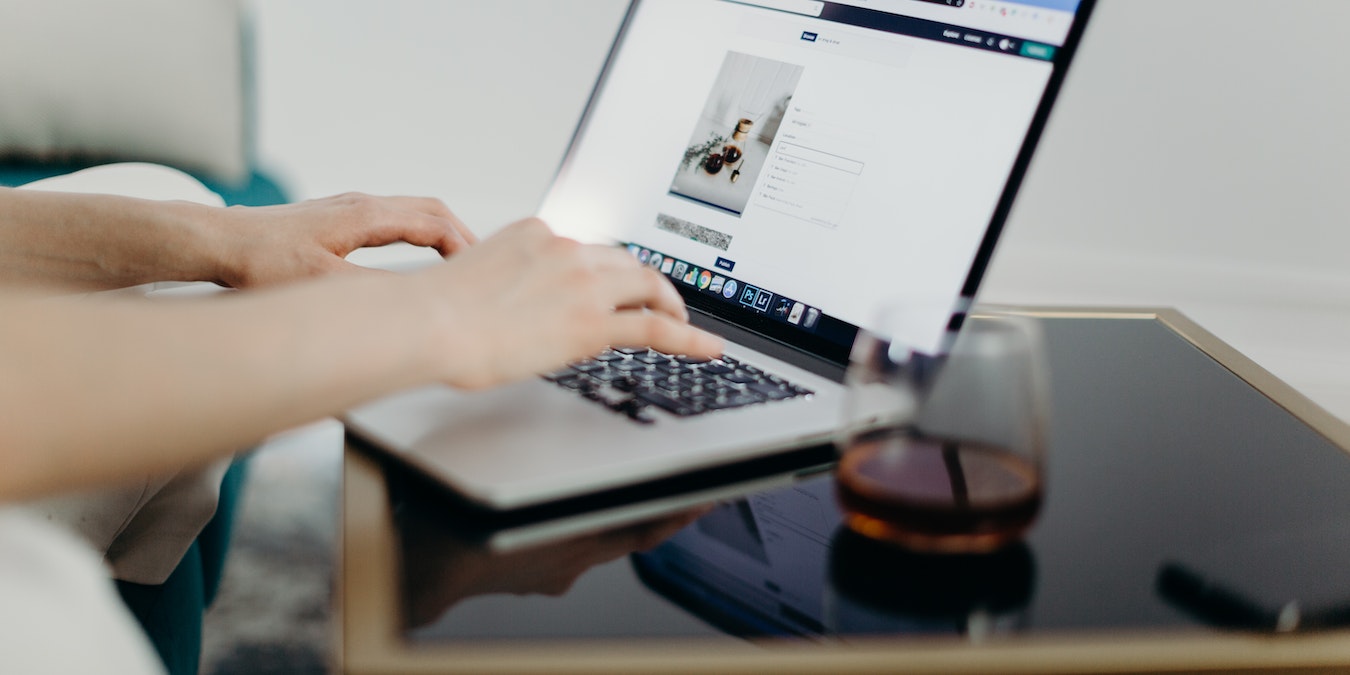
You may not realize it, but if you delete one or two specific files, your Mac won’t work correctly. Apple protects you by hiding those files. In fact, they’re so well hidden that you can’t find them unless you know the trick. Luckily, once you know how to show hidden files on your Mac, you can easily access files whenever needed. This guide provides three methods to help you locate these hidden files and some third-party apps that will achieve the same effect.
1. Quickly Toggle Hidden Files to Visible
To keep you safe, Apple tucks most of your hidden files away in an area that’s not immediately visible: Home. You won’t see it when you open Finder, but you can quickly get there by pressing Command + Shift + H.
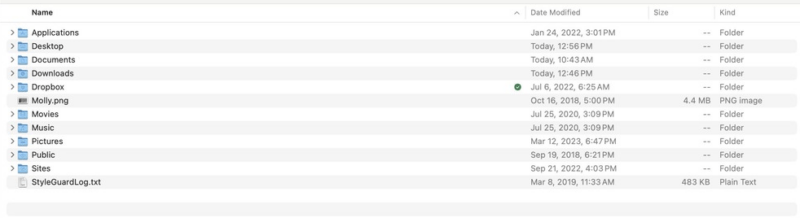
Once you access Home, press Command + Shift + . to show hidden files.
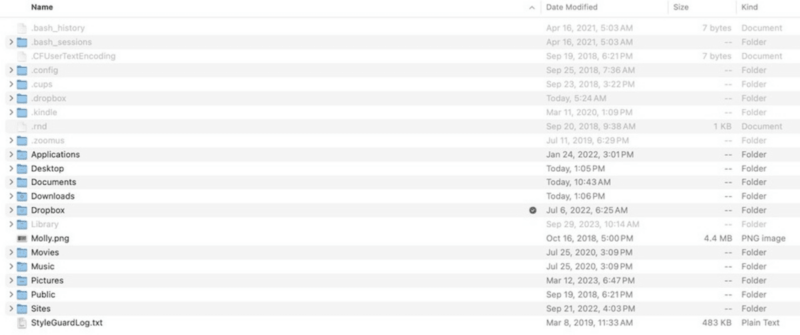
To hide the files, press Command + Shift + . again.
2. View Files in Library Folder
When you’re in your Home folder and have pressed the correct keyboard shortcut to show hidden files on your Mac, you’ll notice the Library folder on the list. Unlike the other files, this folder remains grayed out.
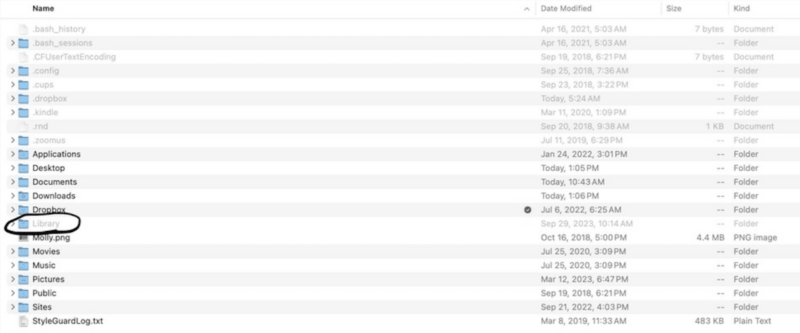
The Library folder contains critical macOS files. Deleting one could harm your operating system. But if you’re an advanced troubleshooter, you’ll likely need to open that folder occasionally to fix system issues by dragging the Library folder to the left in Finder. The Library folder will always be visible when you open a Finder window.
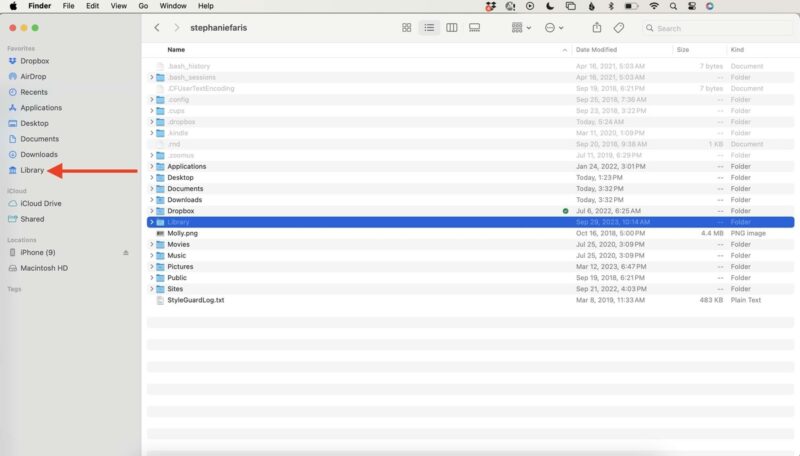
To remove it, right-click on it, and choose Remove from Sidebar.
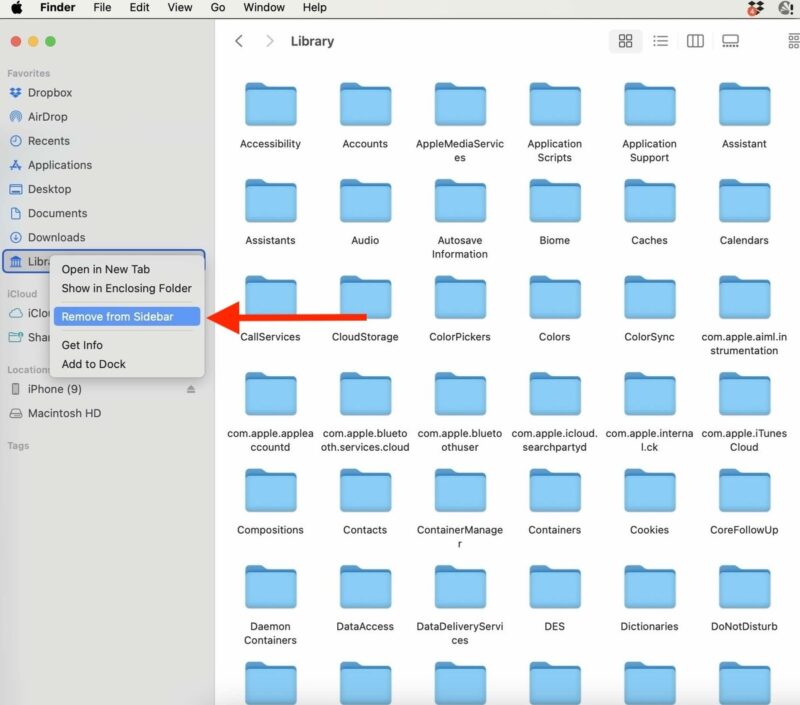
Don’t forget to hit Command + Shift + . to rehide the Library folder once you’re finished working.
3. View Hidden Files Using Mac Terminal
Some people feel more comfortable with the Terminal interface when doing in-depth troubleshooting. If that’s you, there’s good news. You can also show hidden files on Mac via Terminal.
There are two ways to open Terminal: type the word into Spotlight, or navigate to Applications -> Utilities -> Terminal in Finder.
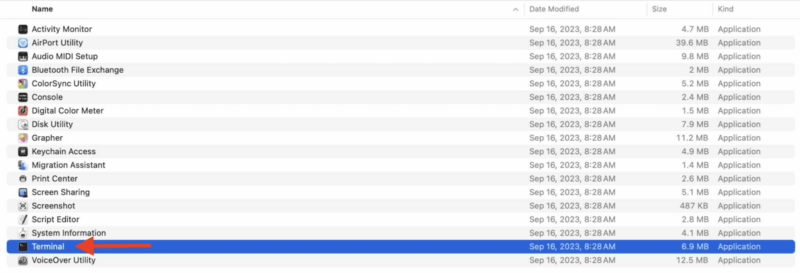
To show hidden files on your computer, first type this line: defaults write com.apple.Finder AppleShowAllFiles true.
This instructs your computer to show all files. Press Enter, then type: killall Finder.
Press Enter again to restart Finder and apply the changes.
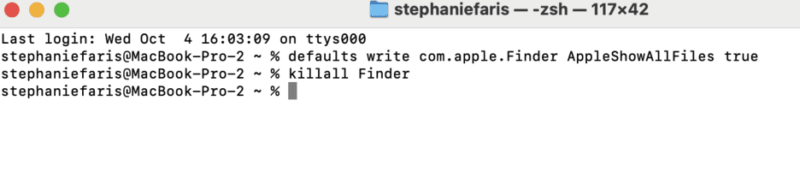
Once you’re ready to hide your files again, return to Terminal, and type this line: defaults write com.apple.Finder AppleShowAllFiles false.
Third-Party Software for Viewing Hidden Mac Files
If you regularly need to access those hidden files, an app could be what you need. There are a couple of options worth considering.
- Funter puts an icon at the top of your menu bar. With one click, you can pull up a box to show hidden files, search specific hidden files, and view your hard drive capacity.
- Forklift isn’t free but takes you beyond toggling hidden files on and off. You can transfer and sync files across devices and even networks. Of course, it also lets you toggle hidden files off and on with a click. Plans start at $19.95.
Find Your Files
Managing files on your Mac can be tricky, but with the right tools, you can master file search. For other file management tips, learn how to select multiple files and other items on Mac as well as our instructions on how to encrypt Mac files.
Image credit: Pexels. All screenshots by Stephanie Faris.
Our latest tutorials delivered straight to your inbox