
When it comes to formatting SD cards on macOS, there are several options at your disposal: Disk Utility, the Terminal, or even a third-party application. If you’re trying to choose the right filesystem and settings, such as needing compatibility with a Windows PC or preparing the SD card for disposal, we have you covered. Follow along as we break down the various methods for formatting SD cards on macOS.
FYI: looking to format a USB drive instead? This guide shows how to do that on a Mac and PC.
via Disk Utility
Disk Utility is macOS’s built-in disk management tool. It’s user-friendly and a great place to start.
Connect the SD card to your Mac. Open Finder, navigate to Applications -> Utilities, and open Disk Utility.
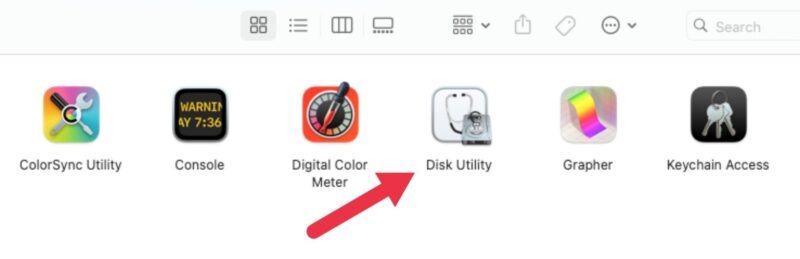
On the left side of Disk Utility, find and select your SD card.
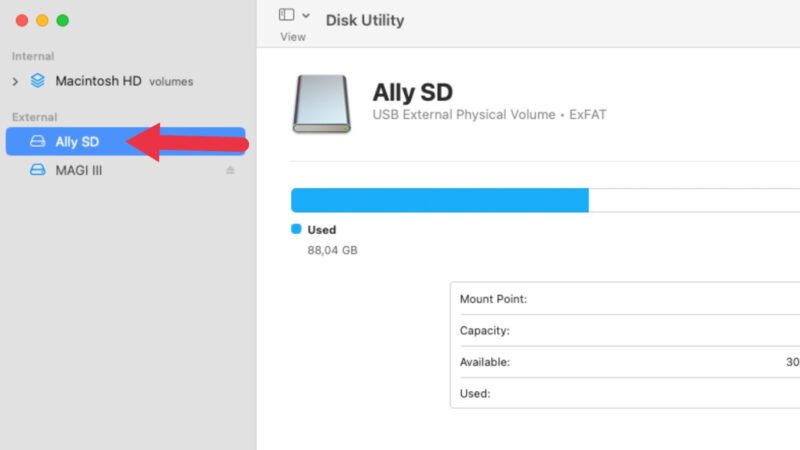
After selecting the SD card, click the Erase button.

Choose the format you want. We recommend ExFAT, as it’s compatible with almost all operating systems and devices, including Smart TVs. After choosing the desired format, click the Erase button again.
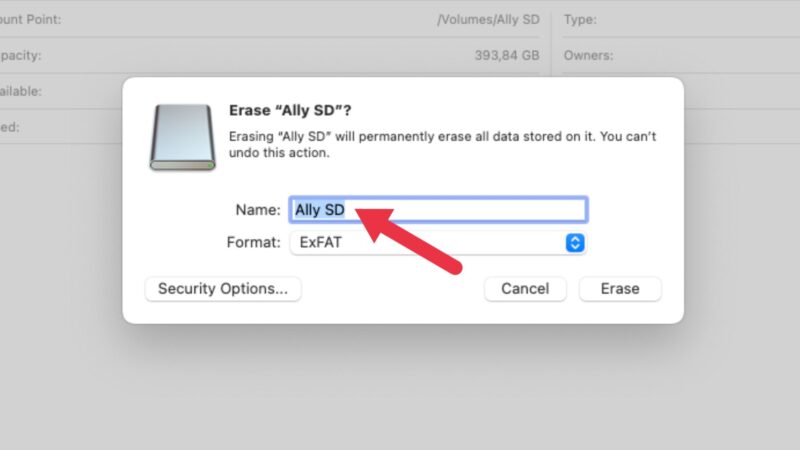
Once the format is complete, click on Done.
Good To Know: there are many fake SD cards. Even after formatting, your SD card may not seem to have as much space as it reports. If you suspect that your SD card is a fake, you need some free tools to check SD card speed and capacity.
via Terminal
For those comfortable with command-line interfaces, the Terminal offers a way to format SD cards with precision.
Connect the SD card to your Mac. Open Terminal (Applications -> Utilities -> Terminal).
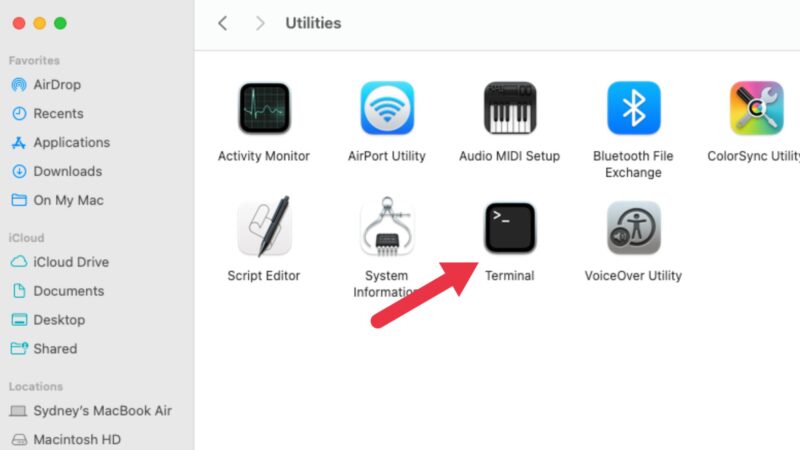
Type diskutil list and press Enter to see a list of all drives connected to your Mac. Identify your SD card by its name and size, then note the identifier, which should look something like this: /dev/diskX. The number after “disk” will change for each disk.
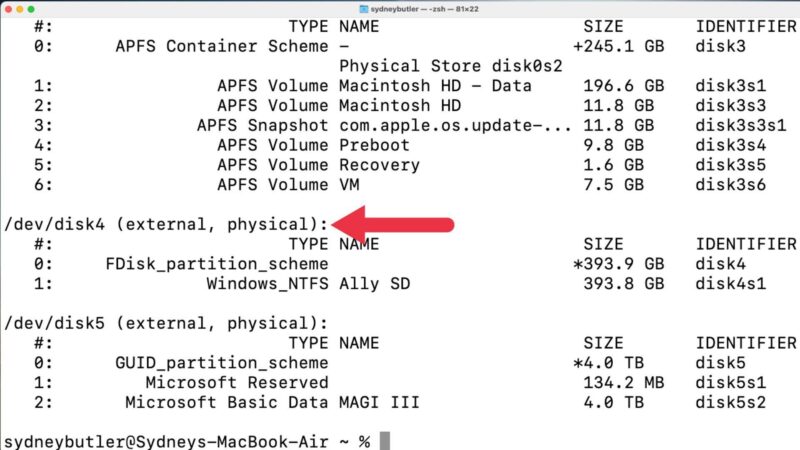
To format the SD card, use the following command but replace diskX with your disk identifier:
diskutil eraseDisk FILESYSTEM CARDNAME /dev/diskX
For the FILESYSTEM, use ExFAT for compatibility with Windows or JHFS+ for Mac only. Press Enter
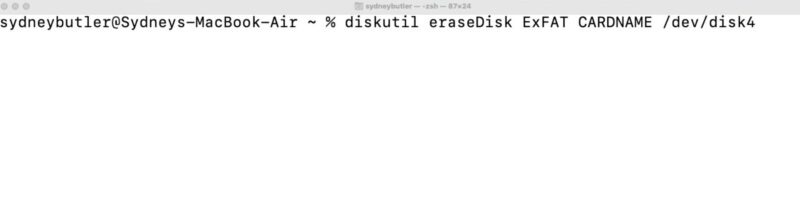
Remember, this method requires caution. If you accidentally format the wrong disk, it could lead to data loss.
Good to Know: if you accidentally format the wrong SD card, or your SD card seems to have issues that make it impossible to read data from it, you’ll want to try some of our SD card repair and recovery tricks. Hopefully, they’ll save your data from permanent loss!
via Third-Party Software
Several third-party software solutions provide more comprehensive formatting options. A popular choice is SD Card Formatter, a free tool developed by the SD Association.
Download SD Card Formatter, and install it on your Mac. Connect the SD card to your Mac. Open SD Card Formatter, and select your SD card from the drop-down menu. Choose the formatting option you prefer, and click Format.
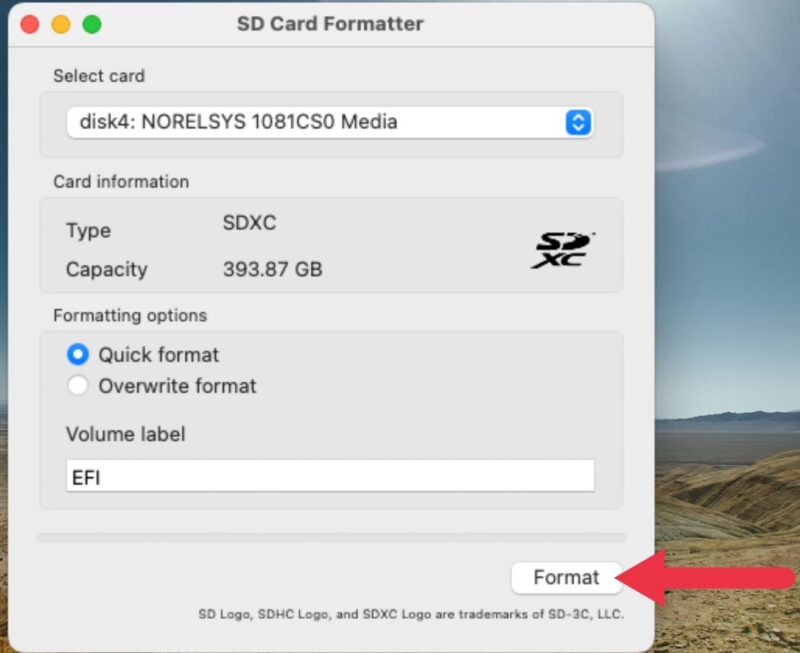
The software is straightforward and offers a quick way to format SD cards while ensuring that they comply with official SD card specifications. In other words, if something won’t read or write to your SD Card after using the official utility, there’s probably something wrong with the reader or the card itself.
Tips & Tricks
If you’re unable to format the SD card, it may be write-protected. Check for a physical switch on the card that prevents writing or deleting data. If this doesn’t help, the card may be defective or counterfeit.
If your SD card isn’t recognized by macOS, try plugging it into a different port, or use a different card reader. Should it still not work, the card may be damaged.
When preparing your SD card for disposal, use the Secure Erase option in Disk Utility. This will overwrite the card with zeros, ensuring that the data cannot be easily recovered. Alternatively, physical destruction is the most secure method of disposal. You’ll find the Secure Erase slider under the Security Options button in the Disk Utility formatting dialog box.
If you’re looking to upgrade your Mac, learn how the MacBook Pro compares to the MacBook Air.
Image Source: Unsplash. All screenshots by Sydney Butler.
Our latest tutorials delivered straight to your inbox