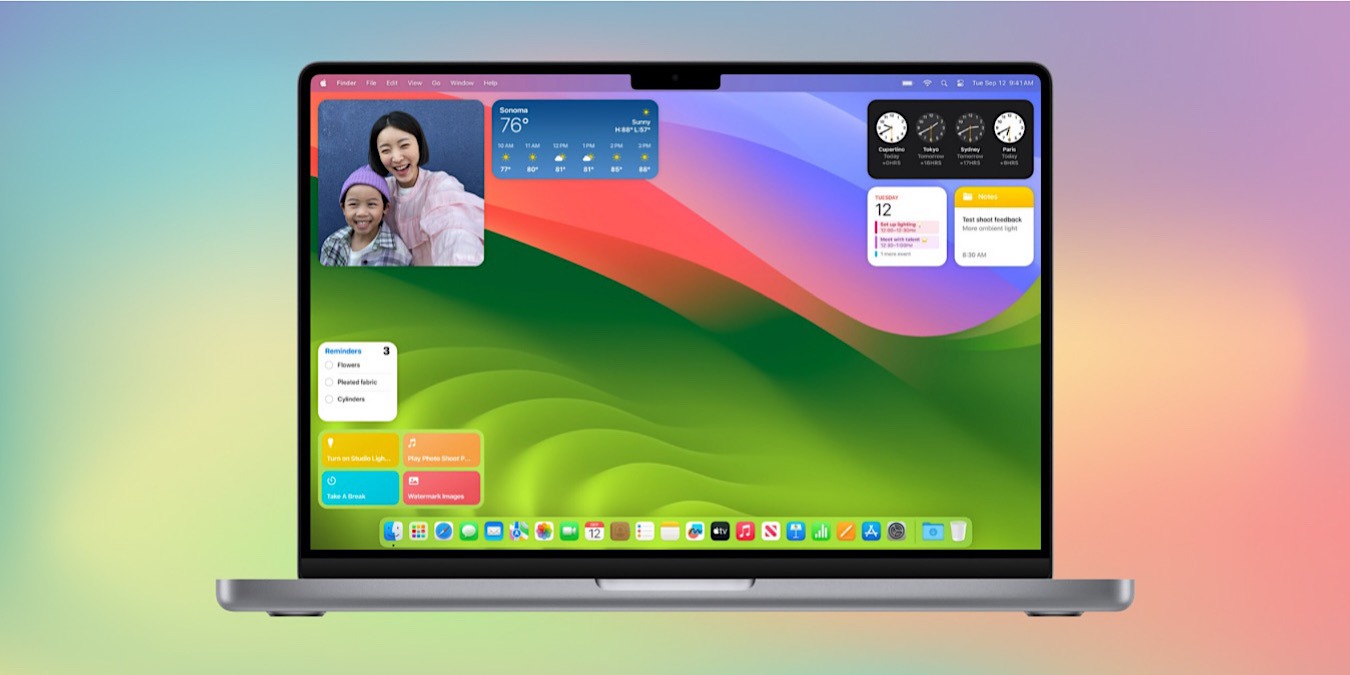
Apple debuted widgets with the 2020 release of iOS 14. Mac users could find and customize them in the Notification Center. With the release of macOS Sonoma, Apple offered the opportunity to add widgets to the desktop, as well as create shortcuts to the widgets on your iPhone. If you’re interested in learning how to add widgets to your Mac desktop, read on.
Tip: don’t like the cluttered look on your desktop? Learn how to hide the icons on your Mac desktop.
How to Add Widgets from the Desktop
To add a widget to your macOS desktop, right-click on an empty space on your desktop, then click Edit Widgets.
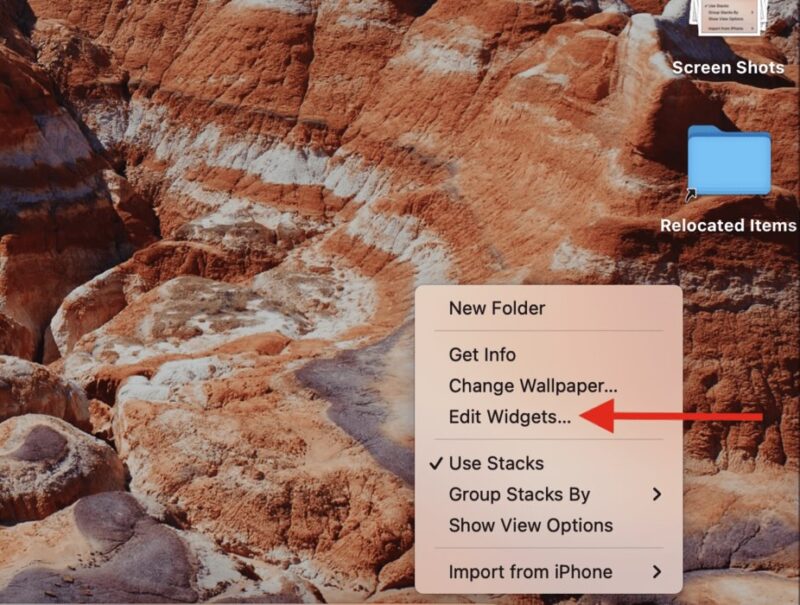
This opens the widget gallery that includes suggestions. You can drag any of those items to your desktop. On the left, you’ll notice a list of app-specific widgets you can drag to your desktop. Click on any of them, and look through the options.
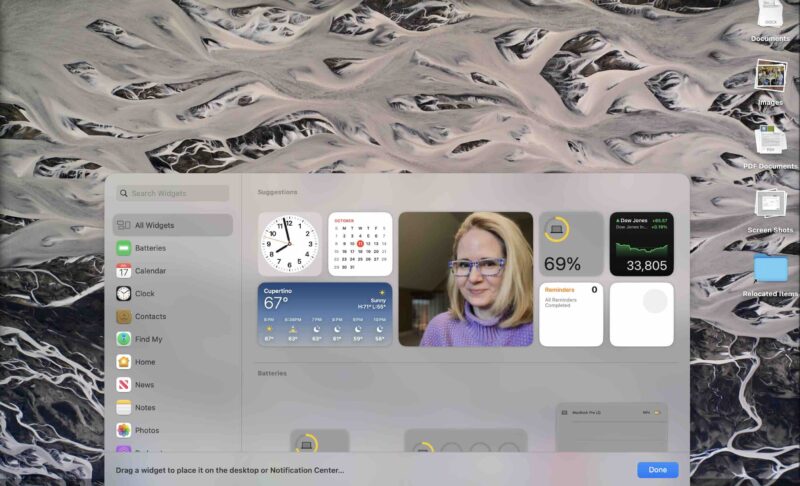
When you find a widget you like, simply drag it to the desktop. You can move it around to the ideal spot.

To customize a widget, right-click on it, and choose Edit. The options will depend on the widget. For the Forecast widget, for instance, you’ll be prompted to input your location for weather specific to where you are.
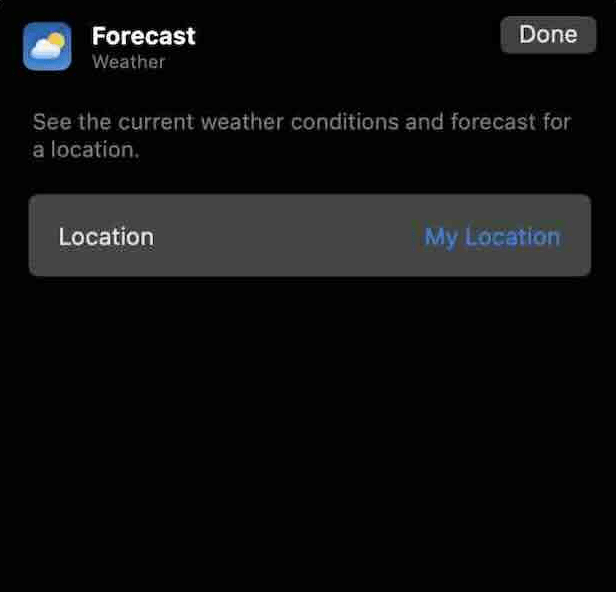
Good to know: are you looking to add a weather widget to your website? Find the one you’ve been looking for in this list.
If you don’t see a Mac widget you want, you can input the name of a widget into the search box, and track it down that way.
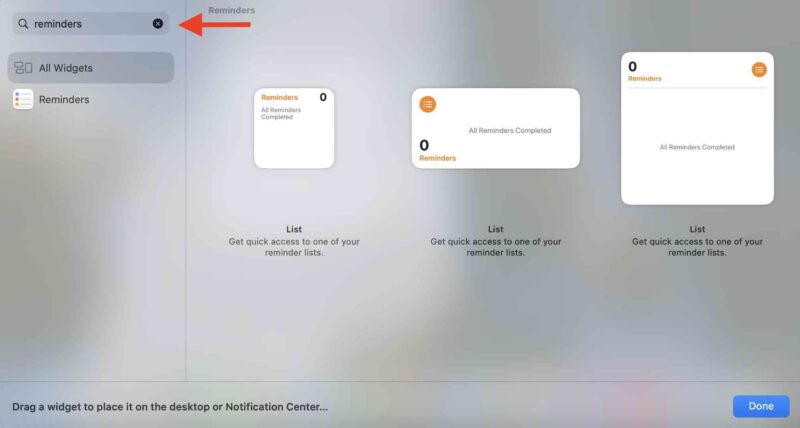
When you drag a second item to your desktop, you’ll have the option to snap it into a grid to make it level with your other widget. You can always drag it out of the grid and place it anywhere you want on your desktop.
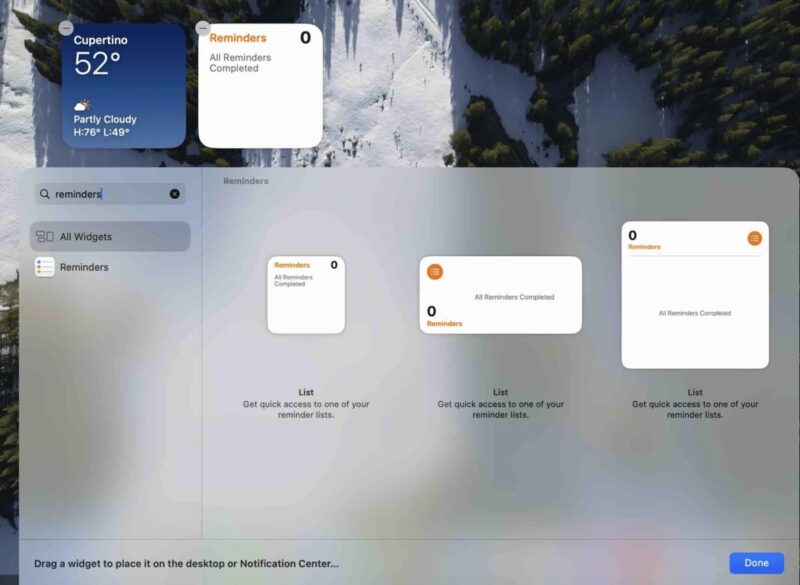
Continue adding widgets until you have your desktop set to your preferences.
How to Add Widgets in the Notification Center
While Sonoma updated some things, the prior way of finding and managing your widgets from the Notification Center still works.
To get started, click on the date and clock in the top-right corner of your screen, and your widgets will appear. When you see a widget you want, slide it to your desktop.

If you want to edit the widgets that appear in your Notification Center, go back to the edit screen by right-clicking anywhere on your desktop and choosing Edit Widgets. Alternatively, scroll to the bottom, and click the Edit Widgets button. This will take you to the edit screen.
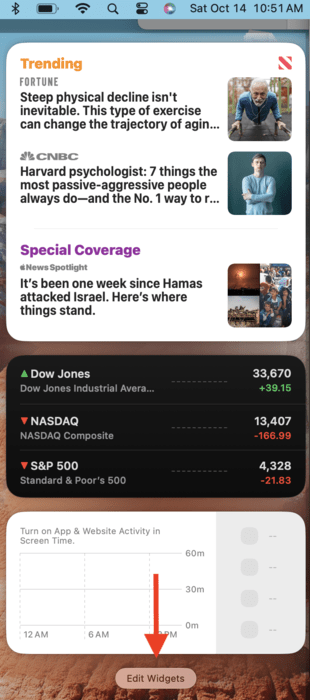
How to Add iPhone Widgets
If you have an iPhone, you can also pull those widgets onto your Mac desktop. First, make sure you’re running iOS 17, as this feature doesn’t work with previous iOS versions.
Go to System Settings on your Mac. Scroll down to Desktop & Dock, and toggle the Use iPhone Widgets option to on.
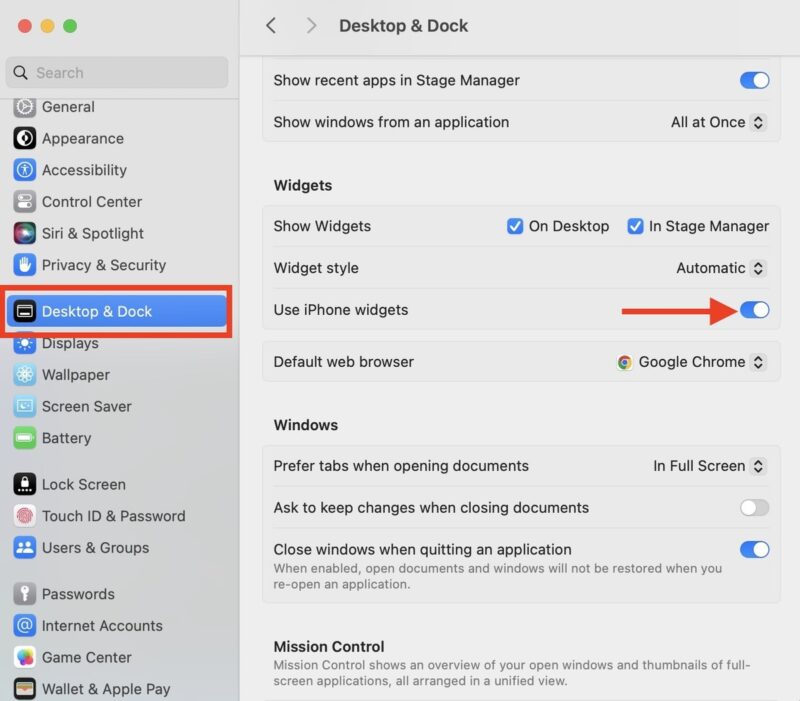
Go back to your desktop, and right-click anywhere to get to the Edit Widgets screen. I am choosing the Ring camera widget from my phone.
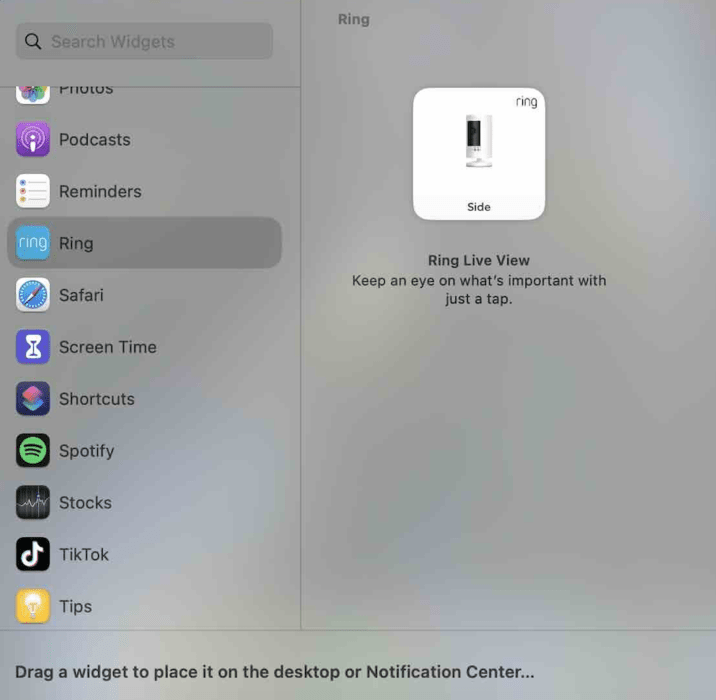
As with other widgets, you can drag it out to your desktop. You can move the icon around, but it is simply a shortcut. If you need to edit or manage the widget, the widget will direct you to your iPhone.

You can, however, remove any of your widgets, including those pulled over from your iPhone, with just one click.
How to Remove Widgets
There are two ways to remove a widget. One is to right-click the screen and choose Edit Widgets. You’ll see a minus sign in the upper-left corner of each widget. Click on that, and the widget will be gone.
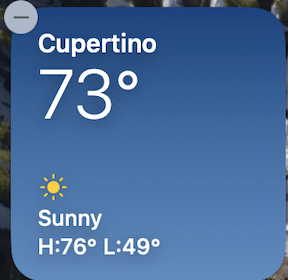
The second way is to right-click on the widget you want to remove, and choose Remove Widget.
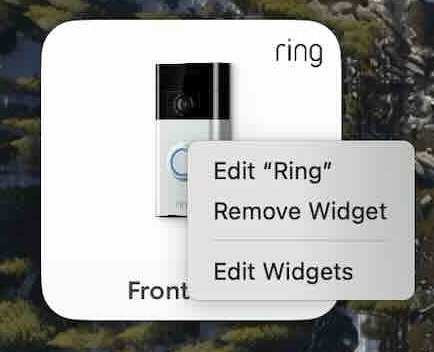
Widgets make it easier to customize your desktop. They not only put your frequently used apps where you can find them, but they also help you create the look you prefer. You can also customize your iPhone’s lock screen with widgets.
Image credit: Apple. All screenshots by Stephanie Faris.
Our latest tutorials delivered straight to your inbox