
Personal Voice is an AI-powered speech accessibility tool that allows users to create and preserve a synthetic voice that mirrors their own. It’s aimed at those at who are at risk of voice loss due to conditions like amyotrophic lateral sclerosis (ALS). This feature integrates with native and third-party assistive apps, ensuring users maintain their unique voice identity while using assistive technologies. This guide shows how to create a personal voice in both iOS 17 and macOS Sonoma.
Tip: learn how to update to iOS 17 safely.
How to Create a Personal Voice
Personal Voice is a new addition to Apple’s Accessibility features that people with disabilities can use on their Macs, iPhones, and iPads.
To create a Personal Voice, you’ll be prompted to read 150 randomly selected phrases. This recording session takes approximately 15 minutes. Once recorded, your device will process it. It can be done overnight, provided it’s connected to Wi-Fi and a power source.
You can create a Personal Voice on the following devices, as long as they’re running a minimum of iOS 17, iPadOS 17, or macOS Sonoma:
- iPhone 12 or later
- iPad Pro 12.9-inch (5th generation) or later
- iPad Pro 11-inch (3rd generation) or later
- iPad Air (5th generation)
- Mac with Apple Silicon
You can create multiple voices on each device, but the feature is currently only available in English.
On Your iPhone and iPad
Follow the steps below to create a Personal Voice in iOS 17 or iPadOS 17.
Go to Settings -> Accessibility -> Personal Voice. Tap Create a Personal Voice.
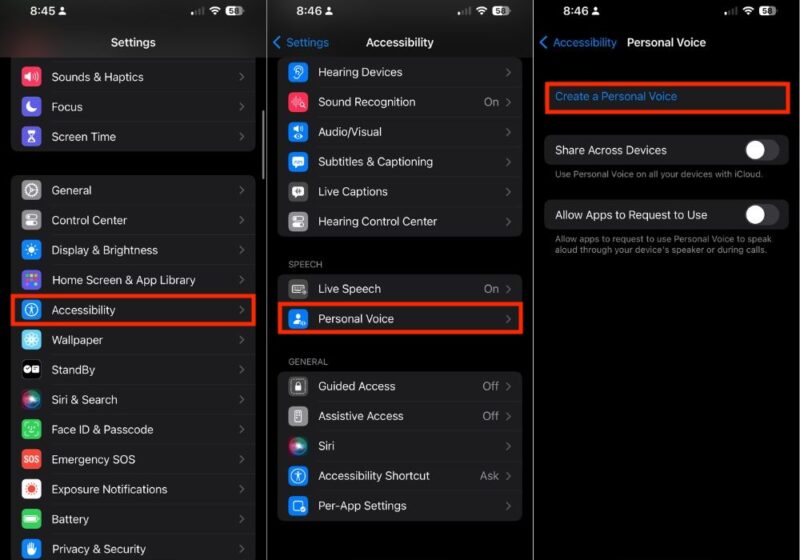
Enter your passcode, Touch ID, or Face ID. Follow the onscreen information, and tap Continue. Enter a name for your voice, and tap Continue.
You are required to do a quick sample recording to assess the background noise before recording the 150 phrases. Tap Listen to assess the quality of the recording. If you hear background noise, look for a quieter place to record. Select Continue to proceed.
By default, your device will proceed to the next phrase, unless you change it. Tap Continuous Recording, and change to Stop at Each Phrase to record at your own pace.
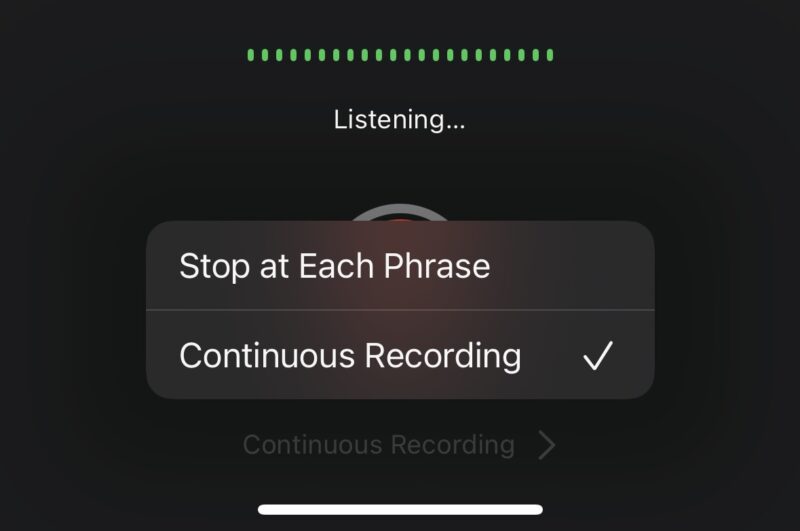
Tap the Pause button at any time, and the Redo button to re-record the phrase. You can also tap Preview when the recording is paused to hear your device read the phrase before you record it. Hit the Back button at the top to check your recordings of past phrases and redo them if you’re unsatisfied.
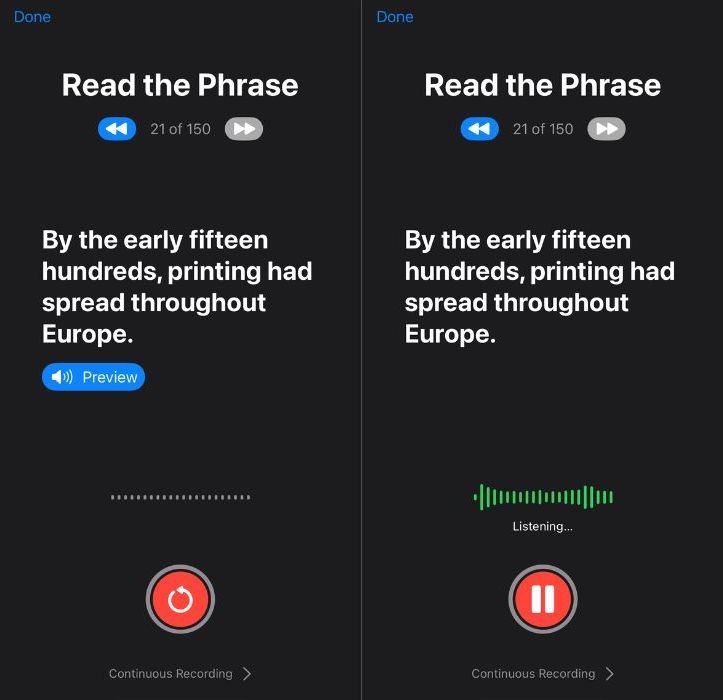
Stop at any time by tapping Done or closing the Settings app. Start recording again where you left off by going to Accessibility -> Personal Voice. Tap Personal Voice, enter your passcode, Touch ID, or Face ID, and follow the onscreen instructions to begin recording again.
Once you are done, you’ll need to charge and lock your iPhone to begin the voice generation process. Track its progress inside the Personal Voice that was recorded.
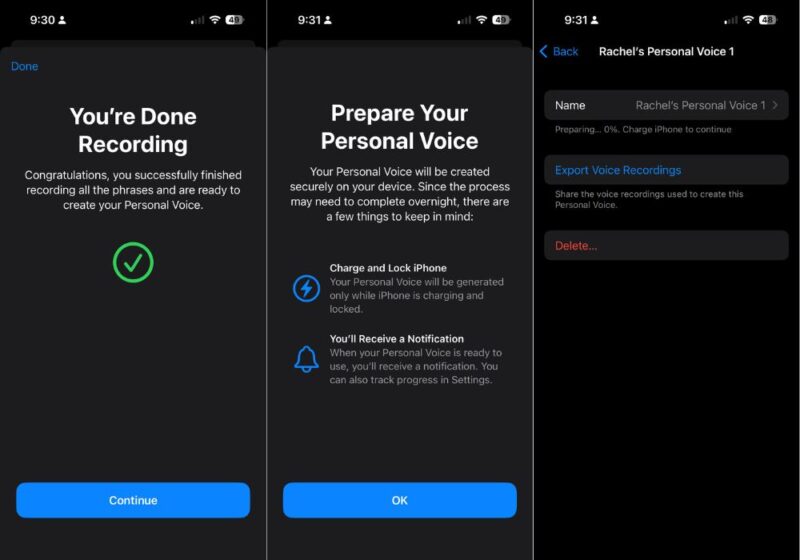
Tip: read on to learn how to set up Face ID on an iPhone.
On Your Mac
To begin creating your Personal Voice, go to System Settings. Select Accessibility in the sidebar. Under Speech, click Personal Voice -> Create a Personal Voice.

Enter your password or Touch ID, and follow the onscreen instructions to begin recording. Enter a name for your Personal Voice.
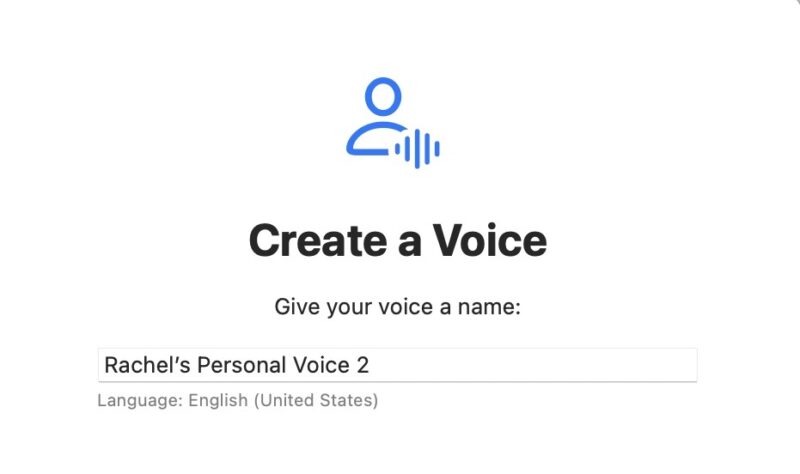
Check the background noise in your location before proceeding. Click the red dot at the center and read the phrase shown.
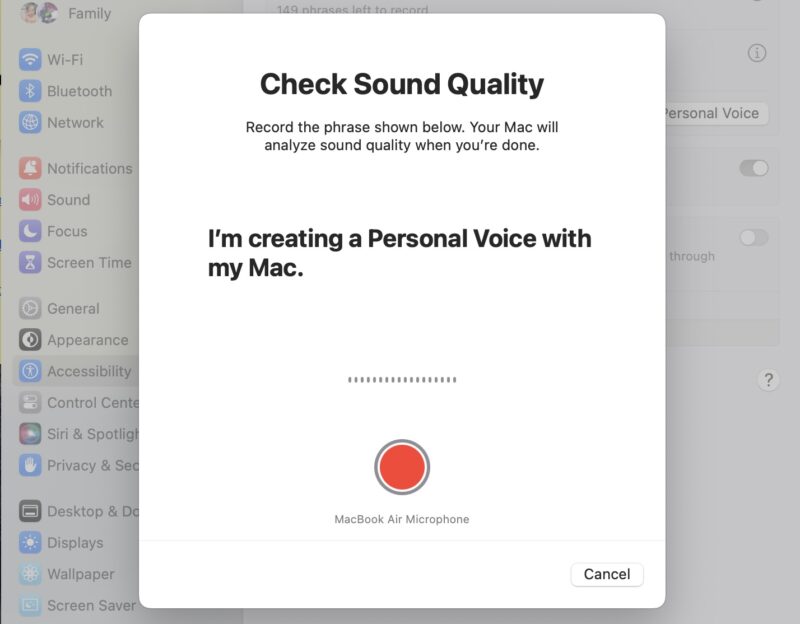
Read through your device’s Recording Considerations. Once you’re in an ideal environment for recording, click Continue to begin recording your Personal Voice.
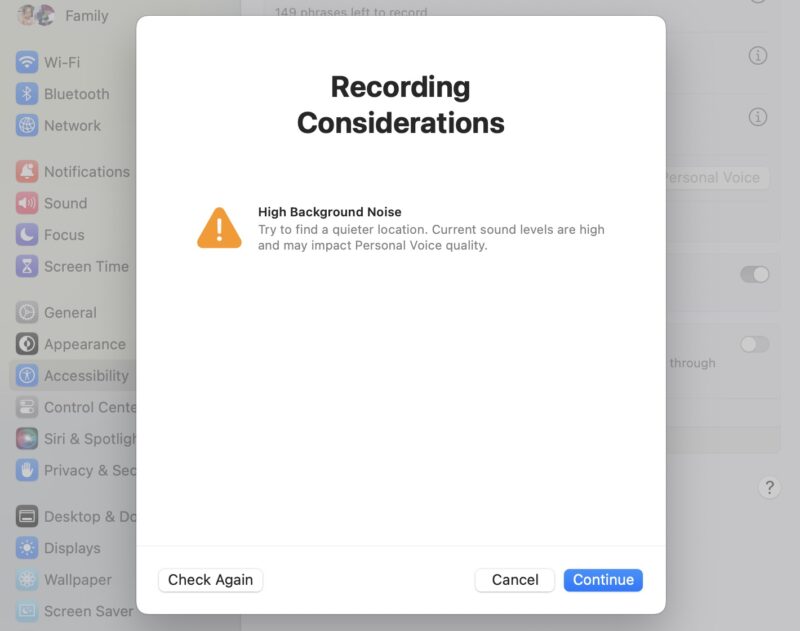
Begin reading each phrase that flashes on your screen. Continuous Recording is enabled by default, which means that your device will automatically proceed to the following phrase. Click the drop-down menu, and select Stop at Each Phrase to manually proceed to the following phrase.
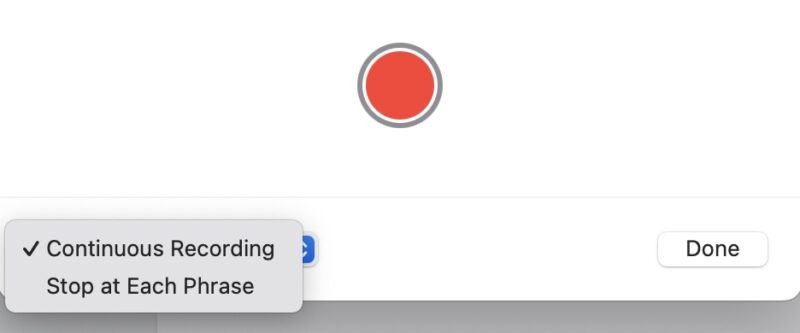
You’ll also see the following buttons in the Personal Voice recording window:
- Done: click this to finish recording and save your progress.
- Play: click the red dot at the center to begin recording.
- Back: go back to the previous phase.
- Redo: the red dot turns into a redo button after finishing every recording (before transitioning to the next phrase) or when you pause your current recording. Clicking the redo button lets you repeat the recording.
- Pause: this appears while recording. Click this to discard your current recording and stop recording.
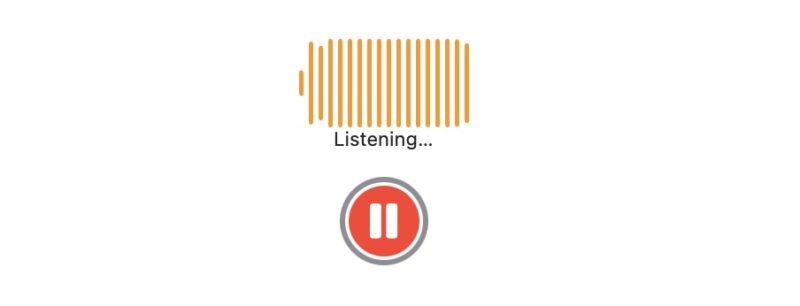
When you pause your recording, you’ll see a Preview button. This lets you hear your Mac read the phrase out loud. When you return to a previous recording, you’ll see a Listen button that allows you to review your recorded voice and redo it, if necessary.

Save your progress, and stop recording at any point by clicking Done. If you want to continue recording, click the Detail (i) button beside the Personal Voice you want to continue, and enter your Touch ID.
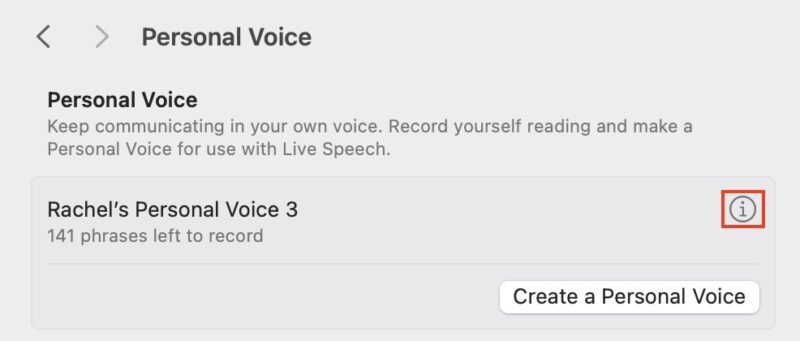
In the new window, select Continue Recording.

You may need to wait overnight for the process to complete. You’ll also need to keep your Mac plugged in, as your Mac will only generate your Personal Voice while plugged in.
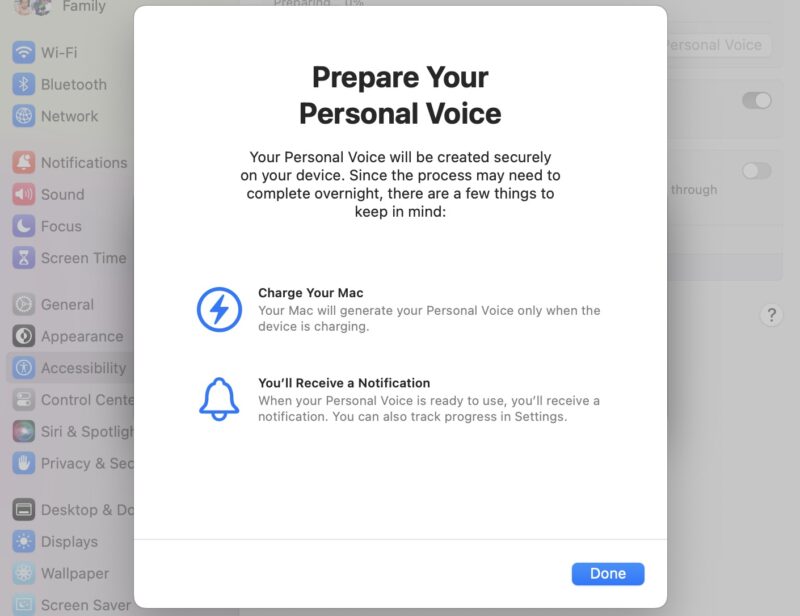
You’ll receive a notification once your Personal Voice is ready to use. You can also track its progress by visiting Accessibility -> Personal Voice and looking under the Personal Voice you recorded.
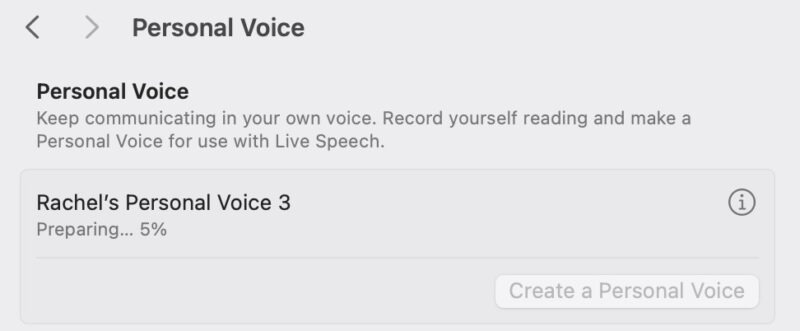
When you delete a Personal Voice, there’s no way to recover it. In the same vein, removing a Personal Voice that you share across your devices means you can no longer access the Personal Voice anywhere.
Good to know: Personal Voice also works on iPads. Check out our comparison guide, iPad vs. iPad Air.
How to Use Your Personal Voice Across Devices
Use the Personal Voice you recorded on all of your Apple devices that can run the feature via iCloud. Doing so is pretty straightforward. On your Apple device, go to the Settings app -> Accessibility -> Personal Voice, and toggle the switch for Share across devices.
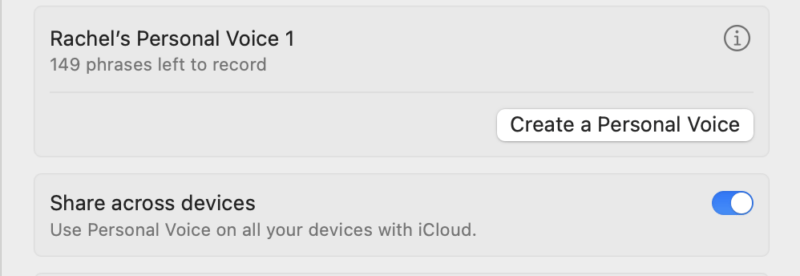
How to Delete Your Personal Voice
To delete a Personal Voice you created on iOS 17 or iPadOS 17, go to Accessibility -> Personal Voice, and select it. Enter your Face ID, Touch ID, or passcode to access your Personal Voice, then tap Delete Voice. Choose Delete Voice And Recordings to confirm.
On Your iPhone and iPad
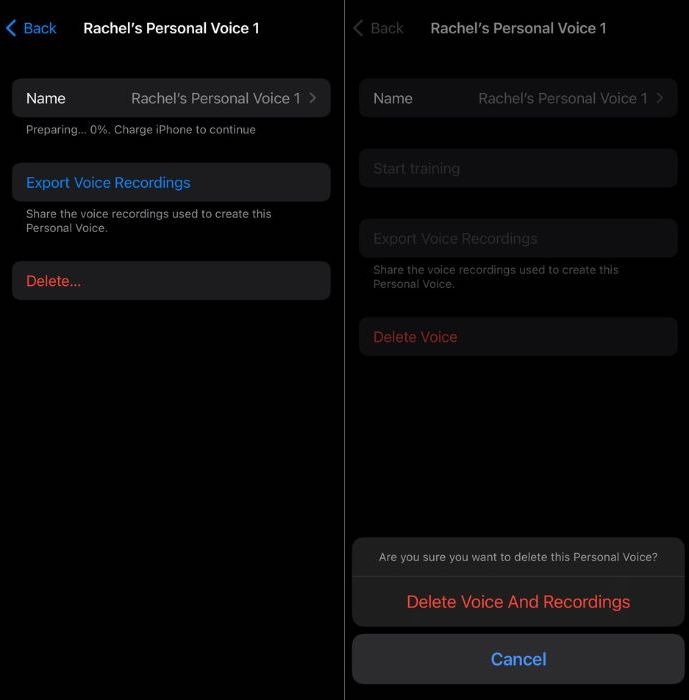
On Your Mac
If you created your Personal Voice on your Mac, delete it by going to Accessibility -> Personal Voice -> Detail (i) -> Delete Voice -> Delete Voice And Recordings.
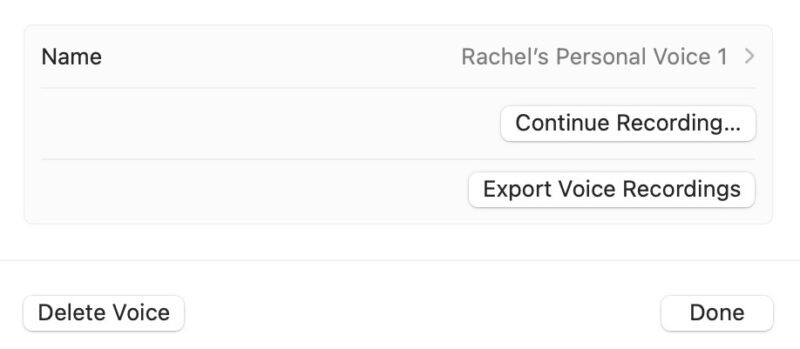
Preserve Your Voice
If you, or someone close to you, faces potential voice loss or simply wishes to preserve a voice as a keepsake (imagine capturing your child’s voice to immortalize their youthful tone), creating a Personal Voice is a quick and free way to preserve it. You can also create your Personal Voice when you don’t – or can’t – use your voice and want to “speak” using Apple’s Live Speech function during in-person or FaceTime calls.
While the feature seems to have limited use right now, the future of speech communication apps and other voice accessibility tools holds promise. Who knows? Maybe soon, we’ll be making our own digital assistants.
Aside from Personal Voice, check out these other uses for Apple’s other accessibility settings.
Image credit: Pexels. All screenshots by Rachel Melegrito.
Our latest tutorials delivered straight to your inbox