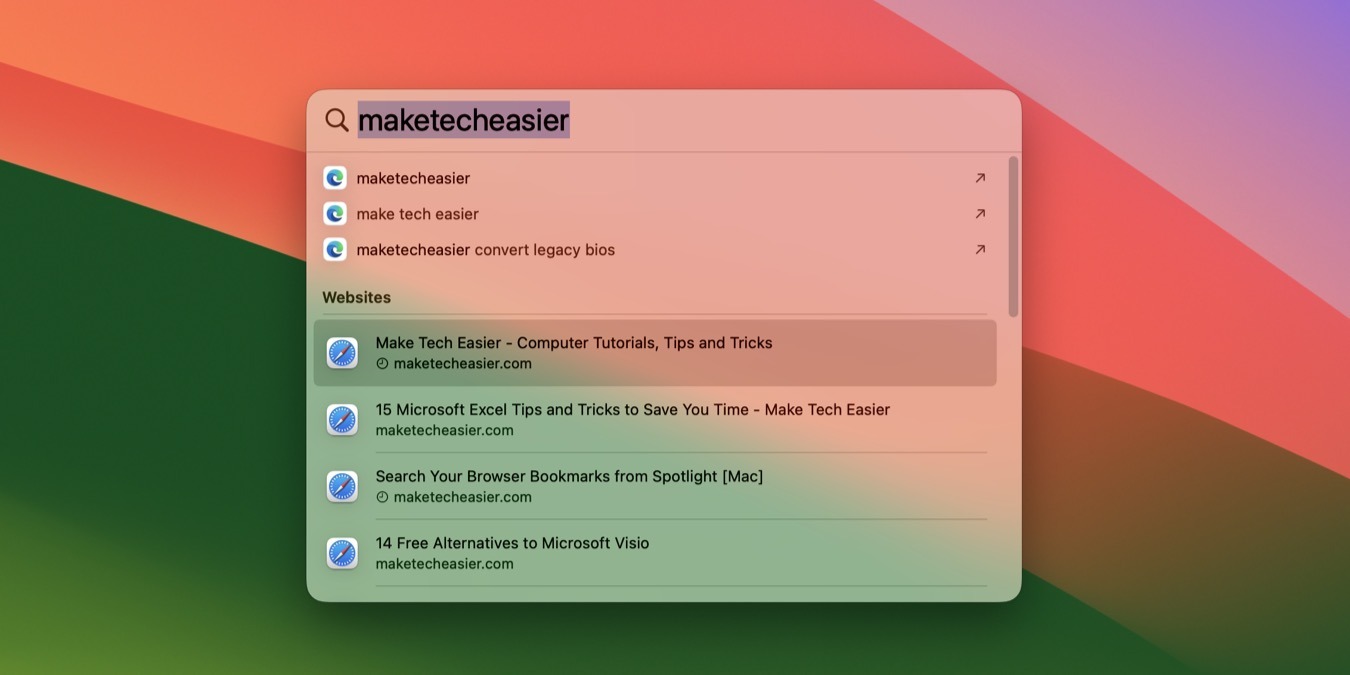
Do you have many browser bookmarks in Firefox and/or Google Chrome? If so, you could be looking for an easy way to search through them on your Mac – like you can with Safari bookmarks. This tutorial walks you through how to bring that same convenience to your non-Safari browsers.
Enable Bookmark Search in Spotlight
Spotlight search is already integrated with Safari bookmarks right out of the box. Simply hit Cmd + Space to bring up Spotlight, type in at least a part of your bookmark title, and the bookmark will conveniently pop up in the search results.
It may not work as smoothly as you’d expect, so you may need to check your Spotlight settings if you do not see your Safari bookmarks in the search results.
Open System Settings by clicking the Apple logo in the top-left corner of your screen, then choosing System Settings. Navigate to the Siri & Spotlight category. Scroll down until you see the Search Results section, and ensure that the Websites category is checked.
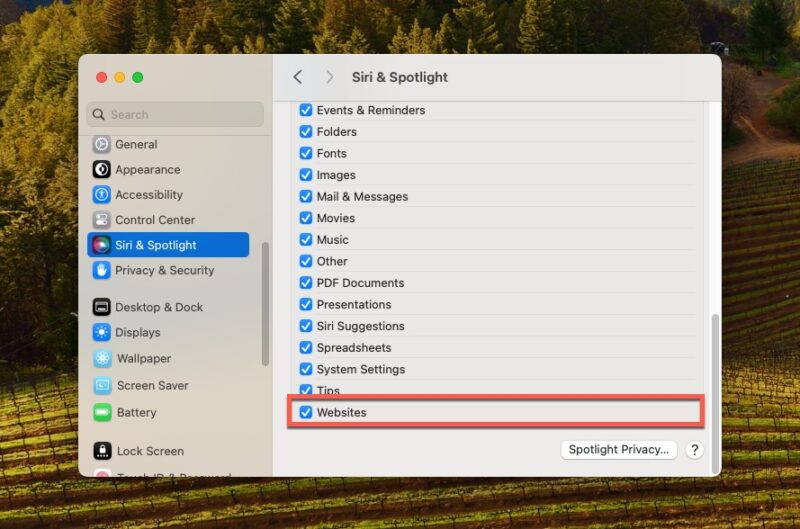
Once you’ve done this, try the Spotlight search again by pressing Cmd + Space and typing in a part of your bookmark title. If all is set up correctly, your Safari bookmarks should appear in the search results.
Good to know: you can further customize Safari to utilize more helpful features on your Mac.
Make Firefox or Chrome Bookmarks Accessible to Spotlight
Unfortunately, Spotlight doesn’t display bookmarks saved in third-party web browsers like Firefox and Chrome. The most effective workaround is importing your bookmarks from these browsers into Safari. Following the steps below will make them searchable through Spotlight.
Open Safari, go to the File menu in the upper-left corner of your screen, navigate to the Import From sub-menu, and choose to import bookmarks from Chrome, Firefox, or another web browser.
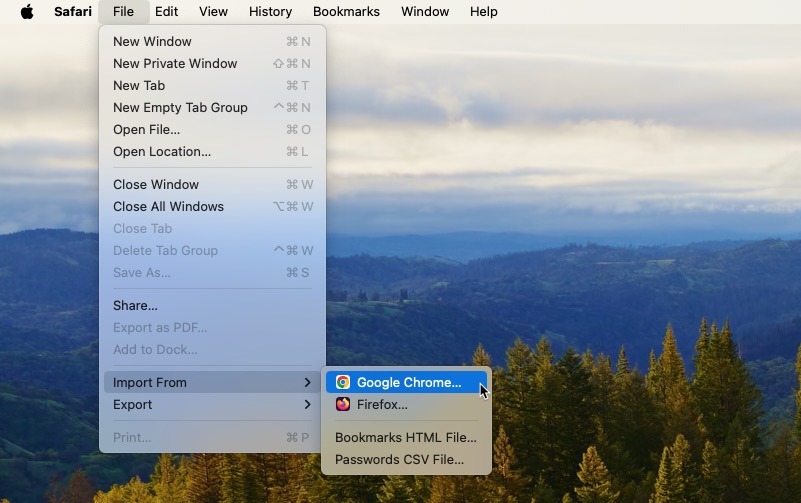
Specify what you want to import, and start the import process by clicking the Import button.
If you’re using a web browser whose bookmarks can’t be imported directly using the aforementioned method, get around this with a few extra steps. You need to first export your bookmarks into an HTML file. In this example, we are using Microsoft Edge:
Launch Microsoft Edge, click the three horizontal dots in the top-right corner, and select Favorites. Click the three horizontal dots in the Favorites pop-up window, and choose the Export favorites option.
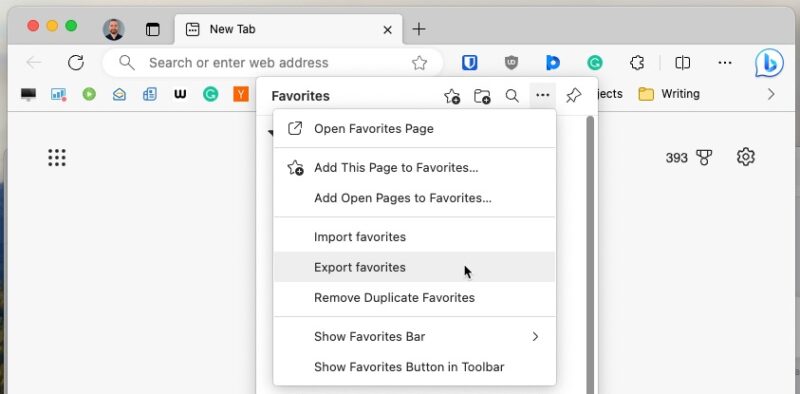
Pick a convenient location for your Microsoft Edge bookmarks, and click Save. Once you have your bookmarks saved as an HTML file, you can proceed with importing them into Safari. Open Safari, head to the File menu, select Import From -> Bookmarks HTML File.
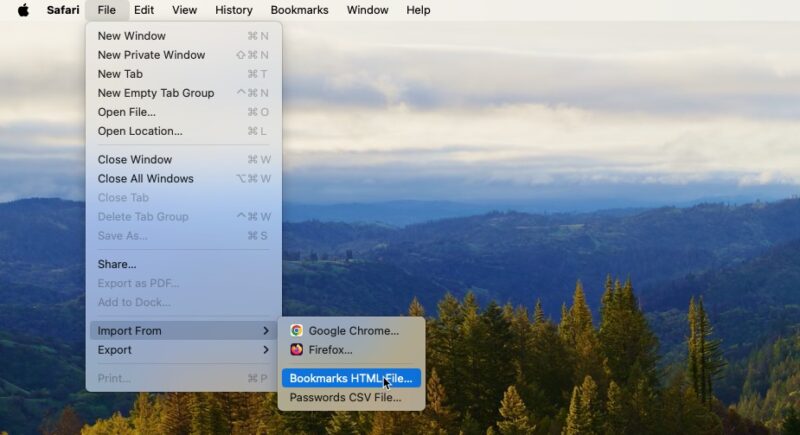
Navigate to the location where you saved your exported bookmarks HTML file, select it, and click Import.

Open the Bookmarks menu, select the Edit Bookmarks option, and check that the newly imported bookmarks appear in the list.
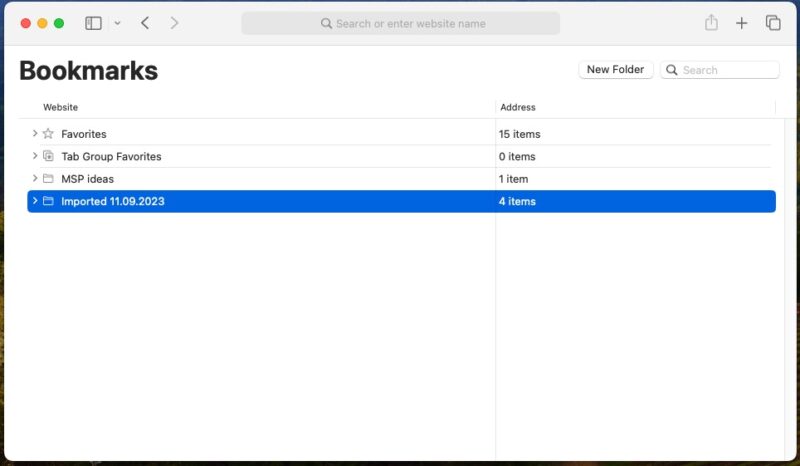
Tip: if you want your bookmarks to be accessible from any device, save them in the cloud using a tool like Bookmark Ninja or Raindrop.
Alternative: Use Raycast to Search All Browser Bookmarks
While the Safari import method is a reliable workaround to make your bookmarks Spotlight-friendly, it does come with one major usability shortcoming: new bookmarks that you add in Firefox or Chrome won’t automatically sync to Safari, which means they won’t be immediately searchable via Spotlight. You’ll need to repeat the import process periodically to keep everything up to date.
Luckily, there are several powerful third-party alternatives, and Raycast is among the best, thanks to its numerous extensions, such as Browser Bookmarks. This extension fetches bookmarks from Safari and Chrome, Brave, Edge, Firefox, and Vivaldi, making them all instantly searchable with a simple keyboard shortcut. Follow these steps to install it:
Visit the Raycast website to download the app. Open the downloaded .dmg file, drag Raycast into your Applications folder, launch it, and go through the initial setup process.
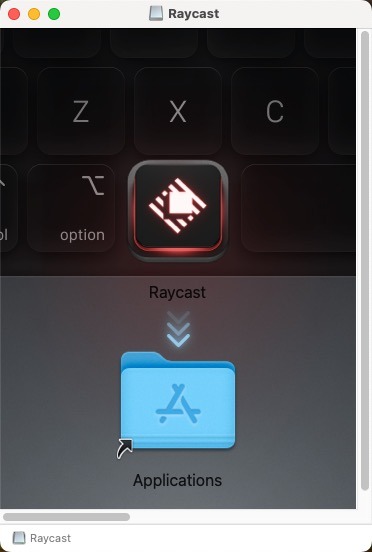
Install the Browser Bookmarks extension from the Raycast Store. Invoke Raycast by pressing ⌥ + Space, typing in “search browser bookmarks,” then hitting Enter.
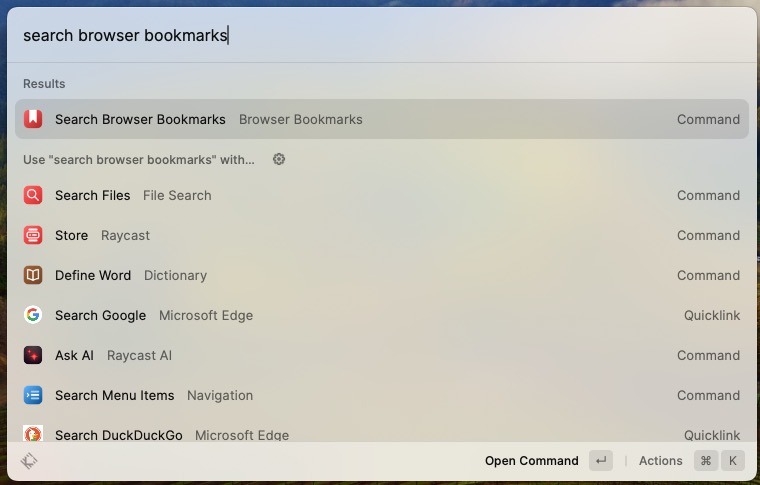
Type in a portion of the bookmark you’re looking for, and let Raycast find it for you.
Also helpful: if you’re unsure whether Raycast is the right fit for you, check out this comprehensive comparison between Raycast and Alfred, another competent and popular Spotlight replacement.
Conclusion
While Spotlight provides a quick way to search Safari bookmarks on a Mac, it falls short for those who rely on third-party web browsers, like Chrome and Firefox. However, solutions do exist: you can either manually import bookmarks into Safari or opt for third-party applications like Raycast, which offer a more seamless and inclusive search experience across various browsers.
All images and screenshots by David Morelo.
Our latest tutorials delivered straight to your inbox