
If you’re anything like us, you enjoy the sleek design and user-friendly features that come with macOS Ventura. But what about those preinstalled apps that just sit there, taking up valuable space, that never get a click? We’re looking at you, “Stocks” and “Chess.” While dragging and dropping third-party apps into the Trash folder is a breeze, the same can’t be said for those that came bundled with macOS. That’s why we’ve prepared this guide that shows how to uninstall default apps on Mac.
- The Difficulties of Removing Default Mac Apps
- Uninstall Default Apps on OS X Yosemite (10.10) and Older
- Uninstall Default Apps on OS X El Capitan (10.11) to macOS Mojave (10.14)
- Uninstall Default Apps on macOS Catalina (10.15)
- Uninstall Default Apps on macOS (11) Big Sur and Newer
- Frequently Asked Questions
The Difficulties of Removing Default Mac Apps
You may be wondering why it’s so difficult to uninstall these default Mac apps. There are two main reasons:
- Apple wants to protect users against their own mistakes: imagine that you accidentally uninstall a critical app, like Safari, then can’t browse the Internet to find a solution to reinstall it. By making these default apps tough to remove, Apple is essentially making sure you don’t erase yourself out of a backup plan.
- Cybercriminals have one less attack vector to exploit: if it were easy to remove default apps, it would be equally easy for nefarious individuals to replace them with malicious copies. Imagine opening your Mail app, but without realizing it, being presented with an altered version to share all your emails with a cybercriminal.
In essence, the inability to easily uninstall default Mac apps is intended to protect you as a user, and you should think twice before you ignore what Apple wants to protect you from and follow the instructions below.
Tip: did you find a suspicious app on your Mac? Learn how to remove it for good.
Uninstalling Default Apps on Your Mac
The whole procedure is largely dependent on the version of Apple’s operating system you’re using. Older versions tend to have more straightforward methods to uninstall default apps compared to their newer counterparts, as they don’t include additional layers of security.
For this reason, we’re starting with OS X Yosemite and older before progressing to the newer, more complex versions. Of course, you can skip to the version you’re currently using, and we’ll refer you to previous sections where necessary.
Good to know: keep receiving error messages on your Mac? A malicious app could be the problem. Learn how to troubleshoot common Mac errors, including Error Code 36 and Error Code 43.
Uninstall Default Apps on OS X Yosemite (10.10) and Older
If you have an old Mac that’s still running OS X Yosemite or older, you can uninstall any default app with ease:
- Open Terminal in “Finder -> Applications -> Utilities.”
- Enter
cd /Applications/in Terminal, and press return. - Use the
sudo rm -rf name.appcommand to remove the app. Simply replace “name.app” with the actual name of the app as shown below. In this example, we’re removing the Stocks app.
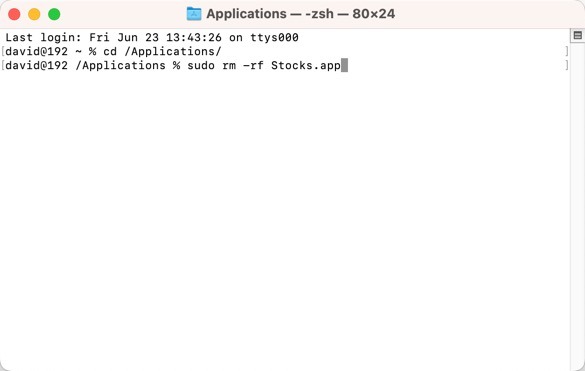
Note: The -r option stands for “recursive.” It instructs the rm command to remove files and folders within folders and their subfolders. This is important when using Terminal as a beginner, as each app in the Applications folder is essentially a collection of files and folders. You can check out this tutorial for more information about the rm command.
Uninstall Default Apps on OS X El Capitan (10.11) to macOS Mojave (10.14)
Starting with OS X El Capitan, Apple introduced a security feature called System Integrity Protection (SIP). This feature, also known as “rootless mode,” was created as a safeguard to limit the permissions of the root user and prevent malicious software from wreaking havoc on your system. When it comes to removing default apps, SIP can be a bit of a roadblock, but it can be disabled:
- Shut down your Mac. Power on your Mac again, follow by pressing Command + R to restart your Mac in Recovery Mode (you can check out our macOS boot option cheatsheet for more boot up option).
- Click “Utilities” on the top menu bar, then select “Terminal” from the drop-down menu.
- Type
csrutil disablein the Terminal window, and hit return to disable SIP.
- Click the Apple menu, and choose “Restart.”
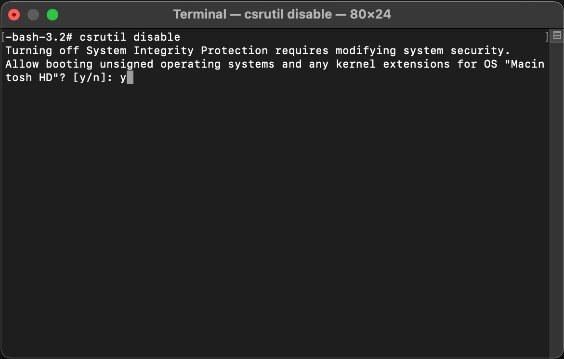
With the SIP disabled, you can now remove any default app with the sudo rm -rf name.app command.
Note that SIP is a critical security feature, and disabling it can greatly increase the vulnerability of your Mac to potential threats. Therefore, it’s crucial that you re-enable it as soon as you’ve finished uninstalling the apps you don’t need.
Good to know: to re-enable SIP, repeat steps 1 through 3 but replace csrutil disable with csrutil enable, then restart your Mac. To see the current status of SIP, use the csrutil status command. Read on to learn more about how to troubleshoot an unresponsive Mac.
Uninstall Default Apps on macOS Catalina (10.15)
In macOS Catalina, Apple splits the boot volume into two: the System volume, where the operating system lives, and the Data volume, for your personal files and data. Since users normally have no reason to modify the system volume, it’s mounted as read-only by default, making its contents (including the default apps) untouchable under normal conditions.
To uninstall default apps in macOS Catalina, you first have to disable SIP (as described in the previous section), then remount the System volume in a read/write mode using the following Terminal command:
sudo mount -uw /
Remove a default app by following the same steps as described for OS X Yosemite and older.
Tip: Don’t find Terminal user friendly? Learn how to customize Terminal to better suit your preferences.
Uninstall Default Apps on macOS (11) Big Sur and Newer
macOS Big Sur and newer, including macOS Ventura, take a whole new approach to protect the integrity of the System volume. If you thought things got tricky with Catalina, then brace yourself for the Signed System Volume (SSV).
Basically, SSV ensures that every file on the System volume has a cryptographic hash (a kind of digital fingerprint) stored in the file system metadata. This hash is compared with the current hash of the data being read, verifying the file hasn’t been tampered with or damaged (or deleted). This means we have yet another security layer to disable on top of all the previous ones.
- Click “Apple menu -> System Settings.”
- Click “Privacy & Security” in the sidebar, then go to FileVault.
- Click “Turn Off.”
- Click “Turn Off Encryption.”
- Follow the instructions in the previous section to disable SIP.
- While still in Recovery Mode, use the
csrutil authenticated-root disablecommand to disable the cryptographic verification mechanism.
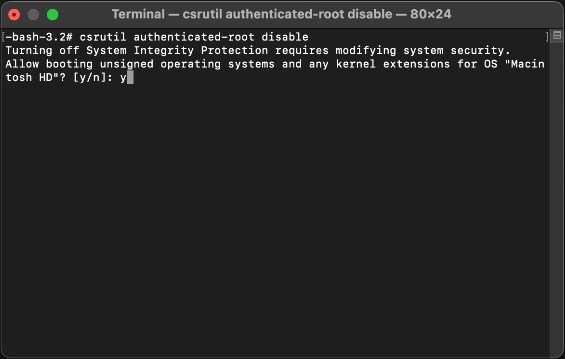
- Reboot your Mac.
- Open a terminal and type
mkdir -m777 ~/tempdirectory. This will create a new writable directory in your Home folder. - Type the
mountcommand. Look for the first device listed. It should look something like:/dev/disk3s3s1 on / (apfs, sealed, local, read-only, journaled)
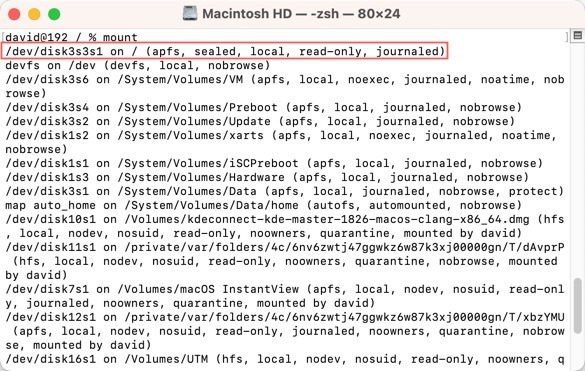
- Type
sudo mount -o nobrowse -t apfs /dev/disk3s3 ~/tempdirectoryto mount the root device. - Run the
sudo rm -rf name.appcommand to remove the desired default apps. - Lastly, type the command
sudo bless -folder /Users/<your-username>/tempdirectory/System/Library/CoreServices -bootefi -create-snapshotto tell the system to use the new version of the root drive:
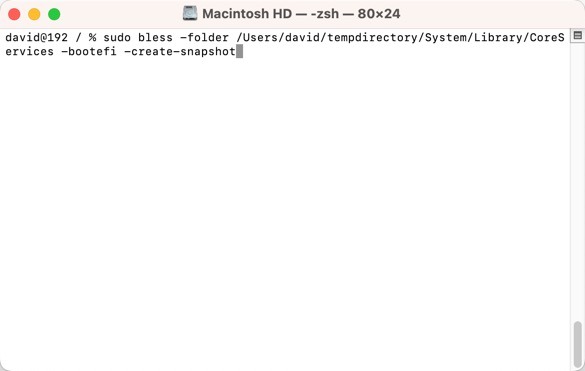
- Reboot your Mac, and the changes you’ve made should persist.
Good to know: it’s impossible to re-enable FileVault, SIP, or SSV without losing the changes you’ve made to the “System” volume. If you try to undo your changes using a factory reset, you will lose any unsaved data on your Mac.
Frequently Asked Questions
Can uninstalling default apps void my Apple warranty?
No, uninstalling default apps won’t void your Apple warranty. However, you should always exercise caution, and make sure you’re not removing any essential system files, as doing so could potentially harm your macOS installation.
Will uninstalling default apps improve the speed of my Mac?
Uninstalling default apps won’t have any impact on the speed of your Mac – at least not compared with simply keeping the apps closed.
What are the alternatives to uninstalling default Mac apps if I just want to free up some storage space?
Freeing up space without uninstalling default Mac apps can be as simple as decluttering your hard drive and emptying the Trash frequently. You’d be surprised by how much space you can reclaim just by regularly tidying up your files. Additionally, your Mac tends to hoard cache files over time, and these can be quite space-consuming, so you should clean them up regularly.
Image credit: Pexels. All screenshots by David Morelo.
Our latest tutorials delivered straight to your inbox