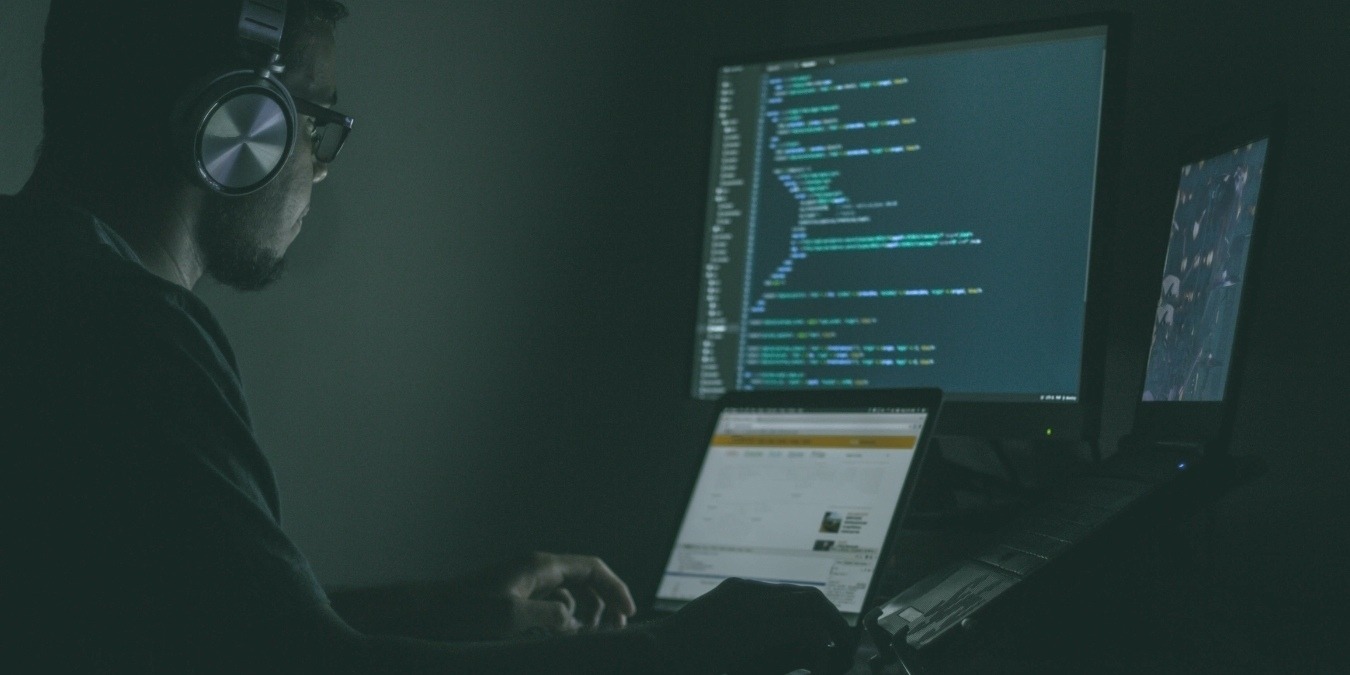
If you’ve ever wanted to dip your toes into the vast ocean of Linux software, but you enjoy the comfort of your Mac, then you’re in the right place. Today, we’re going to break down six methods of running Linux software on your Mac – making it easy to experience the power of open-source software and turbo-charge your Mac at the same time.
Tip: Did you know that all versions of macOS, including macOS Ventura are UNIX-based operating systems? Learn more about UNIX vs. Linux and how they are different by discovering our guide.
1. Use the MacPorts Package Manager
MacPorts is a community-driven package manager designed to simplify the process of compiling, installing, and upgrading open-source software on your Mac. It provides access to thousands of ready-made ports of Linux software, and you can get started with it in a few simple steps:
- Apple’s Xcode Command Line Tools is a prerequisite for using MacPorts. You can install Xcode by opening Terminal on your Mac and run the command:
xcode-select --install - The Quick Start guide provides handy packages for all recent versions of macOS, as well as links to legacy versions for Mac OS X.
- Launch the downloaded installer and complete the step-by-step installation process.
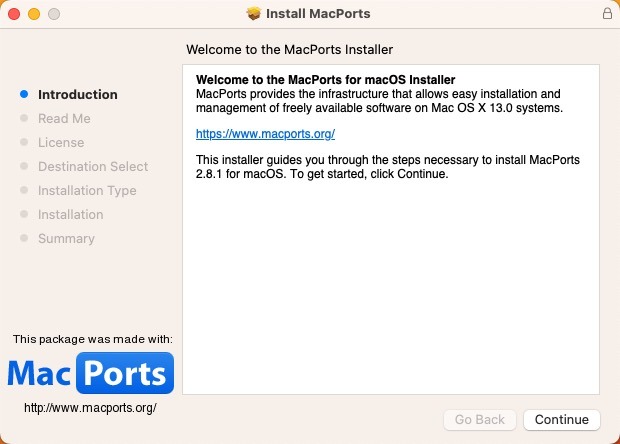
- Find a port of the Linux software you want to install. All available ports are conveniently located on the website of the MacPorts project. Once you’ve found what you’re looking for, copy the provided command.
- Launch the Terminal app and paste the installation command you copied in the previous step. Hit Return and enter your admin password.
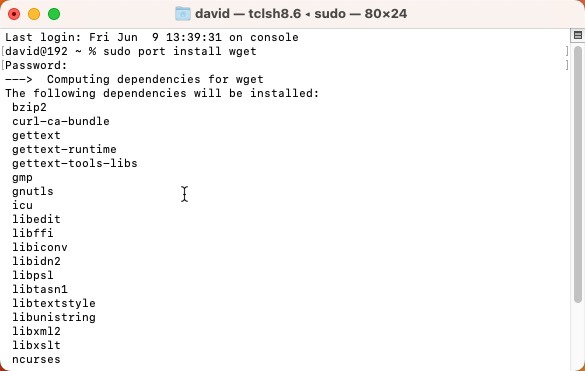
Good to know: For more information about this package manager, be sure to check out our comprehensive MacPorts tutorial.
2. Set Up Homebrew on Your Mac
Another package manager that you can use to install Linux software on your Mac is Homebrew. Just like MacPorts, Homebrew doesn’t have a graphical user interface, but you can install it with a single command. It takes just one more command to install one or more Linux software applications with it:
- Copy and paste the following command into Terminal to install Homebrew:
/bin/bash -c "$(curl -fsSL https://raw.githubusercontent.com/Homebrew/install/HEAD/install.sh)"
- Wait for the script to run. The script will let you know what it’s planning to do and will pause before executing. Simply confirm it by pressing Return, and let it work its magic.
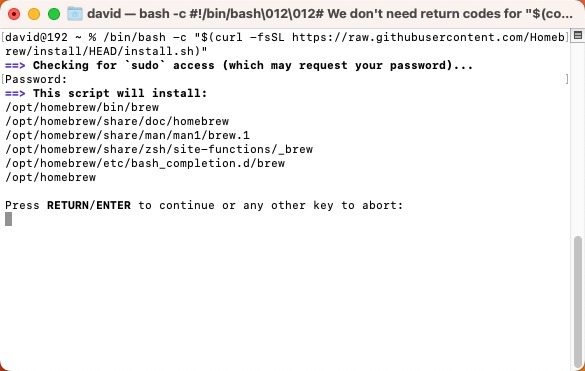
- To install a new piece of software, use the
brew installcommand followed by the software name. Use Homebrew’s online package browser to find what you’re looking for.
Tip: Besides macOS, Homebrew can also be used to install Linux on Windows.
3. Virtualize Linux Using Parallels Desktop
Suppose you’re looking for an experience that’s a little more immersive than running individual Linux apps. In that case, you might want to consider creating a full-blown Linux virtual machine on your Mac using Parallels Desktop, a virtualization software solution for Apple silicon and Intel-based Macs. While Parallels Desktop is a fairly expensive commercial product, there’s a free trial version that you can download to see what it has to offer:
- Download the free trial version from Parallels website. Double click to install it, then follow the onscreen prompts.
- Launch Parallels Desktop, click the “+” button to create a new virtual machine and select the Linux distribution (“distro” for short) you want to install from the list.
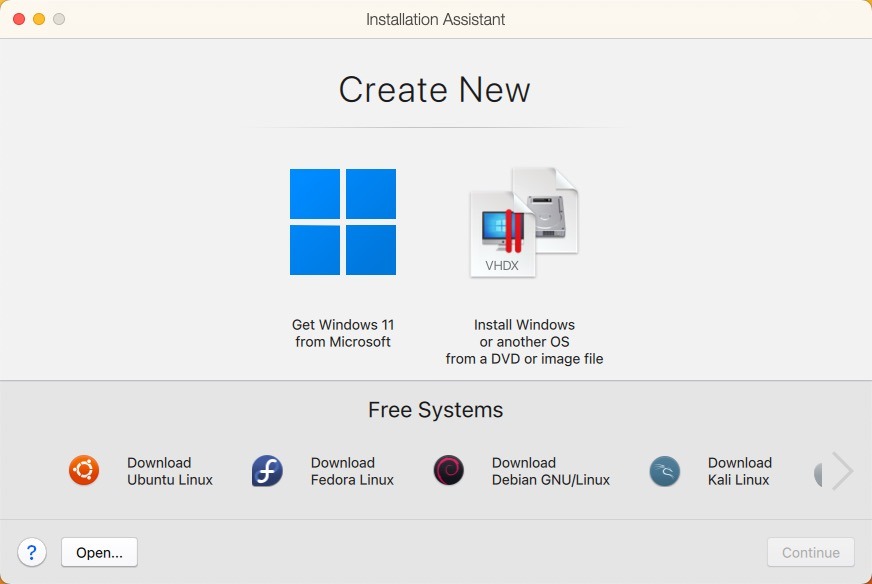
You can now run the virtual machine without rebooting your Mac and install any Linux software you want directly in it.

Tip: If you have an Apple silicon Mac, then you will be able to install only ARM Linux distributions and run ARM Linux software applications. Learn more about which applications support Apple silicon by reading our guide.
4. Run Any Linux Distribution With UTM
If you find Parallels too expensive, then you should consider UTM. This open-source software relies on both QEMU and Apple’s Hypervisor virtualization framework to emulate and virtualize just about any operating system. You can use it to run x86/x64 Linux software on Apple silicon Macs and ARM Linux software on Intel-based Macs. While it doesn’t have all the bells and whistles Parallels has, its usability is surprisingly great:
- Download the latest version from UTM’s official website or from the Mac App Store for $9.99 via Apple ID purchase.
- Click the “+” button in UTM and choose between virtualization and emulation. Select the operating system you want to emulate and tell UTM where your Linux distribution’s ISO image file is located.
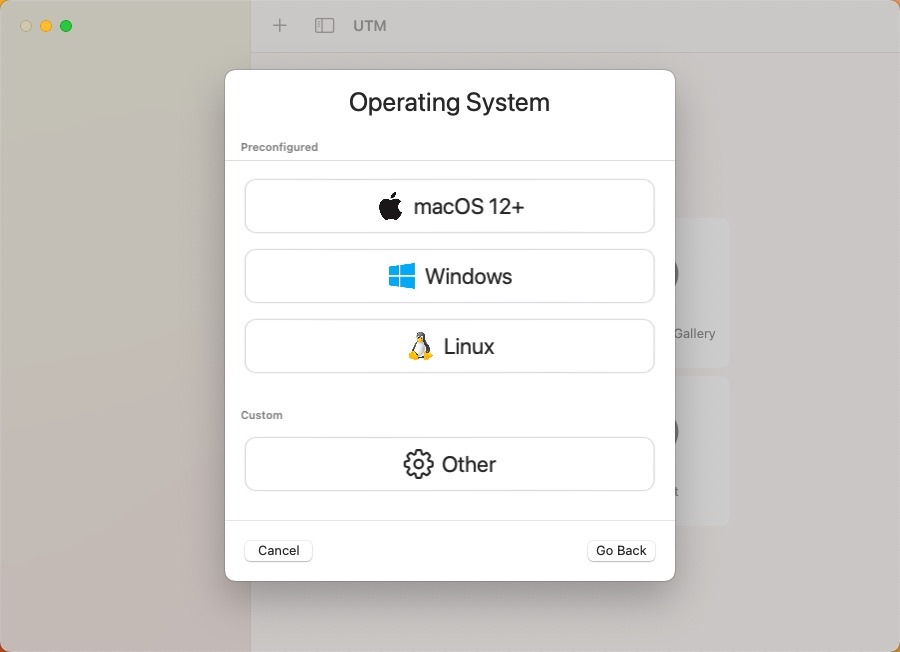
With the virtual machine created, you can now boot into Linux and install any software you want just like if you were running the distribution on real hardware.
Tip: UTM provides a number of pre-configured Linux images that you can download directly from the gallery section of the official website. Be sure to check out our picks for 6 of the best Linux distributions for Mac users.
5. Install Asahi Linux Alongside macOS
For those who aren’t afraid to get their hands a little dirty, there’s Asahi Linux. This project aims to port Linux to Apple Silicon Macs, polishing it to the point where it can be used as a daily driver.
Because the complexity of this method far exceeds the previous options, we recommend it only to the most advanced users. If you feel that you have what it takes, then you can follow our detailed guide, which boils down to the following main steps:
- Download and run the Asahi Linux installer in the macOS terminal.
- Use the installer to resize your macOS partition to make room for Linux.
- Use the newly created free space to install Asahi Linux.
- Reboot your Mac and complete the Asahi Linux setup by setting up your language, region, time zone, and keyboard layout.
- Log in to your Asahi Linux system and install your Linux software of choice.
Note: Asahi Linux is based on Arch Linux, and it uses the same package manager, called pacman. Sound like a foreign language? Start by learning how to master Disk Utility on the Mac.
6. Built Linux Software from Scratch
If all else fails, or if simply love a good challenge, you can always opt to build Linux software from scratch on your Mac. This method works best for simple command-line tools that don’t have too many external dependencies. In some cases, developers provide detailed instructions or a “Makefile” (utility or programming language) that simplifies the process of building the software by automating certain steps.
However, it’s worth noting that this approach requires a fair amount of technical know-how, as you’ll need to navigate potential compilation errors, understand how to manage libraries, and generally be comfortable working in a terminal environment. Here’s what you need to do:
- Locate the source code of the Linux software you want to install – most open-source software will have this readily available on their website or GitHub repository.
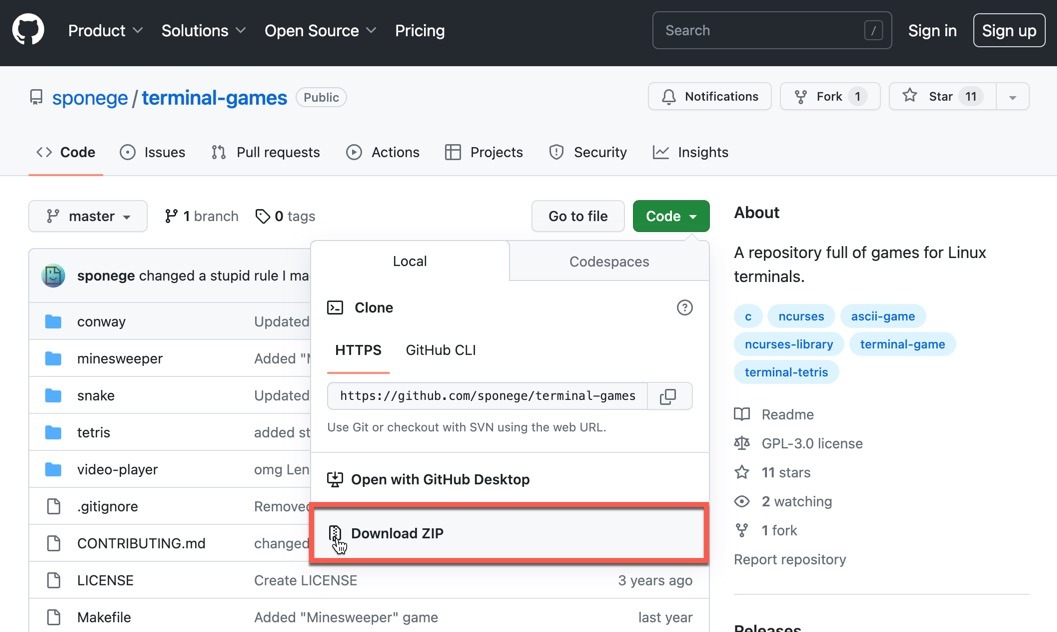
- Ensure that you have command line tools installed on your Mac. You might also need other libraries or tools, depending on the software you want to build.
- Extract the source code.
- Read the documentation. Most source code packages come with a “README” or “INSTALL” file. This document will usually give you specific instructions on how to build and install the software.
- Run the
./configurecommand, followed bymakeand thensudo make install. These commands configure, compile, and install the software, respectively.
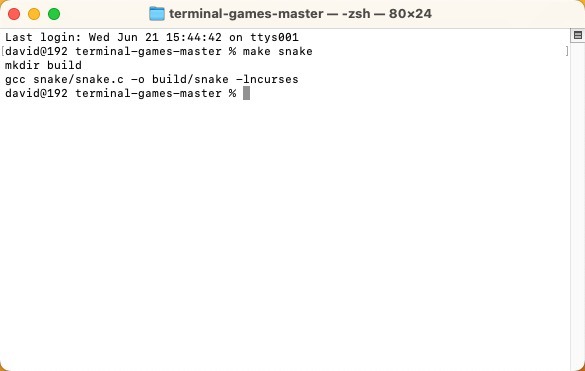
While this process can be involved and a bit daunting, it’s a fantastic way to learn more about how software is built and installed.
Good to know: Find the macOS Terminal a bit sterile or confusing? Discover how to customize your Mac’s Terminal for enhanced productivity.
Frequently Asked Questions
Do all Linux apps run on macOS?
Not all Linux apps run on macOS directly due to differences in the underlying system architectures. However, many Linux applications have macOS versions, or you can use virtualization to run Linux software on a Mac.
Can I replace macOS with Linux on my Mac?
Yes, it’s possible to replace macOS with Linux on your Mac. Note that these methods alter your Mac’s hard disk. You can install Linux as a dual boot system. This means that you will have both macOS and Linux installed on your Mac, and you can choose which one to boot into when you start up your Mac. You can also opt to replace macOS with Linux entirely. This means that you will have to erase macOS from your Mac and install Linux as the main operating system.
Are Linux apps slower when running on macOS?
The performance of Linux apps on macOS largely depends on how they are being run. If you’re using a virtual machine or emulation, there may be a performance hit due to the overhead these methods introduce. On the other hand, if the app has a native macOS version, then the performance should be comparable to running the app on a Linux machine.
Image credit: Unsplash. All screenshots by David Morelo.
Our latest tutorials delivered straight to your inbox