
Managing multiple images can be time-consuming if you cannot select them all simultaneously. This process can be quite cumbersome, especially if you need to manage different photos across various albums. This quick tutorial will teach you how to select multiple photos on your Mac to help you manage your media in a few simple clicks. Let’s get started!
1. Select Multiple Photos Using Click and Drag
This method of selecting multiple photos is best recommended if the photos you are working with are in the same range or next to each other, as you’ll drag your cursor until the last photo you want to manage is selected. Follow these steps:
- Open the Photos app.

- Locate the album you would like to manage.
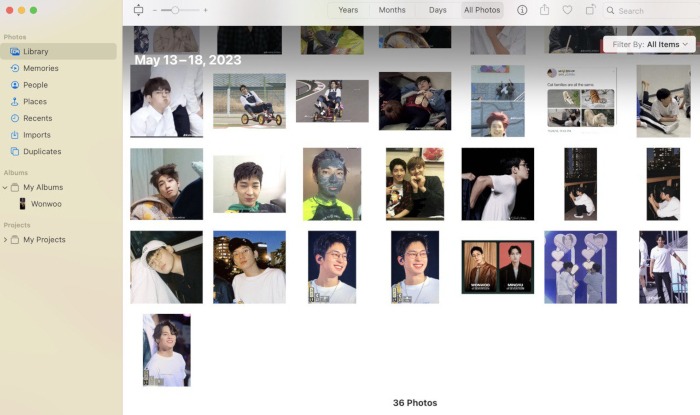
- Find an empty space in the album’s window, then click using your trackpad or mouse, and hold as you drag your cursor to select the photos you want to manage. Doing this will highlight and select the photos inside the gray box that appears.
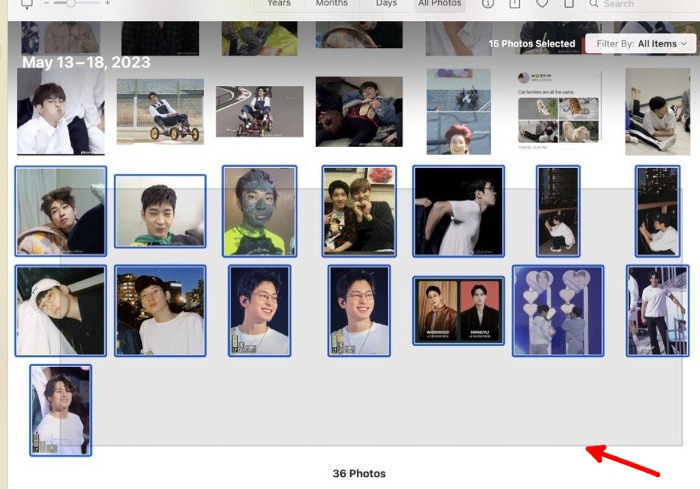
- If you want to deselect a photo, hold down the command key on your keyboard and click the photos you wish to deselect.
Good to know: looking for contextual menus on your Mac? Discover how to right-click on a Mac without a mouse.
2. Select All Photos Using a Keyboard Command
This method allows you to select all the photos in an album with one key combination. This is the quickest way if the photos you want to work with are within the same album. Follow these steps to select all photos:
- Open the Photos app.
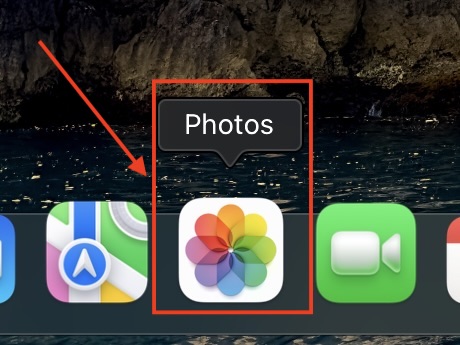
- Find the album that contains all the photos you want to select.

- Make the album’s window your active window, then press the command + A key combination to highlight all photos inside the current album.
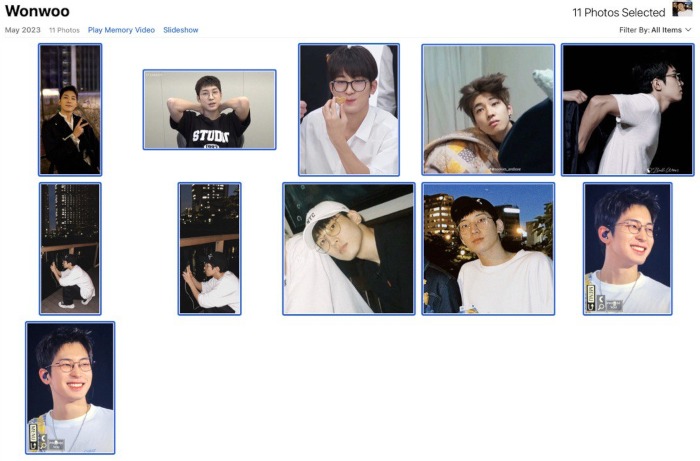
- If you want to exclude a photo from the selected items, hold the command key on your keyboard and click on the photo(s) you want to exclude.
Tip: looking for more ways to manage your photos on your Mac? Be sure to explore the features of Apple Photos that you should be using.
3. Select All Photos Using the “Edit” Tab in the Photos App
Another way to select all photos in a single album is the “Edit” tab from the Photos app Menu Bar. To use this method to select multiple photos on Mac, follow these steps:
- Open the Photos app.
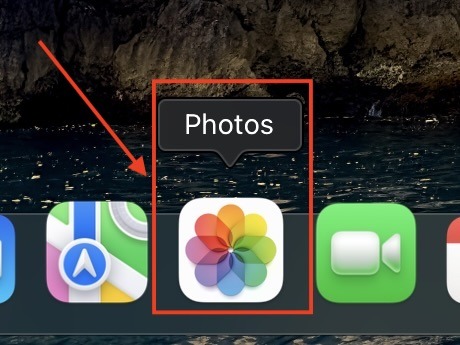
- Go to the album in your Photos app that contains all the photos you want to select. In the app’s menu bar, click on the “Edit” tab.
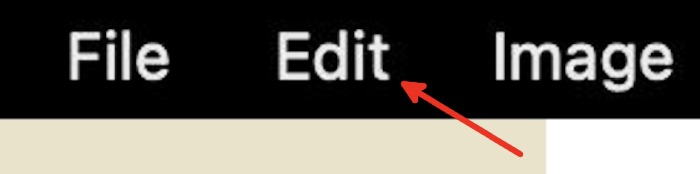
- From the “Edit” tab drop-down menu, click on “Select All” to highlight all photos in the current album.
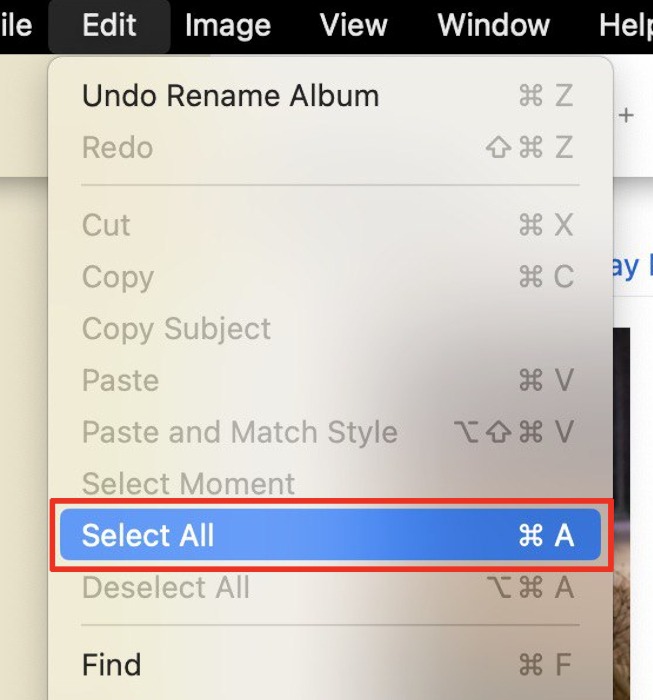
- You can exclude a photo from the selected items by holding down the command key and left-clicking on the photo or photos that you want to exclude.
- If you want to deselect all photos, open the “Edit” tab drop-down again and click on the “Deselect All” option.
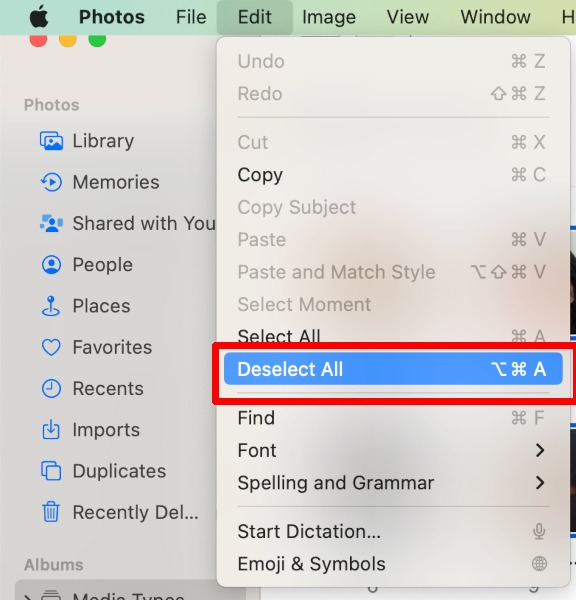
Good to know: learn how to leverage the diverse capabilities of your Mac by customizing the Menu Bar in macOS.
4. Select Multiple Photos by Holding the Command Key and Clicking
If the photos that you want to work with are scattered in an album, you can select them individually by holding the command key and clicking on each photo you want to select, as shown below.
- Open the Photos app.
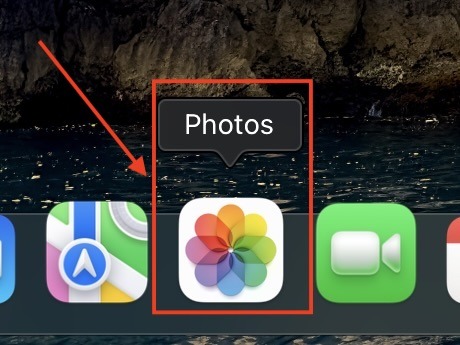
- Navigate to the photos you want to work with. It’s ideal if they’re in the same album – even if they are scattered.
- Hold down the command key and click each photo you want to select. If you want to deselect a photo, simply click it while still holding down the command key.
Tip: planning to copy, cut, or paste the photos you selected? Easily do this using clipboard management apps for Mac.
Frequently Asked Questions
Do these methods work with other file types?
Yes. You can use methods 1, 2, and 4 above when selecting multiple files on Mac. Depending on where you’re managing these files, the app or website might have other ways to select multiple items.
Can I use these methods on Windows?
If you’re on Windows, you can definitely use these methods when working with multiple photos and other file types. However, instead of using the command key, you’ll need to use the Ctrl key on a Windows keyboard.
How can I select multiple photos on my iPhone or iPad?
If you are working with an iPhone or iPad, such as photos with portrait mode effects, and want to select multiple photos, you can use the “Select” button on the Photos app. With the select function active, tap on the photos you want to select.
Image credit: Pixabay. All screenshots by Natalie dela Vega.
Our latest tutorials delivered straight to your inbox