
The default macOS pointer (or cursor, if you like) is a black arrow with a white outline. This decidedly utilitarian appearance satisfies most Mac users, but what if you want to replace the default mouse pointer on macOS for accessibility reasons or to make your operating system more unique? It would help to familiarize yourself with the built-in macOS pointer customization options and third-party pointer customization apps. This guide examines both of these ways to replace the default mouse pointer on a Mac.
Good to know: customizing the cursor on your Mac is just one of the ways to improve your Mac experience with macOS Ventura.
Exploring Built-in macOS Pointer Customization Options
Having trouble finding how to change the appearance of the macOS pointer in the System Settings app? The relevant options are not in the expected “Mouse” tab, as you may expect them to be. Try the following method instead:
- Navigate to the “Display” section of the “Accessibility” tab in the System Settings app to see pointer customization options. Once there, scroll down until you see the “Pointer” section.

You will find built-in macOS pointer customization options, including:
- Shake mouse pointer to locate: your pointer will become momentarily larger when you shake your mouse or wiggle your finger on the trackpad, which is useful for locating it on a busy screen full of windows and files.
- Pointer size: size matters when using a high-DPI monitor or dealing with poor eyesight. Fortunately, macOS lets you adjust the size of the pointer to your liking with a simple slider that goes from “Normal” to “Large.”
- Pointer outline color: with this option, you can change the outline color of the pointer to make it more visually comfortable or exciting.
- Pointer fill color: just like the outline, you can also customize the fill color of the pointer.
Using these options, you can quickly change the default pointer to, for example, make it larger and more “Windows-like.”
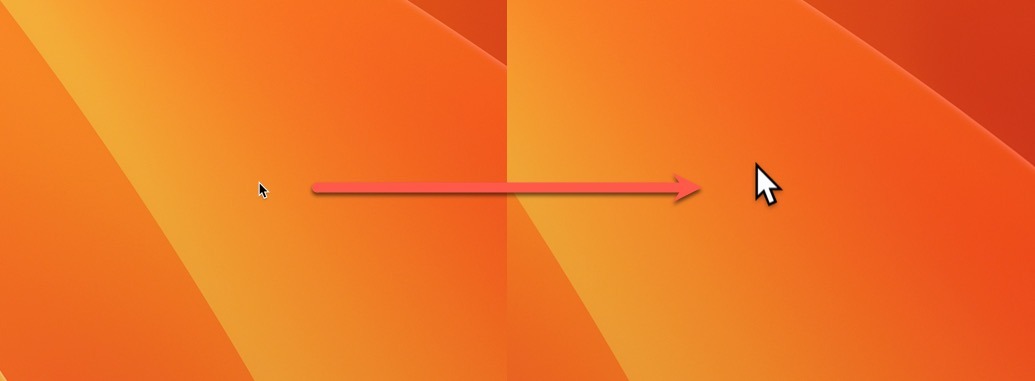
- To revert to the default pointer colors, click the “Reset Colors” button, and your pointer will promptly spring back to its original palette. Remember, though, that this reset only affects the color changes. If you’ve adjusted the pointer size, then you need to move the slider back to “Normal” manually.
Note: the above-described pointer customization options are available only in the “System Settings” app, which was introduced in macOS Ventura. If you’re using an older version of Apple’s operating system, you can refer to our guide on how to change the mouse cursor size in Mac OS X.
How to Replace the macOS Pointer Using Third-Party Option
If you find that the built-in macOS customization options aren’t quite cutting it, there’s one third-party app available that can help take your pointer personalization to the next level: Mousescape.
Mousescape is a free and open-source cursor manager for your Mac that lets you apply customized pointer packs (called “capes”) automatically upon login. It even provides you with the tools you need to import your own custom pointers (with animations). Follow the steps below to completely replace the macOS pointer using Mousescape:
- Download the latest version of Mousescape from its GitHub page by clicking the text that reads “Mousecape_1813.zip.”
- Download some alternative cursors known as “capes” from the Internet. This downloadable starter pack contains 32 different capes, and there’s also the example cape file that you can download from Mousescape’s GitHub repository.
- Double-click on the downloaded archive to extract it, then move the application to the “Applications” folder.
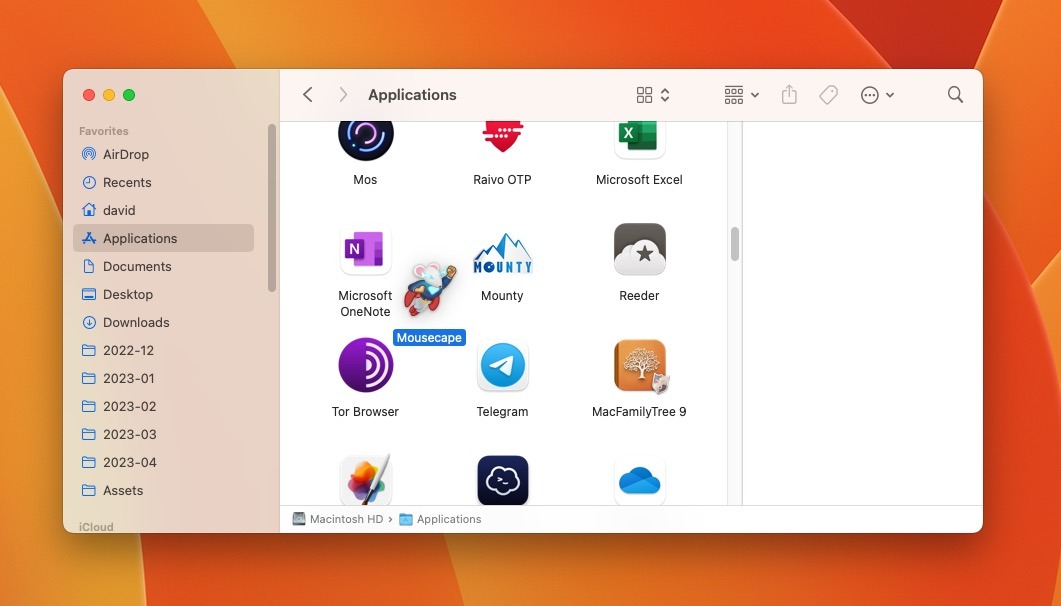
- Right-click the application icon and choose the “Open” option. Confirm your decision to launch Mousescape. Next time, you can launch the app normally, just by double-clicking its icon.
- Open the “File” menu and click the “Import Cape” option. Choose the downloaded cape to import it.
- Select the desired cape to apply it. If you want the new pointer to be applied automatically when you log in to your Mac, make sure to choose the “Install Helper Tool” option in the “Mousescape” menu.
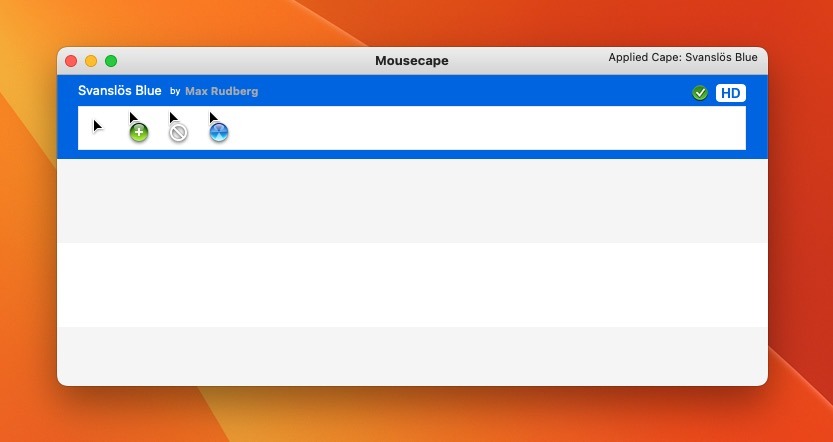
Tip: Mousescape isn’t the only third-party macOS pointer customization app. You can also try iCursor or uPointer 2. Both are available from the Mac App Store.
Frequently Asked Questions
Will customizing my cursor affect my Mac's performance or battery life?
Customizing your cursor through macOS’s built-in settings won’t affect your Mac’s performance or battery life in any way. However, using a third-party application could result in some performance or battery health degradation, as it uses some system resources that could otherwise be available for other tasks.
Is there a way to change the macOS cursor direction?
Yes, it’s possible to change the macOS cursor direction using Mousecape. There’s an option to switch to right-pointing cursors, which left-handed users sometimes prefer.
Can I control the macOS pointer using my keyboard?
Yes, you can control it with your keyboard or a numeric keypad by enabling the Mouse Keys. To do that, press Option + Command + F5.
Image credit: Pexels. All screenshots by David Morelo.
Our latest tutorials delivered straight to your inbox