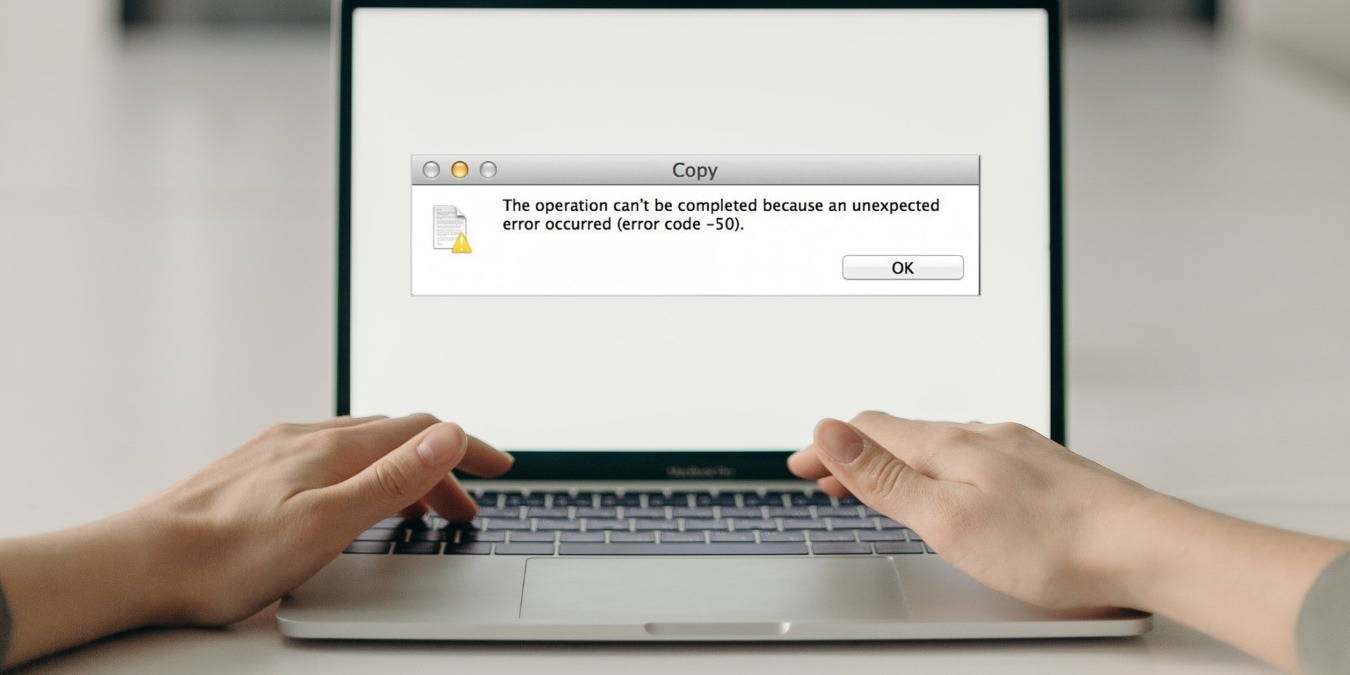
Has the Mac error code 50 suddenly interrupted your workflow, preventing you from copying, moving, or deleting one or more files? You’re not the first to have encountered this pesky issue, which can arise for various reasons. But no matter why this macOS error is bothering you, our easy-to-follow solutions will help you fix the Mac error code 50 in no time.
- What Does the Mac Error Code 50 Mean?
- Why Does the Mac Error Code 50 Occur?
- How to Fix Mac Error Code 50
- 1. Restart Your Mac
- 2. Reconnect Your Storage Device
- 3. Install Available System Updates
- 4. Check Your Storage for Errors
- 5. Evaluate the Health of Your Storage Device
- 6. Kill Relevant Background Processes
- 7. Rename or Remove Problematic Files
- Frequently Asked Questions
Tip: ensuring your data is safely tucked away can save you from stress and hassle if things don’t go right. Always back up your essential files and follow this strategy before troubleshooting any issues on your Mac.
What Does the Mac Error Code 50 Mean?
The Mac error code 50 typically appears when duplicating an existing file, moving a file to a new destination, deleting an unnecessary file, downloading a file from the Internet, saving data in a software application, or emptying the Trash folder. The exact error message reads as follows:
“The operation can’t be completed because an unexpected error occurred (error code -50).”
It’s essentially an input/output error meant to notify you that your Mac is struggling with reading from the source, writing to the destination, or possibly both.
Why Does the Mac Error Code 50 Occur?
Understanding the causes behind the notorious error code 50 can offer some peace of mind and, more importantly, help you determine which solutions described later in this article are most likely to work.
- Dying storage device: the most common cause of error code 50 is an aging storage device nearing its end. If your internal or external hard drive is failing, it can cause various errors, including error code 50.
- File system corruption: your Mac’s file system must be in top shape to work as intended. When it gets corrupted (perhaps as a result of an improper shutdown or storage device removal), error code 50 can be an unwelcome consequence.
- Operating system issue: the culprit behind error code 50 can also be the operating system itself, especially if you’ve been tweaking it or installing various third-party software and giving it all kinds of elevated privileges.
Other less common causes include malware, file system compatibility issues, and metadata conflicts.
Good to know: you can reduce the risk of storage-related errors and data corruption by discovering how to check your SSD Health on macOS.
How to Fix Mac Error Code 50
With a better understanding of why error code 50 can occur, let’s dive into how to fix it.
1. Restart Your Mac
Never underestimate the power of simple solutions, as they can be surprisingly effective when solving complicated problems, and a quick restart is the best example of this. When you restart your Mac, you clear temporary data and force the operating system, drivers, and apps to relaunch. In some cases, that’s all it takes to fix error code 50 on a Mac. Follow these steps to restart your Mac:
- Click on the Apple logo located in the top-left corner of your screen.
- Click the “Restart” option.
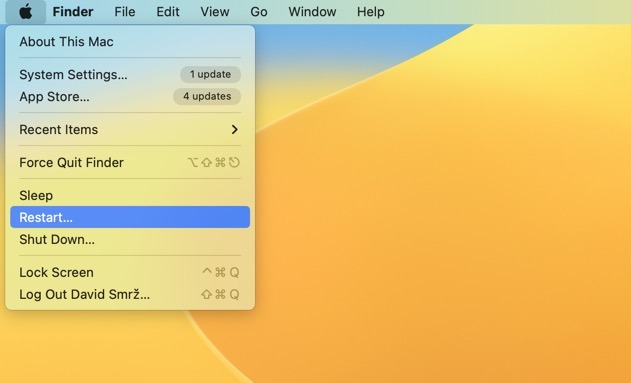
- Optionally, uncheck the “Reopen windows when logging back in” checkbox.
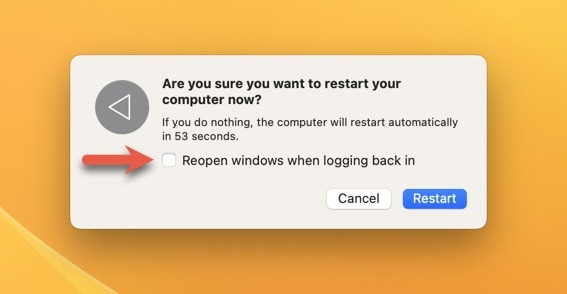
- Confirm your decision to restart your Mac by clicking the “Restart” button again, then wait for your Mac to restart.
Tip: no luck with a regular restart? Try booting to Safe Mode to help you diagnose the issue.
2. Reconnect Your Storage Device
If you’re encountering error code 50 when trying to copy, move, or delete files on an external storage device, then it’s a good idea to reconnect the device. When you unplug then reconnect an external storage device, your Mac gets another chance to properly recognize it and establish a healthy connection. Safely reconnect an external storage device by following these steps:
- Launch Finder.
- Find your external storage device in the “Locations” section of the left pane.
- Click on the “eject” icon next to the device’s name.
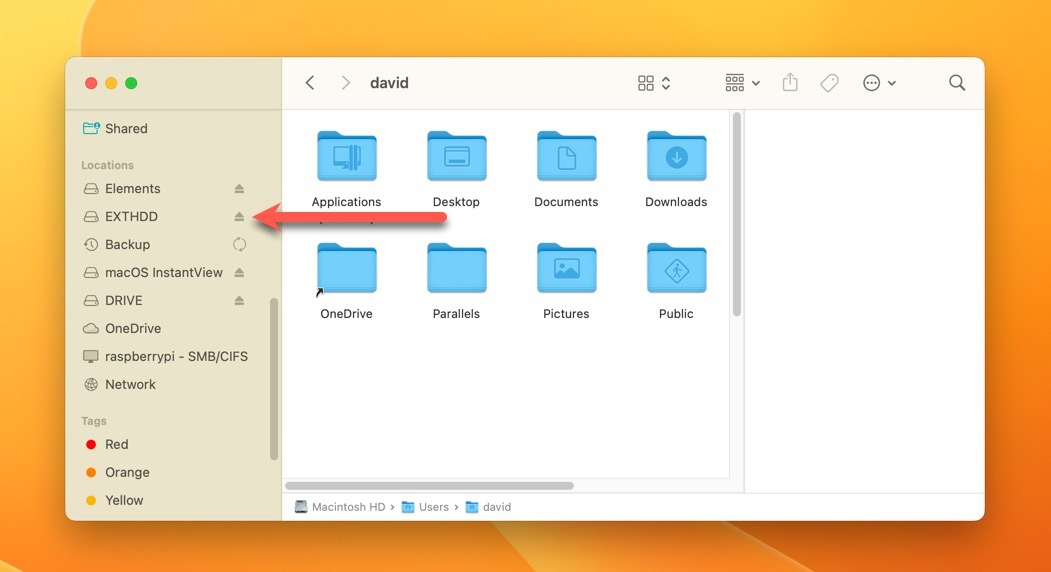
- Physically unplug the device from your Mac.
- Plug the device back in to your Mac.
Tip: purchasing an external storage drive is an excellent idea for those still contemplating how much storage they need on their Mac.
3. Install Available System Updates
System updates can be tedious to install, and clicking the “Remind Me Tomorrow” option is so easy. However, system updates fix glitches, bugs, and security issues, and error code 50 might be on the list. That’s why we recommend you save your work, close all running apps, and follow these steps to install the latest system updates on your Mac:
- Launch System Settings.
- Click the “Software Update Available” button under your Apple ID.
- Click the “Restart Now” button.
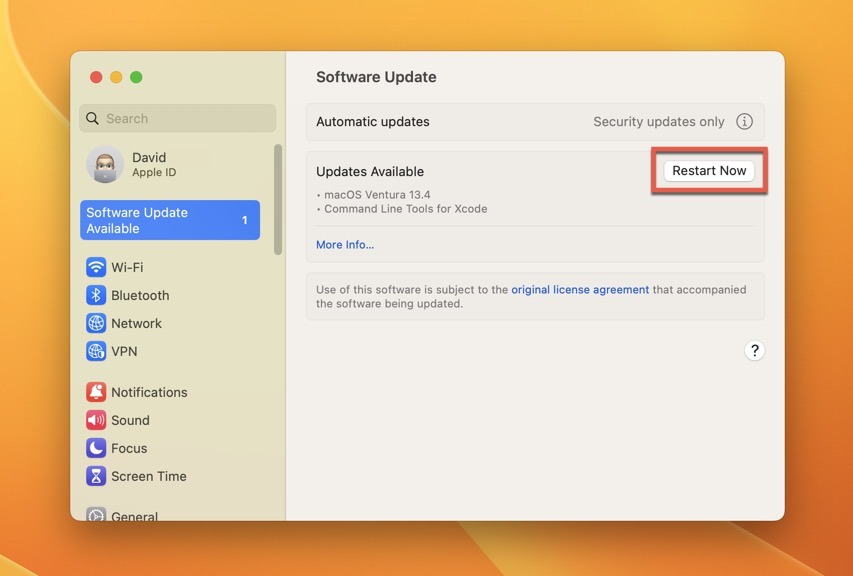
- Wait for the update to install.
- Log in to your Mac after it reboots.
Tip: are you regularly postponing important macOS updates because you’re afraid that your Mac may become unusable? Don’t be! There are ways to fix a frozen Mac during an update.
4. Check Your Storage for Errors
The macOS operating system has a useful system utility called “Disk Utility.” This utility is packed with tools to deal with storage devices. Included among them is “First Aid,” a file system repair tool that can check your storage device for errors, repair any it finds, and in doing so, possibly fix the stubborn error code 50. This is how to put First Aid to work:
- Launch Finder and navigate to “Applications -> Utilities.”
- Double-click on “Disk Utility” to launch it.
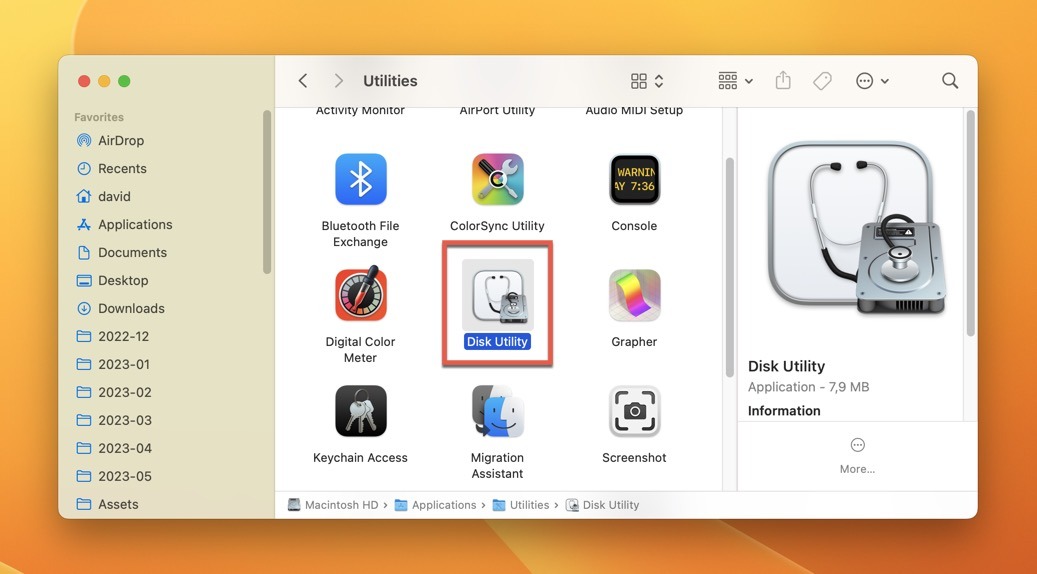
- Select the storage device that’s been giving you trouble in the left pane. If you’re not sure which storage device to select, we recommend checking all connected storage devices one by one.
- Click the “First Aid” button, located in the top toolbar.
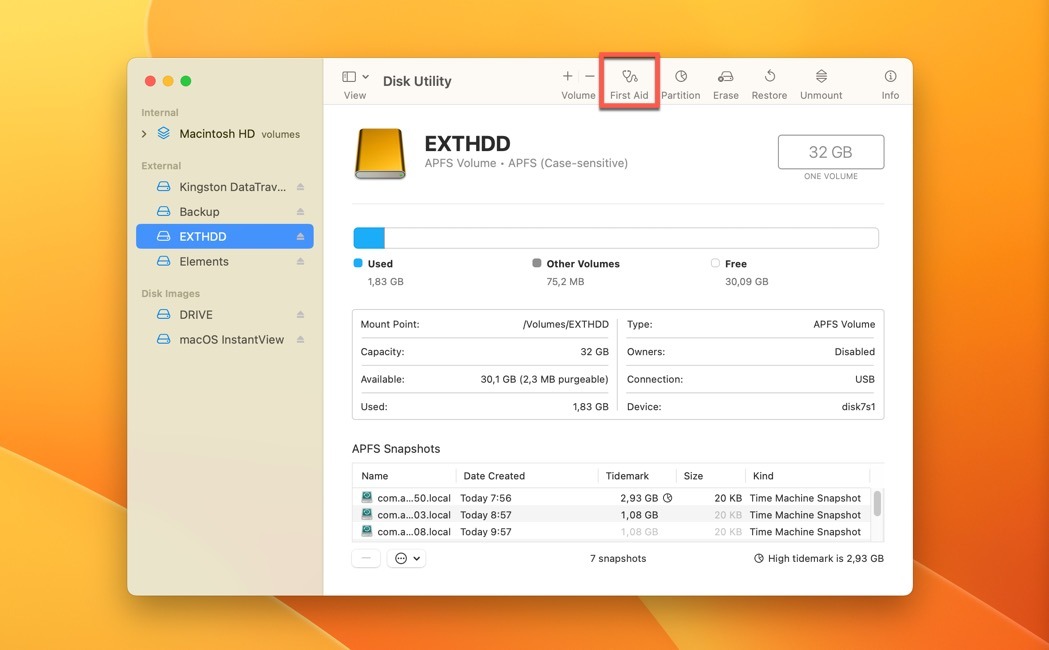
- Click “Run” to check the selected storage device for errors. Follow the onscreen recommendations or prompts for further steps outside the scope of this guide.
Good to know: you can also repair corrupted Mac hard disks using the “File System Consistency Check” or “fsck” command-line in the Terminal app.
5. Evaluate the Health of Your Storage Device
As we explained earlier, error code 50 often happens when a storage device is in poor shape, specifically when it’s nearing or has exceeded its lifespan. Imagine running a marathon with worn-out sneakers; it’s going to cause problems, right? It’s the same with a storage device that’s been storing and retrieving your data for years.
The good news is that macOS can tell you how well your storage device is feeling, thanks to Self-Monitoring, Analysis, and Reporting Technology (S.M.A.R.T.), an automated self-test system for Solid-State Drives (SSDs) and Hard Disk Drives (HDDs). Follow these steps to check the S.M.A.R.T. status of your storage device on Mac:
- Launch Disk Utility as explained in the above method.
- Open the “View” menu and select the “Show All Devices” option.
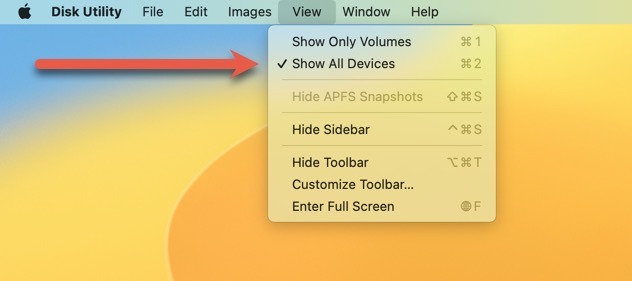
- Select the storage device whose S.M.A.R.T. status you want to check. Make sure to select the physical storage device and not a volume group.
- Click the “Info” button in the top-right corner.

- Scroll all the way down in the info window until you see the “S.M.A.R.T. status” field.
- Check the status. If it reads “Verified,” your storage device is in the clear. But if it says “Failing,” it’s likely time to replace it.
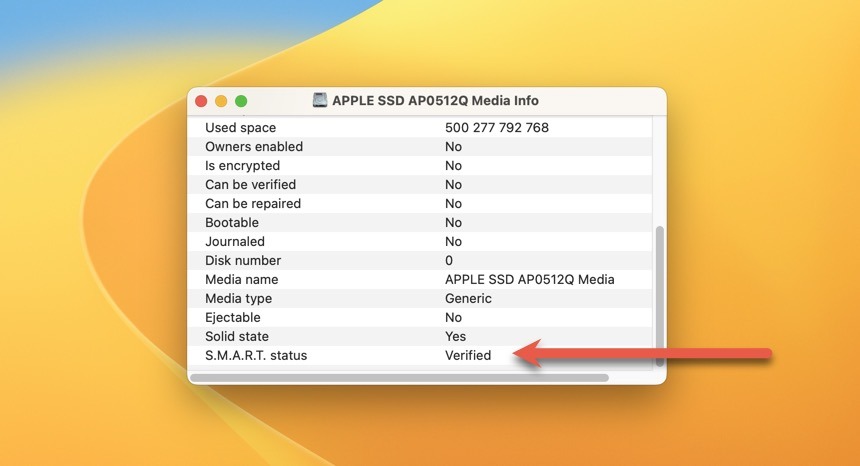
Good to know: most modern Macs feature SSDs for faster and more reliable storage. However, some older Macs, including MacBook Pro laptops, use HDDs and may be more prone to error code 50. To learn more, discover the differences between MacBook Pro and MacBook Air in 2023.
6. Kill Relevant Background Processes
Sometimes a process can interfere with file operations, causing error code 50 to appear. In such situations, the solution is straightforward: find the troublesome process and kill it, which is how computer geeks refer to terminating or stopping a process. Sound complicated? It isn’t! You just need to learn a couple of simple console commands:
- Launch the “Terminal” app by double-clicking it under “Finder -> Applications -> Utilities,” then navigate to the folder where the problematic file is located using the “cd” command in the Terminal window. Type
cd directory nameinto the Terminal window and press return. Be sure to replace “directory name” with the actual name of the directory in which your problematic file lies. For example: “cd Downloads” for the Downloads folder.
- Use the “lsof” command to show which process (or processes) are using your file:
lsof | grep "filename.extension". Be sure to replace “filename.extension” with the actual name of your file. A file named “myhouse.pk3” is used in this example.
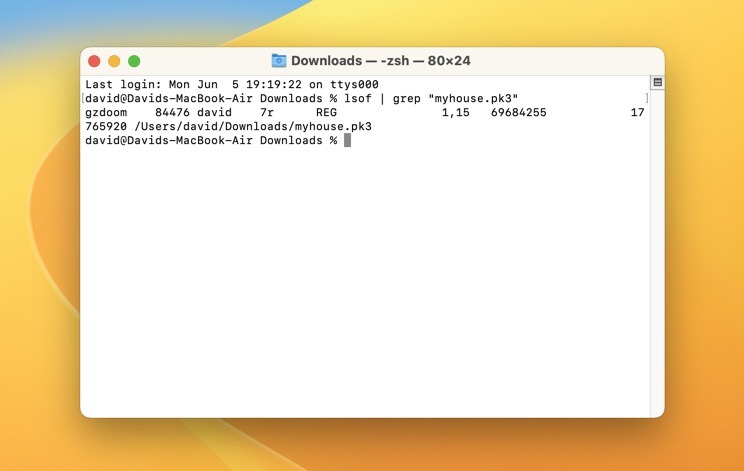
- Remember the name of the process and the number right after it – that’s its process ID (PID). In our case, the number to remember is 84476.
- Use the kill command as administrator to terminate the identified process:
sudo kill -9 "process_id". Be sure to replace “process_id” with the actual PID that you identified in the previous step.
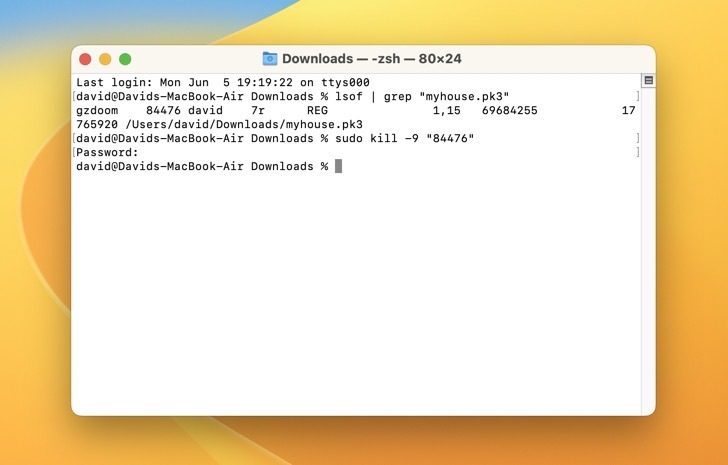
- Run the “lsof” command described in Step #2 again. If you don’t see any output, it means the file isn’t used by any process, and you have successfully terminated the problematic process.
Tip: working on a Linux-based machine? Discover the most useful Linux commands for new users, including commands that will help you identify directories and diagnose unexpected system errors.
7. Rename or Remove Problematic Files
Error code 50 can also appear when you’re dealing with a file or folder with a peculiar name or a special symbol that your system can’t quite make sense of. If you’ve tried all the previous methods, and they didn’t help, renaming or removing the problematic file as administrator may be your best bet. Again, the Terminal app is your friend in these situations and the following steps:
- Launch the Terminal app from “Finder -> Applications -> Utilities.”
- Navigate to the folder where the problematic file is located using the “cd” command, such as by typing “cd Documents,” then hit return.
- Use the “mv” command as administrator to rename the file:
sudo mv oldfilename newfilename. Be sure to replace “oldfilename” and “newfilename” with the actual names of the files you are manipulating.
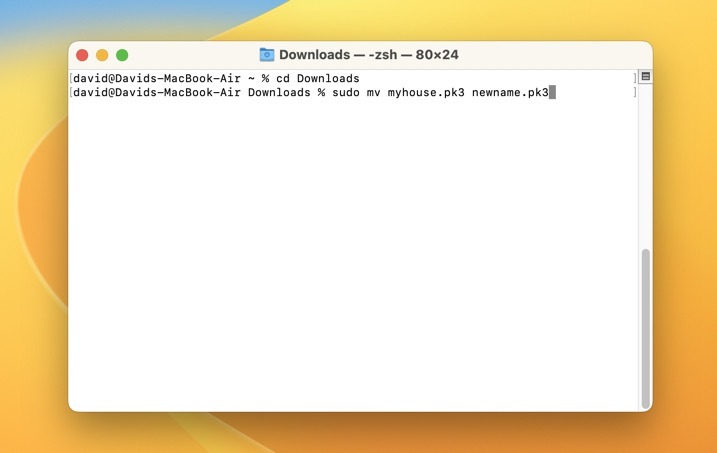
- If renaming the file doesn’t cut it, delete it using the “rm” command:
sudo rm filename. Be sure to replace “filename” with the actual name of your file. - You can repeat the steps above to deal with all other files that you suspect may be triggering error code 50 on your Mac.
Good to know: looking to level-up your productivity and troubleshooting skills with Terminal on the Mac? Discover our macOS Terminal beginner guide to learn more.
Frequently Asked Questions
If error code 50 keeps appearing despite multiple troubleshooting attempts, could it be a symptom of a more serious hardware issue?
Possibly. If error code 50 keeps appearing again and again, then your hard drive could be failing. If you suspect this may be the case, we recommend taking your Mac to the nearest Apple Store.
How does the age or overall health of my Mac's hard drive affect the likelihood of experiencing error code 50?
The age and overall health of your Mac’s hard drive can significantly impact the likelihood of encountering error code 50. All hard drives have a limited lifespan as mechanical parts wear down and sectors become bad.
Is there any third-party software tool that solves error code 50?
There is no third-party software tool that’s guaranteed to fix error code 50. Instead of spending (and potentially wasting) your money, we recommend you focus on the tools included with the Mac operating system.
Image credit: Pexels. All screenshots by David Morelo.
Our latest tutorials delivered straight to your inbox