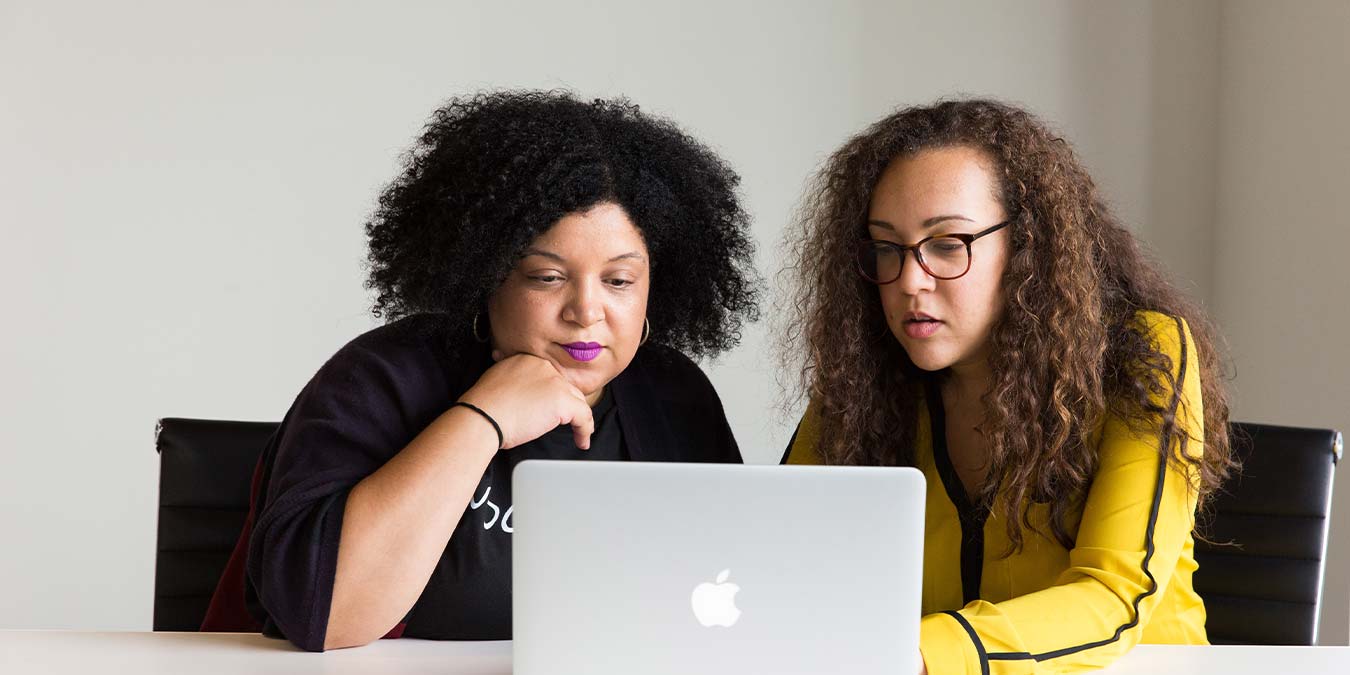
Turbo Boost is a feature built into many Macs using Intel processors. You may not even know that it exists, but behind the scenes, macOS is enabling and disabling Turbo Boost. When you need more performance, macOS enables Turbo Boost. When the computer is idling or doing something similarly low-effort, macOS turns off Turbo Boost. This works perfectly most of the time, but it doesn’t always. If your computer is getting older and you want to make your battery last longer, you can manually control Turbo Boost to use less energy.
Finding Out If Your Mac Has the Turbo Boost Feature
Before you move forward, you should verify that your Mac actually supports the Turbo Boost feature:
- Select the Apple logo in your Mac’s menu bar and click “About This Mac.”
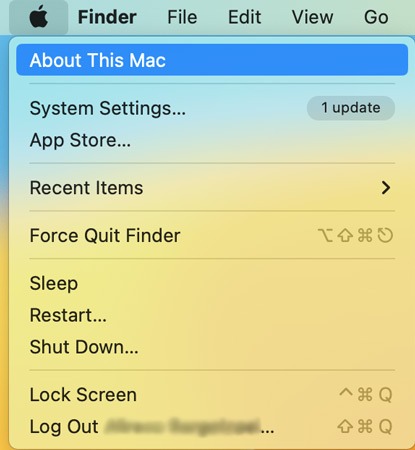
- Copy the full model name of your Mac by selecting it and pressing ⌘ + C.
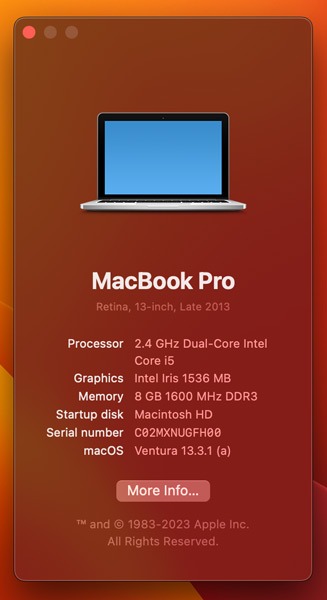
- Open a browser tab, press ⌘ + V to paste this information into your search bar, and hit Enter. In the search results, click the link to the support.apple.com website, which is almost always the top result.
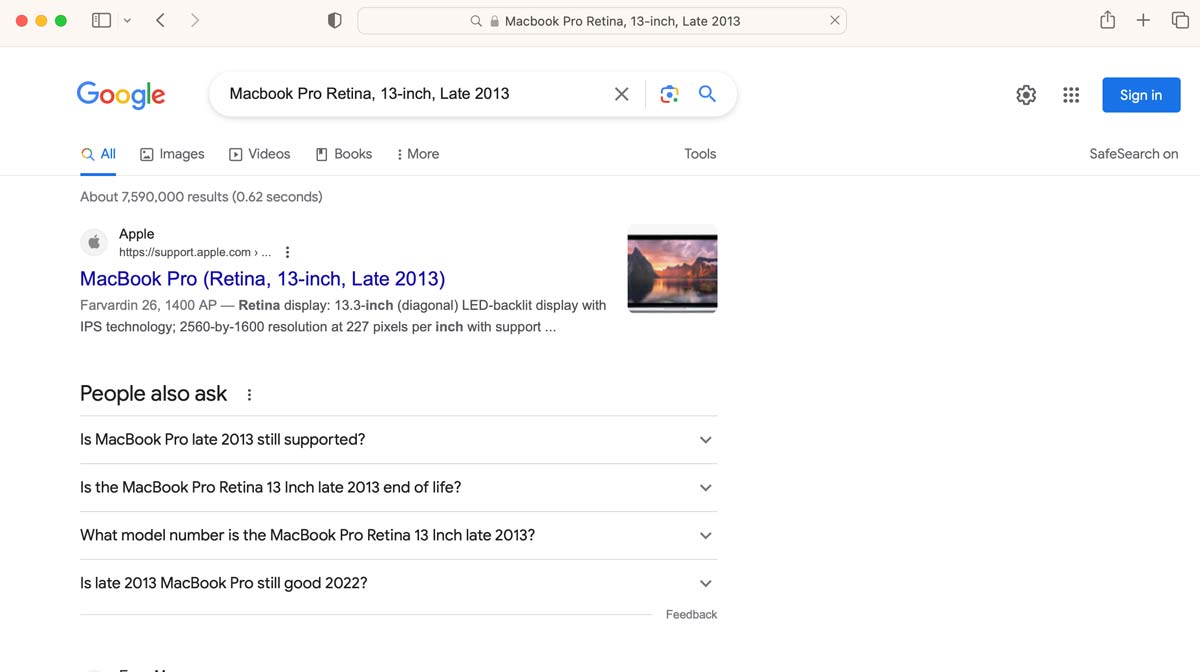
- Check the “Processor” section on the Apple Support website; if your Mac supports Turbo Boost, it will be there.
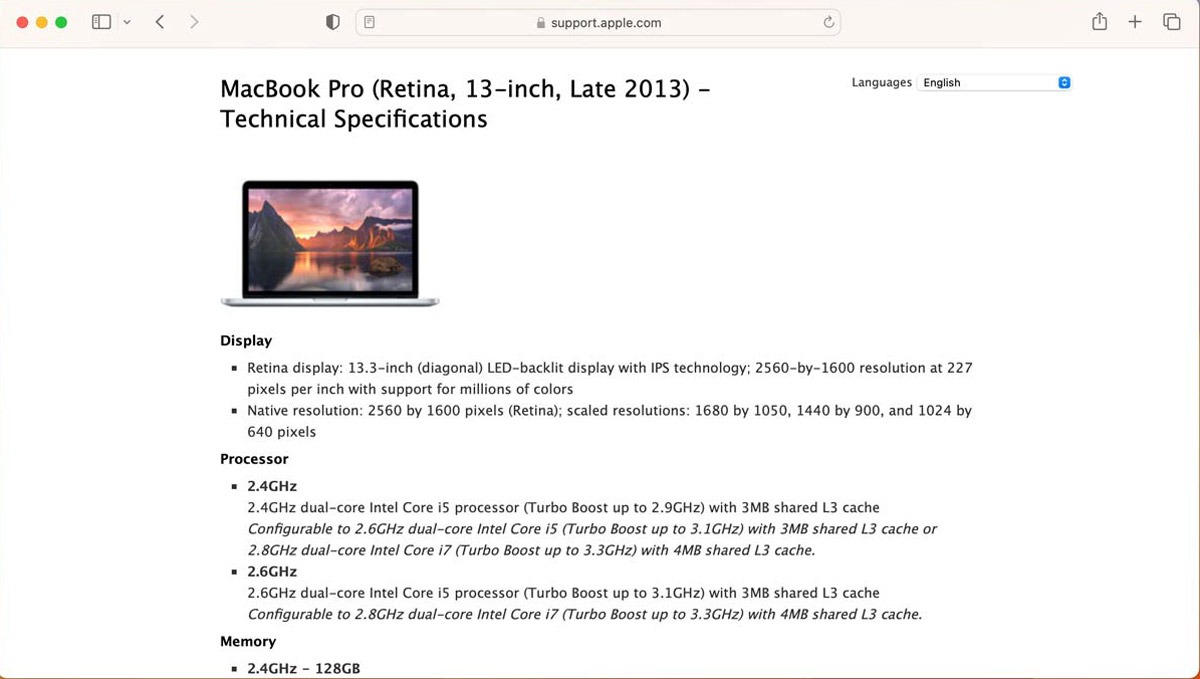
If the technical specifications don’t mention Turbo Boost, your Mac probably doesn’t support this feature. If you have a newer Mac with an M1-based chip, it doesn’t support Turbo Boost.
Tip: keen to try out ChatGPT? This list includes some of the best ChatGPT desktop apps for macOS.
Enabling or Disabling Turbo Boost
You can manually enable and disable Turbo Boost using the Turbo Boost Switcher application. Turbo Switcher is available as a free or paid application. This tutorial uses the free version.
- Go to the Turbo Boost Switcher official website, and download the software.
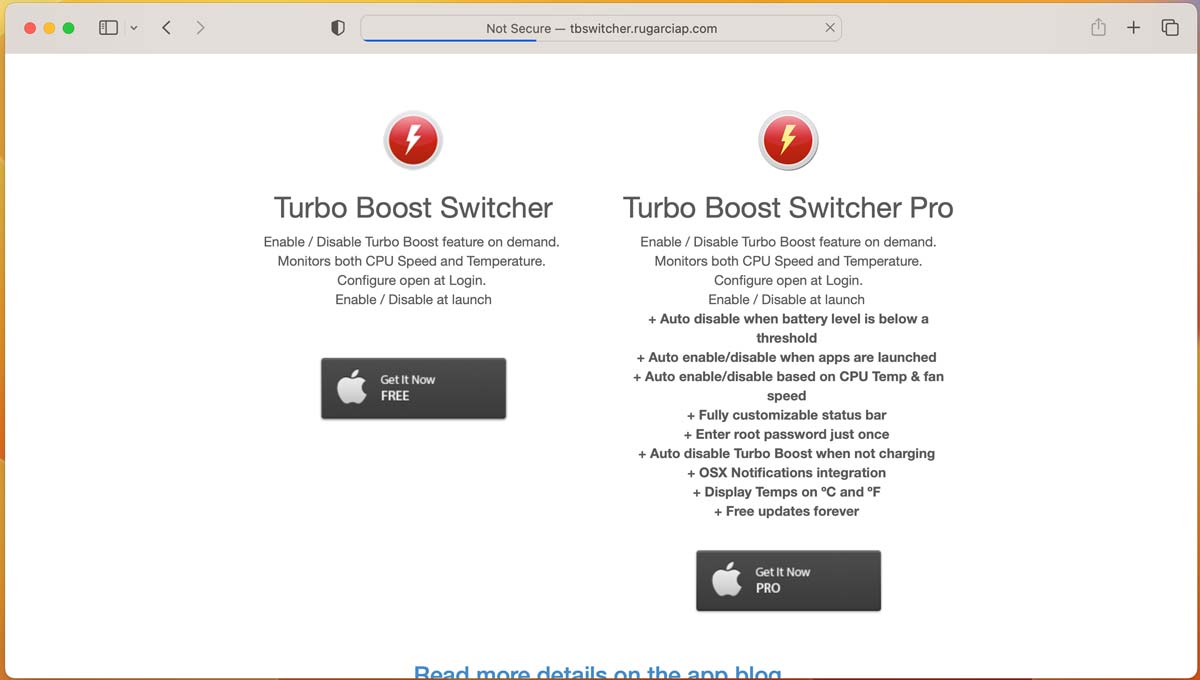
- Install Turbo Boost Switcher, launch the application, and select “Open” to confirm the process.
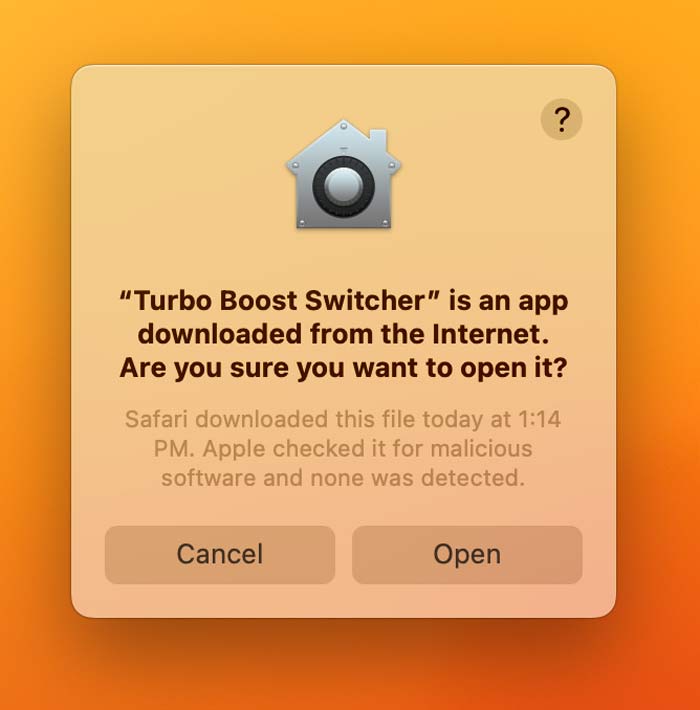
- Click on the icon added to your Mac’s menu bar: if Turbo Boost is enabled, you’ll see a “Disable Turbo Boost” message, and if Turbo Boost is disabled, you’ll see an “Enable Turbo Boost” message. You can use these settings to manually toggle Turbo Boost on and off.
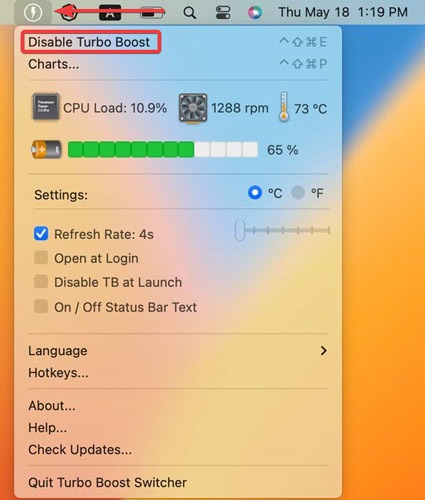
Note: the first time you try manually toggling Turbo Boost, macOS will ask for your admin username and password.
macOS may also block Turbo Boost Switcher from running. If you encounter a “Security & Privacy” message, follow the on-screen instructions to allow Turbo Boost Switcher to run normally.
Alternatively, you can unblock Turbo Boost Switcher manually by navigating to the “Security & Privacy” section. You should see a message prompting you to unblock Turbo Boost Switcher.
How to Check Temperature and CPU Load with Turbo Boost Switcher on Mac
When manually manipulating Turbo Boost, you should monitor its impact on your Mac’s CPU temperature and battery life.
- Click on the “Turbo Boost” icon in the top-right corner, and select “Charts.”
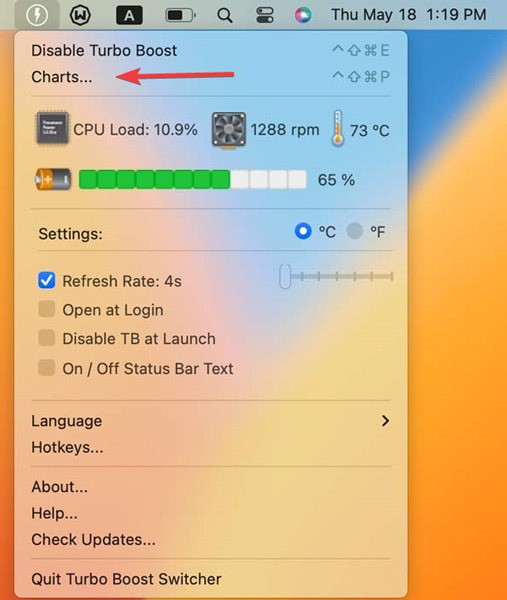
- View these metrics and analyze how these values change over time.
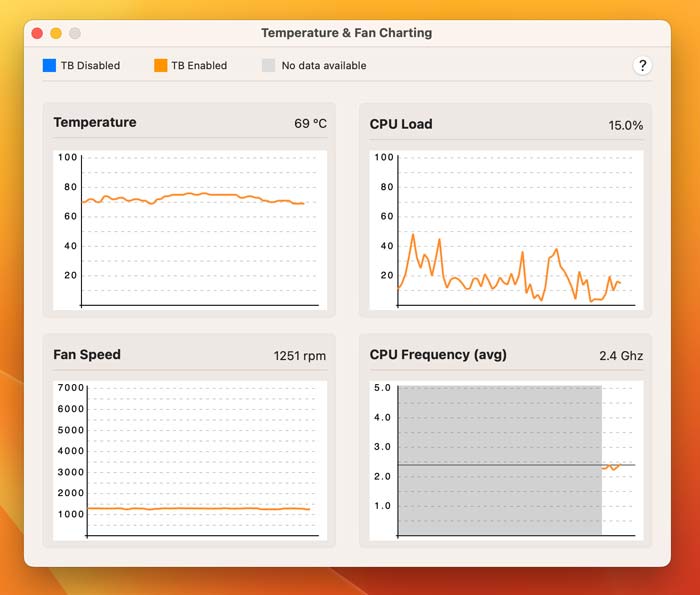
These charts display how your Mac’s CPU temperature and fan speeds fluctuate, depending on whether Turbo Boost is enabled or disabled.
By reviewing that information, you can identify the Turbo Boost behavior that delivers the best results for your specific model of Mac and how you use your laptop.
Finally, upgrading to the Pro version of Turbo Boost Switcher gives you access to additional features, like disabling Turbo Boost automatically, depending on fan speed, remaining battery time, and whether your Mac is connected to a power source.
Fix: if your Mac is constantly running with high CPU usage, learn how to troubleshoot it.
Frequently Asked Questions
Can I trust Turbo Boost Switcher?
People have been using this app for years without complaints. It is worth mentioning that the website doesn’t support HTTPS, which may cause some security concerns.
Will disabling Turbo Boost damage my computer?
No. By running at a lower speed, you may actually slightly prolong the life of your computer.
Will Turbo Boost Switcher affect my Mac's performance?
If you’re turning off Turbo Boost when it would be automatically turned on otherwise, yes. While disabling Turbo Boost saves battery, you will notice reduced performance in some situations.
Does Turbo Boost work with Apple Silicon Macs?
No. Turbo Boost is a feature of Intel chips. Apple may use a similar process in its own chips, but you can’t control these with Turbo Boost Switcher.
Image credit: Pexels. All screenshots by Farhad Pashaei.
Our latest tutorials delivered straight to your inbox