
We have often said that you should use a complicated and unique password for each and every one of your accounts. However, unless you have a great memory, you are not going to be able to remember them all. That is where tools like password managers come in handy. KeePass is a very handy and useful desktop password manager that allows you to record all your passwords and store them in a safe place. The only troublesome thing about it is that you always have to switch to this app, search and copy the password before you can paste it into the login form. In this article, we will show you how to integrate KeePassXC and KeePass 2 with Chrome and Firefox in Ubuntu.
Setting up KeePassXC with Chrome or Firefox
1. Install the KeePassXC binary to your machine using the Snap package manager.
sudo snap install keepassxc
2. Open KeePassXC and make sure that it has a database file with at least a single password record inside it.
3. Click the “Tools” button from the KeePassXC’s menu bar, then click “Settings.”
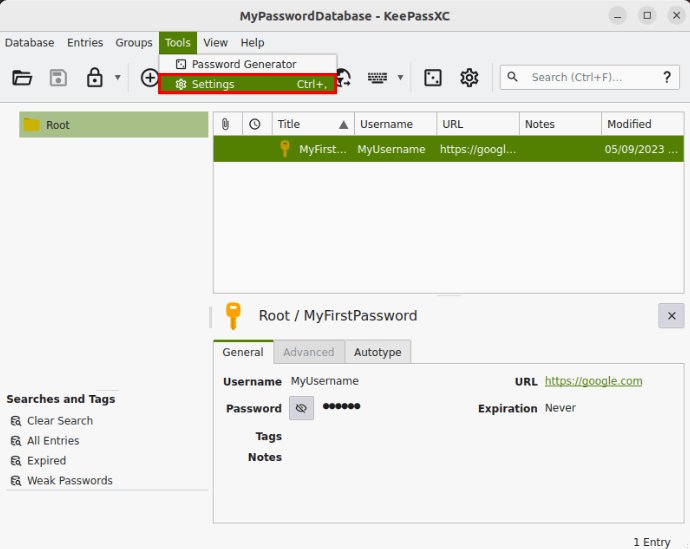
4. Select the “Browser Integration” category on the window’s left bar. Tick the “Enable Browser Integration” checkbox then click the KeePassXC address link under the “General” tab.
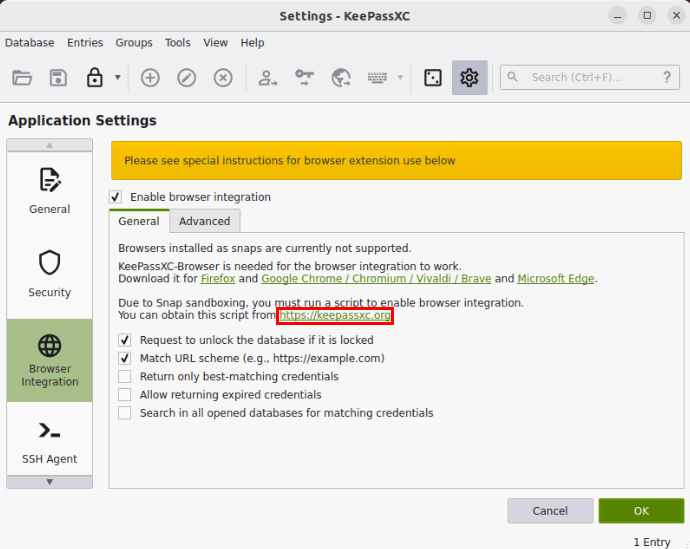
5. Scroll down the KeePassXC Downloads page, then right-click the “KeePassXC-Browser Helper Script” link and select “Save Link As…”
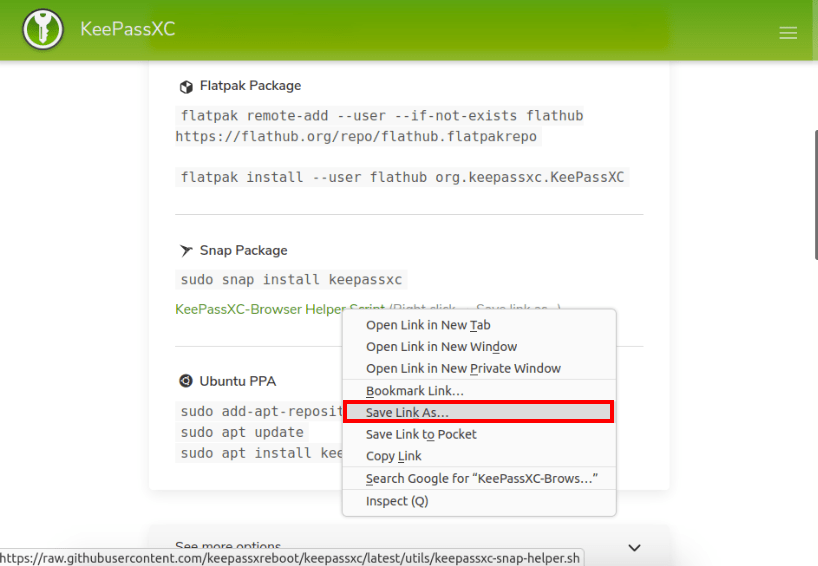
6. Download and install the KeePassXC-Browser extension for your browser.
7. Open a new terminal window then use the following command to run the Helper Script:
bash ~/Downloads/keepassxc-snap-helper.sh
This will open a terminal prompt with a list of browsers that are compatible with KeePassXC. Select the browser that you want to link then press Enter.
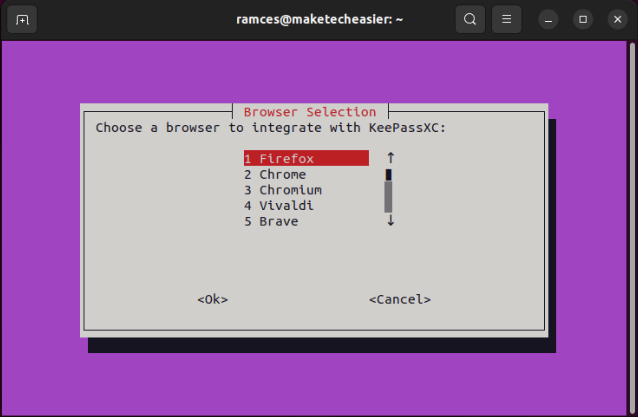
8. Restart your browser and open the KeePassXC-Browser extension from your browser’s extensions menu.
9. Click “Connect”, provide a unique name for your browser session.
10. Test whether the KeePassXC integration works by right-clicking a textbox.

Setting up KeePass 2 with Chrome or Firefox
Aside from KeePassXC, you can also integrate the original KeePass 2 password manager with your web browser. However, it is important to note that this version of KeePass currently does not work with any web browser from the Snap Store.
1. Install KeePass 2 in Ubuntu.
sudo apt install keepass2 mono-complete
Note that the mono-complete module is necessary for the browser integration and it will install a whole lot of mono libraries.
2. Open KeePass 2 and ensure that your database file is open and running in the background.
3. Download the KeePassNatMsg plugin from its Github page. Click the link that ends with a “.plgx” under the “Assets” section.
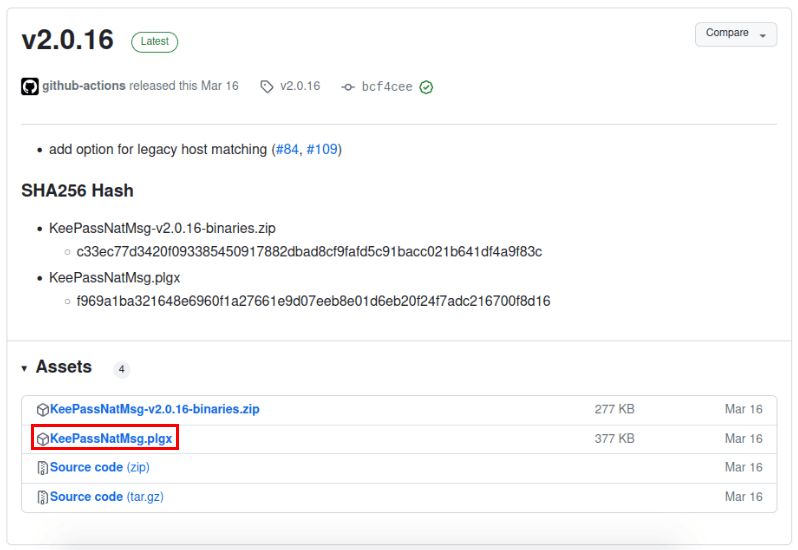
4. Open a terminal. We need to copy the “KeePassNatMsg.plgx” file to the KeePass2 plugins folder.
sudo mv ~/Downloads/KeePassNatMsg.plgx /usr/lib/keepass2/Plugins/
Next, open your Keepass 2. If you see a “KeePassNatMsg Options” under the Tools menu, then the plugin is working.
5. Install the KeePassXC-Browser extension for either Firefox or Chrome. Restart the browser if necessary.
6. After the restart, open the extension from your browser’s extensions menu then click “Save.” This will generate an encryption key which will be stored in your KeePass 2 database.
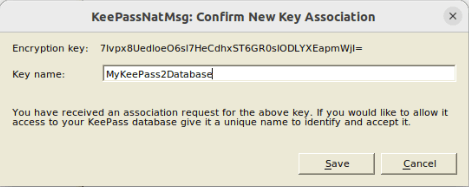
Once connected, you will find an option in the context menu that allows you to fill in username and password automatically.

That’s it. Your Keepass is now integrated with Chrome and/or Firefox now.
Frequently Asked Questions
What are the advantages of integrating KeePass to a browser?
The advantage of integrating KeePass to your browser is that you can get it to auto-fill your login form every time you visit a website. It saves you the effort to switch to and forth between the browser and the password manager.
Isn't KeePass available for Windows only?
KeePass is mainly for Windows and it makes use of the .NET framework which is difficult to setup in other OS. In Linux, there is a port over of the KeePass 2 which you can install. However, it makes use of mono libraries which many people will frown upon.
If you don’t wish to install a bunch of mono libraries in your computer, you can try out KeePassXC instead.
Image credit: Sasun Bughdaryan via Unsplash. All alterations and screenshots by Ramces Red.
Our latest tutorials delivered straight to your inbox