
“Charging this device via USB” is a notification that pops up once you connect your Android device to your PC. If you’re unable to see it on your phone, and it’s preventing you from starting your file-sharing session between devices, read these solutions on how to bring it back.
Good to know: if you’re getting a “Something went wrong try again” error in the Google Play Store, try these fixes.
Charging This Device via USB Notification: Why It’s Important
Seeing the “Charging this device via USB” message in your notification shade lets you know you’ve successfully connected your Android phone to your PC, and also that the phone is currently charging.
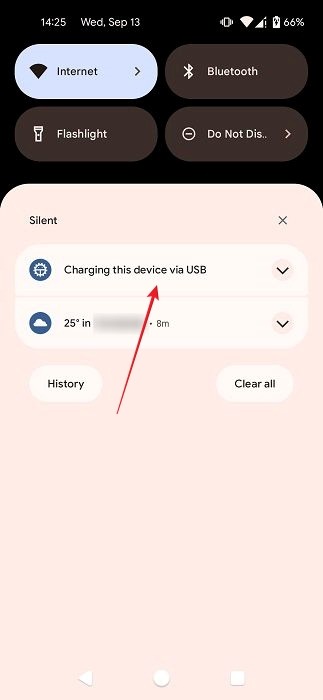
Most importantly, by tapping on it, you can easily access the USB Preferences menu. This allows you to change the “Use USB for” status to “File Transfer” to start sharing between your Android device and your computer.
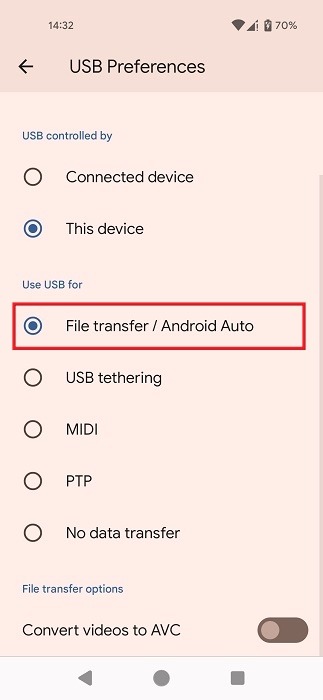
With the notification gone, you may find yourself at a loss for how to transfer your files between devices. If you are currently suffering from the issue described here, continue reading for a list of fixes to this problem.
FYI: if some of your Android apps have stopped working, see our guide for solutions.
Basic Troubleshooting
We encourage you to first go through this quick checklist before attempting the more specific solutions outlined below.
- Restart your Android device – a simple restart can often resolve minor software glitches. Restart your Android phone, then check whether the notification reappears when you plug it back in.
- Check for software updates – ensure that your Android device software is up to date. Sometimes, system updates can address issues related to charging and USB connectivity. Navigate to “Settings -> System -> System update” to see whether a new update is available for your device.
1. Try a Different USB Cable and USB Port
One thing you should try if you’re not seeing the “Charging this device via USB” notification on your phone is connecting the phone to your PC with a different USB cable. Even if you’ve been using your phone’s native USB cable, try using another one, as through extended usage, the cable may have malfunctioned. You may not have to buy a new one, as there’s a good chance that you have an extra cable around the house. If not, maybe you can borrow one.
If you’re using a USB-C to USB-C cord, try switching to a USB-C to USB-A cable. It may be all you need to fix the issue.
On the PC end, connect the USB cable to a different USB port to see whether that makes a difference. If the issue is that the USB 3.0 ports are not working, make sure you check out this list of solutions.
2. Enable/Disable Developer Mode
Another fix that may be worth trying is enabling Developer Mode, or disabling it if you previously activated it.
If you want to enable Developer Mode, open your Android phone’s Settings app and navigate to “About phone.”
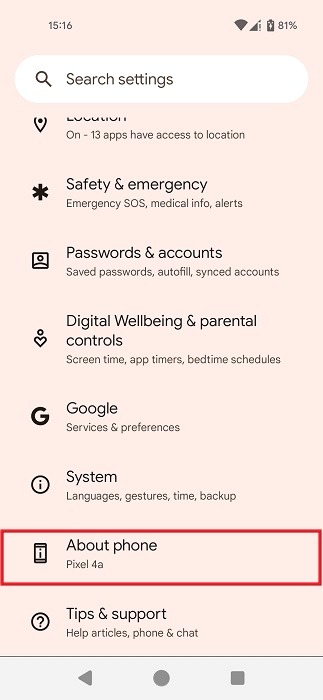
Swipe down until you find “Build number,” and tap on the option for a total of seven times.

When you see a pop-up window alerting you that you’re a developer, go back to the Settings app’s main screen, and tap on “System.”
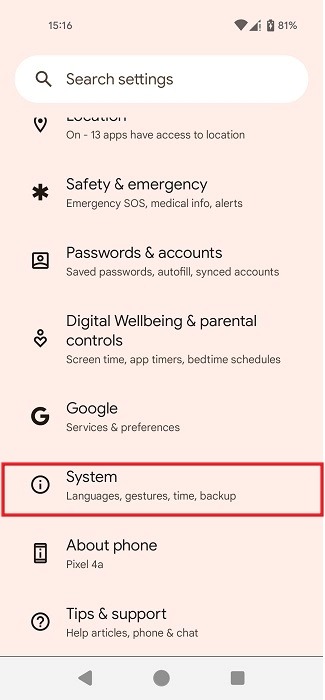
Swipe down and tap on “Developer options.”
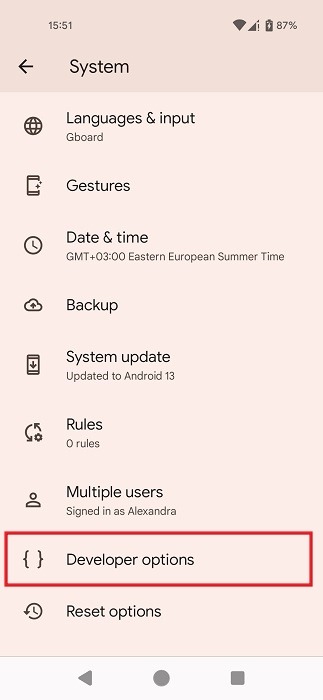
Use the search function in the top right to search for “Default USB.”
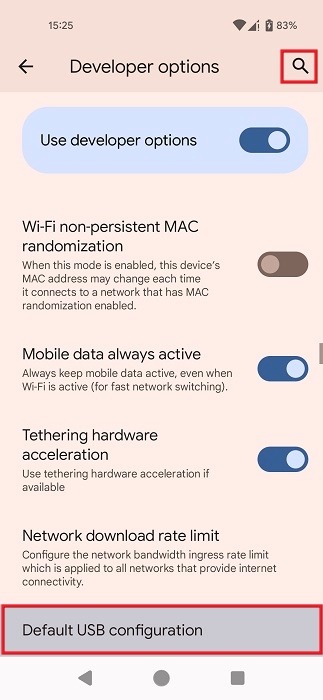
When you are taken to the “Default USB configuration” option, tap on it.
You can switch to USB “File transfer” on the next screen, even without the notification.

If you have already enabled Developer Mode, try switching to “File transfer” as instructed to start a file transfer between your Android and PC.
If enabling the mode did not bring the missing notification back, toggle off “Use developer options” at the top of “Developer options” to see what happens.
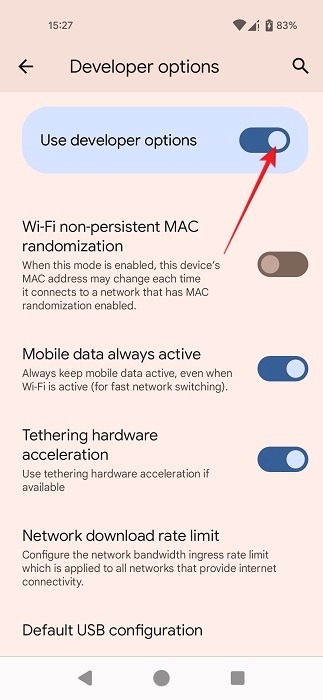
Tip: learn how to stop spam calls on Android.
3. Activate Transfer Mode from Settings
This method won’t bring your notification back, but it will allow you to initiate a file transfer between your Android device and PC. If the connection between the two devices was established, but the notification has gone missing for whatever reason, you should be able to switch to USB transfer mode from Settings.
Open the Settings app on your Android, and navigate to “Connected devices.”

If a USB connection has been created, tap on “USB” under “Other devices.”
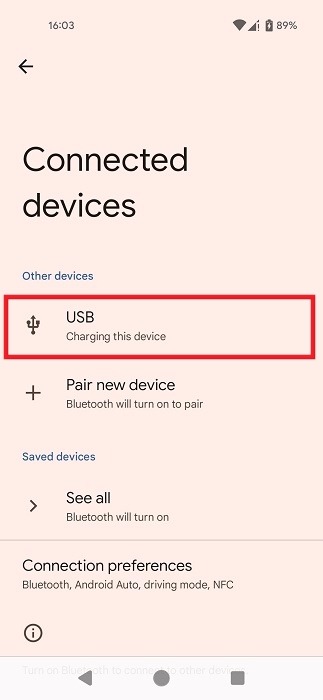
Switch to “File transfer” on the next screen.
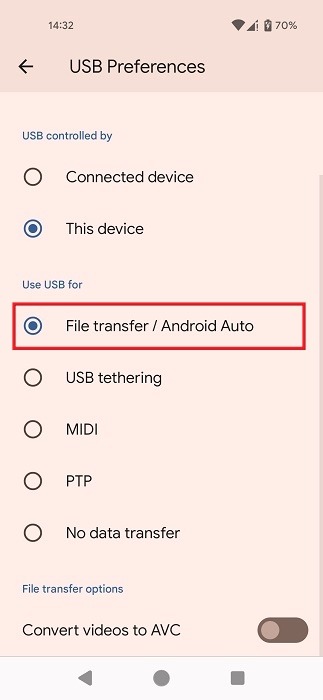
4. Check the Drivers on PC
Make sure you have the necessary USB drivers installed on your Windows PC. Open Device Manager from Search, then navigate to “Other devices,” and expand it. Keep an eye out for entries featuring a yellow exclamation point: it means there are issues with it. At this point, you may need to update or reinstall the driver(s) in question, so check out our guides to learn more.
Tip: Learn how to empty the trash on your Android device.
5. Perform a Factory Reset
If, despite your efforts, you’re still not seeing the “Charging this device via USB” notification on your Android device, and the alternative methods have failed to aid you in initiating the file transfer, you may want to consider the possibility of performing a factory reset.
Just remember that if you don’t back up all your files and data before you initiate the reset, you will risk losing everything in the process.
Go to “Settings -> System -> Reset options.”
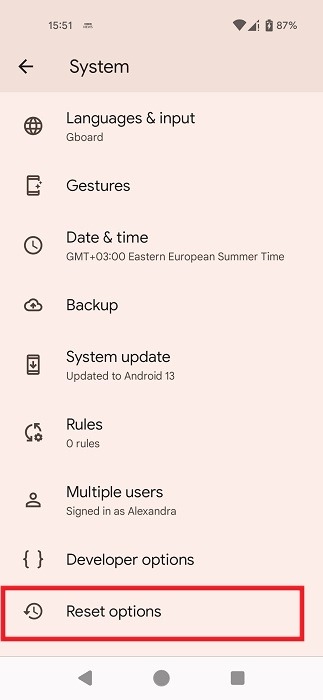
Select “Erase all data (factory reset)” to initiate the great wipeout.
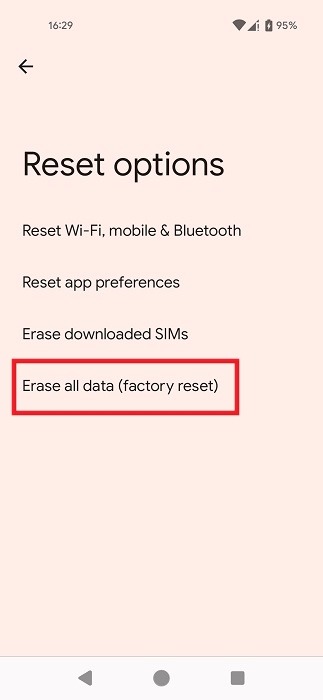
6. Try an Alternative Method of Transferring Files
You don’t necessarily have to go through with the factory reset if you don’t have time to go through with it right now. Instead, you can opt for an alternative method of transferring files. You can do so remotely without connecting your phone to a PC via a cable.
Check out our guide that highlights some of the options available, including using the Microsoft Phone Link service or your email app.
Tip: check out how to fix the Google Play Service battery drain on Android.
Bring Back Lost Notifications
While this article outlines solutions for retrieving a lost notification, there are instances when you may want to hide your notifications instead. If privacy is important to you, learn how to hide your notifications on the lock screen. Alternatively, if you want a complete break from notifications, you can turn them off temporarily.
Image credit: Freepik. All screenshots by Alexandra Arici.
Our latest tutorials delivered straight to your inbox