
With Android being one of the top mobile operating systems, it’s often targeted by cybercriminals. You can fight back against vulnerabilities and exploits by focusing on Android security and digital privacy. The more you protect your information and device, the less likely it is for anyone to steal your data. There are numerous ways to safeguard your privacy and security on Android.
Good to know: learn how to set default apps on Android.
- 1. Enable Two-Factor Authentication (2FA)
- 2. Encrypt Your Data
- 3. Set Up Find My Device
- 4. Limit Location Tracking
- 5. Limit Personalized Ads
- 6. Check App Permissions
- 7. Hide Sensitive Info From Lock Screen
- 8. Block the Microphone and Camera
- 9. Use a VPN
- 10. Use an Encrypted Messaging App
- 11. Avoid Downloading Apps from Unknown Sources
- 12. Reduce Browser Tracking and Ads
1. Enable Two-Factor Authentication (2FA)
While hackers might be able to uncover one password, the chances are incredibly slim they’ll be able to bypass two security features. Two-factor authentication (2FA) is a popular security method that requires you to enter some form of password followed by a verification, such as a code by SMS or an authenticator app.
Your Google account has two-factor authentication built in. Turn it on and adjust the settings to best meet your needs. Since your login is tied to a specific device, a hacker not only needs your password for your Google account, but your Android device as well to receive the security prompt.
To enable 2FA for your Google account, open the Settings app on your Android. Select “Google.”

Tap “Manage your Google Account.”
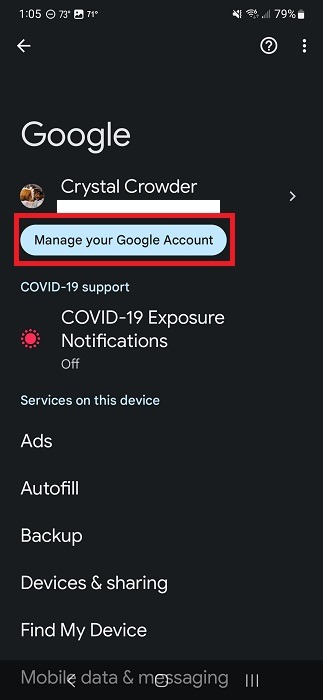
Scroll to “Security” just under your profile name.
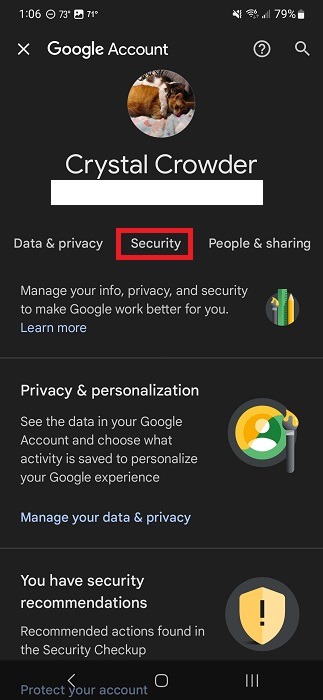
Scroll down to “2-Step Verification.”
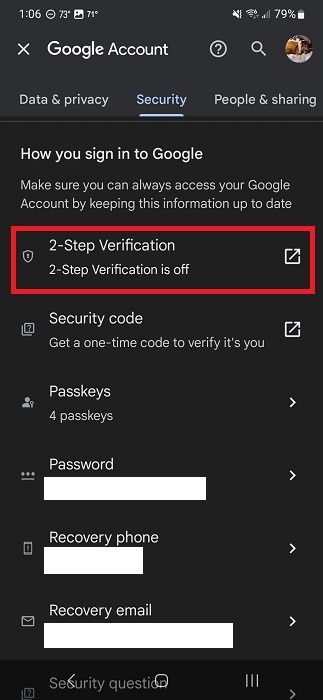
Log in to your account when prompted.
Tap “Get started” to set up and customize two-factor authentication for your Google account.

Choose between receiving prompts on your chosen device, text message or call, or a physical key. (This is a USB device containing your security key, but you’ll need to buy this separately.)
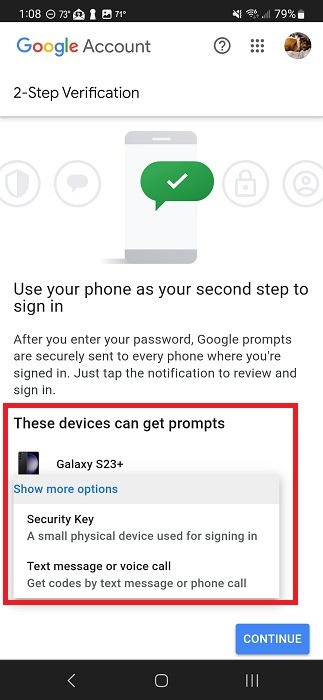
FYI: if you prefer to use strong and unique passwords but struggle to remember them, try using these password managers.
2. Encrypt Your Data
The previous method assumes you’re in control of your device. But what if someone steals your phone or tablet? Google has required all manufacturers to add full device encryption starting with Android 6. Encryption protocols became even stronger with the advent of Android 10.
You don’t need a special app or anything – just set a lock screen password. As soon as you lock your device, user data and most apps will be locked. However, alarms, calls, notifications, and messages will still come through. You can limit what shows on your lock screen to protect your privacy, which is covered later in this guide.
Open Settings on your Android device. Tap “Lock screen.” If you don’t see this, look for “Security,” “Privacy,” or similar. If your device has a search feature in the Settings, search for “lock screen.”
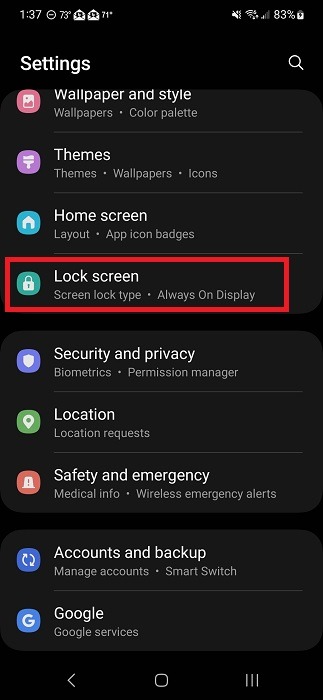
Tap “Screen lock type.”
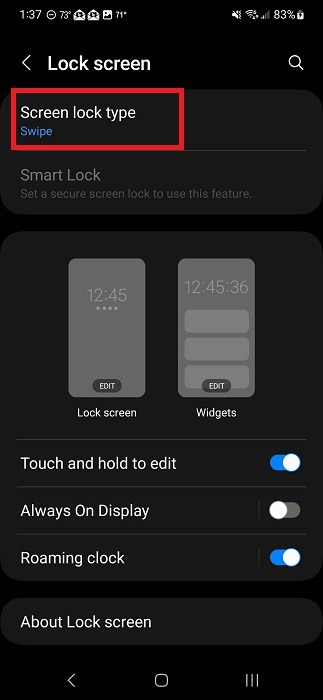
Select your screen lock type. These will vary based on the device and may include a PIN, password, pattern, and biometrics.
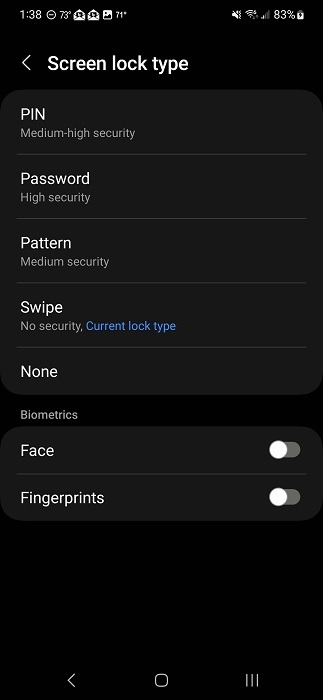
Decide whether to show lock screen notifications. Customizing what shows on your lock screen is covered more in detail later in this guide.
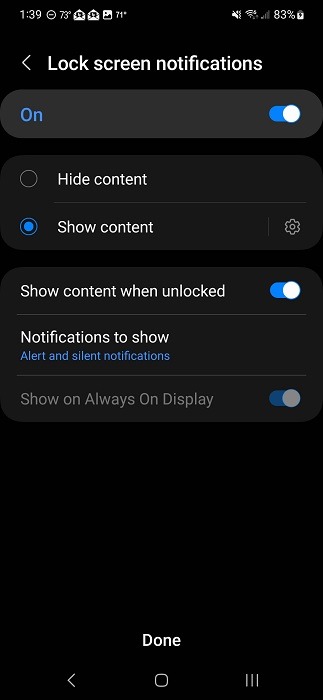
Please note that if you choose the “Swipe” option, your device won’t be encrypted. When it comes to setting a password, make sure you remember it. Formatting the device is the only way to get back in if you forget it.
Tip: ever wondered how email encryption works? Read our post to understand the process.
3. Set Up Find My Device
If you lose your device, you may fear that your digital privacy is at risk. Thanks to Find My Device, you can track down your phone/tablet before any damage is done or data is breached.
If your device is stolen, you can use Find My Device to remotely wipe all data. There would be nothing for anyone to access. Obviously, you’ll want to keep all your important data backed up, including pictures, in case this ever happens.
4. Limit Location Tracking
Many Android apps want to track your location. From showing personalized ads to being part of the app’s functionality, such as GPS, apps are constantly requesting your location permission.
If digital privacy on Android is important to you, limit location tracking to prevent apps from knowing your whereabouts. Even if you’re not actively using the app, it may still be tracking your location to better customize the experience and ads.
Turn Off Location When You’re Not Using It
On your Android, pull down your notification tray from the top to access the Quick Settings menu. If you don’t see a “Location” option, pull down again to expand the options.
Tap on “Location” to turn it on/off. If it’s lit up, it’s on. If it’s greyed out, it’s off.
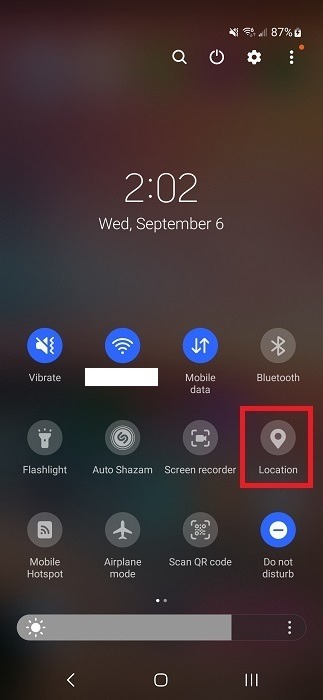
Limit Location Based on App
Android lets you view which apps have access to specific permissions. Review these lists periodically to see whether you need to restrict access. The steps below will vary based on your device type.
Open your Android’s Settings app. Tap “Location,” “Security and Privacy,” “Privacy,” or “Permission Manager.” These are the most common areas to find location permissions. Or, search the Settings for “permission manager” or “location.” On Samsung, the settings you need are under “Security and Privacy.”
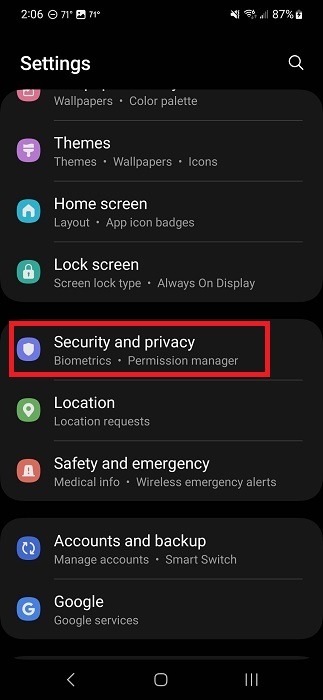
Tap “Privacy.”
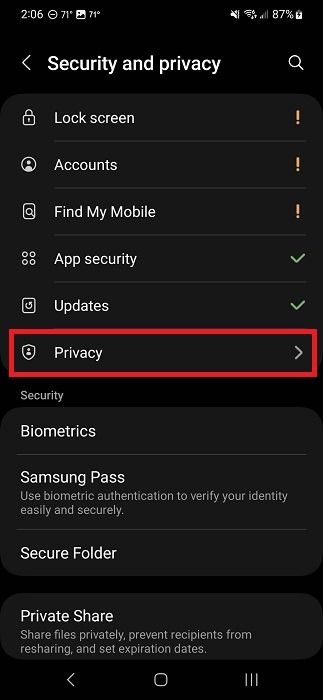
Tap “Permission manager.”
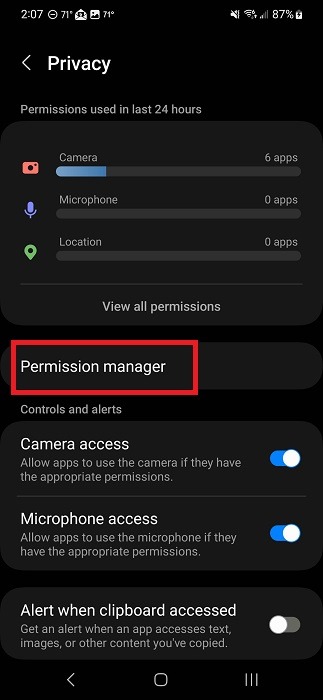
Tap “Location” to view all apps that have access to your location when the service is on.

Scroll down the list to view apps that have permission. Tap any app and select one of the options. You must change the location permission individually for each app.
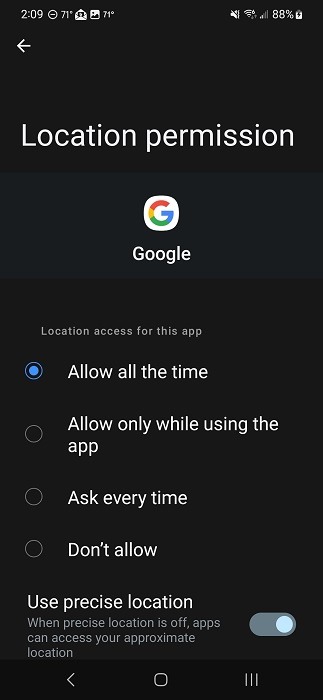
Tip: stop spam callers from reaching you on Android by using these methods.
5. Limit Personalized Ads
Advertisers buy your data to create personalized ads that you’re likely to interact with. If protecting your privacy and security on Android is important, you’ll want advertisers to know as little as possible about you.
Unfortunately, limiting ad tracking won’t stop the ads completely. They’ll just be less relevant. Instead of seeing an ad based on a product you just saw a few minutes ago, you’ll see something random. Also, Google will still gather information about you whenever you use a Google site or service. It’s simply part of the terms of using those sites and products.
You’ll still want to limit Google’s personalized ads. These are tied to your Google account and show up on all Google services and any sites that participate in Google Ads.
On your Android device, go to “Settings -> Google -> Manage your Google account.” Sign in when prompted.
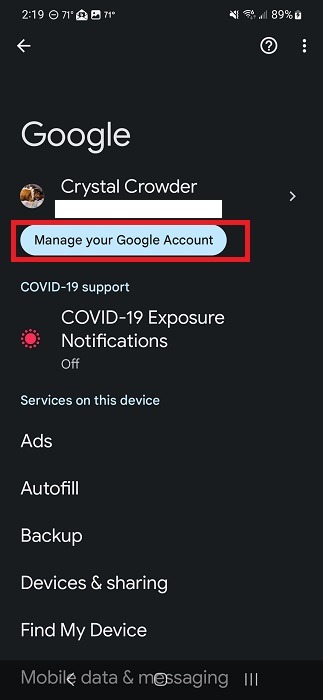
In the “Home” tab, select “Privacy & personalization.”
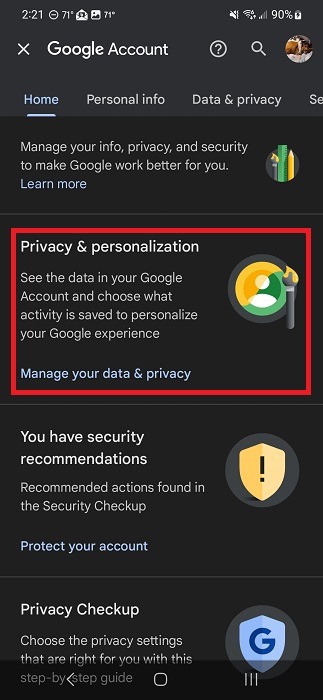
Scroll down to “Personalized ads,” and tap “My Ad Center.”

Set “Personalized ads” to “Off.”
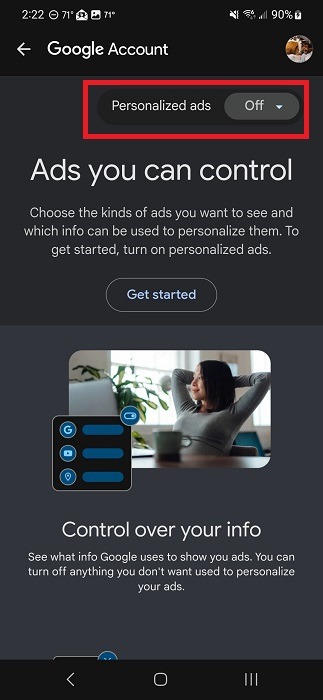
For many apps, you can turn off personalized ads in the app’s settings. If you’re seeing ads in an app, check the settings for any control over the app. Also, turn off your Location service while using apps to prevent them from gathering location data to personalize ads.
6. Check App Permissions
App permissions are kind of like fine print, many people just agree and move on. Apps use this to their advantage to gain access to areas of your device and data they don’t actually need to function. For instance, mobile browsers usually request location permission, even though it’s not necessary to perform searches.
Before Downloading the App
Take time to review the permissions on any apps you download. In the Play Store, review requested permissions (some of which you may be able to revoke once you’ve downloaded the app) before downloading.
Open an app in the Google Play Store.
Tap “About this game” or “About this app” to view more details. We’re using TikTok as an example.
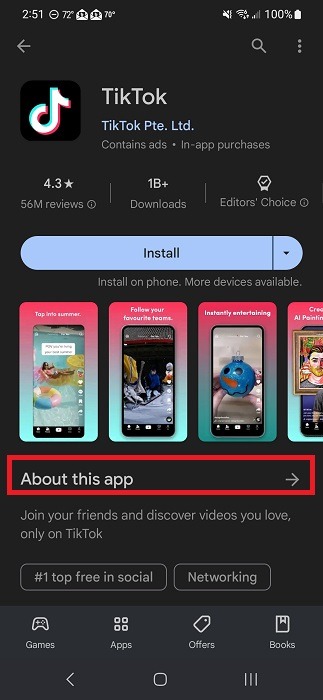
Scroll down until you see “App permissions.” Tap “See More.”

Check the permissions.

Return to the app’s main page on the Play Store, scroll down and tap “Data safety.”
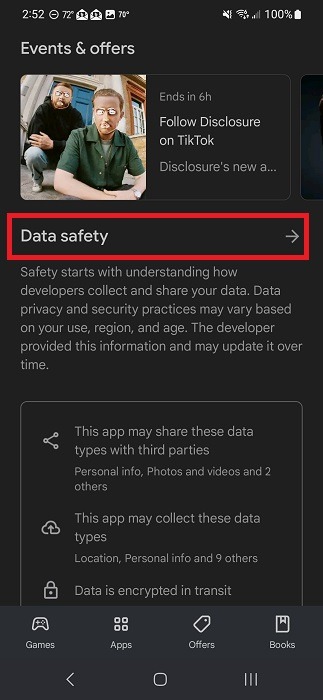
View all types of data that may be shared with the app and other companies.
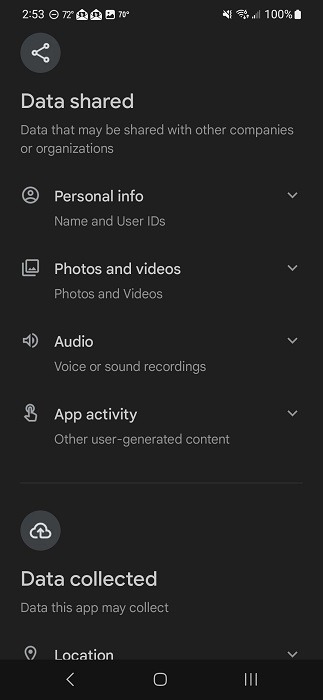
After Downloading the App
Protect your privacy and security on Android by revoking any permissions an app doesn’t need after you download it. You can even set some permissions to only work when the app itself is open, so it won’t track you after closing the app.
Navigate to “Settings -> Apps” on your Android device.
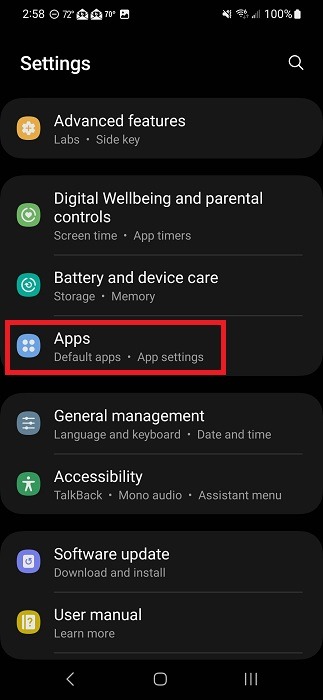
Select the app you want to review, and tap “Permissions.”
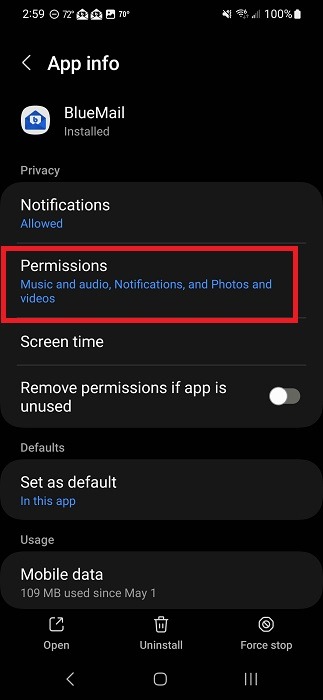
Review the list. Permissions are categorized based on how or if they’re allowed.
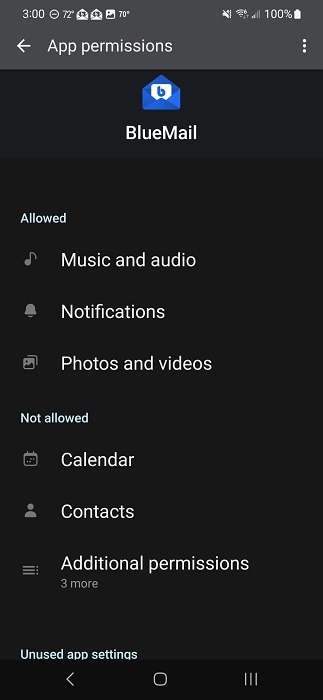
Tap any permission to change it. Depending on the app, your options may vary. Adjust the permission as needed. If you discover the app no longer functions properly, you’ll need to allow that permission again.
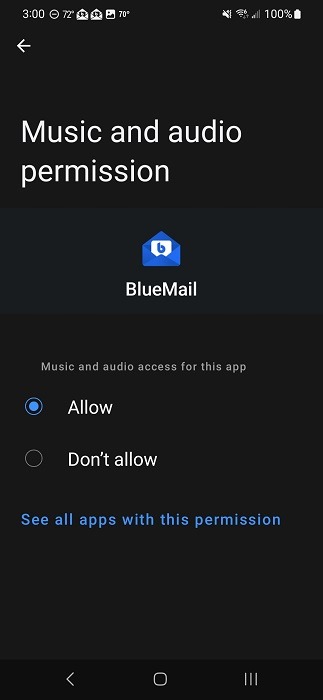
Tip: check more tips for customizing your Android lock screen.
7. Hide Sensitive Info From Lock Screen
Android security has drastically improved over the years by encrypting sensitive data when you enable a lock screen password. But it doesn’t help your digital privacy much if sensitive info is showing up on your lock screen. For instance, you may not want someone to accidentally see a personal text pop up on your lock screen.
You have full control over what notifications, if any, appear on your screen when it’s locked. Open Settings and tap “Notifications.” If you tap this and don’t see “Lock screen,” go back and look for “Lock screen” or “Display” to see if the notifications are listed on that screen instead.
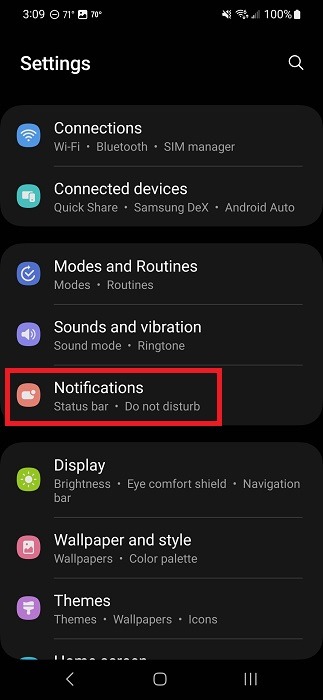
Tap “Lock screen notifications.”
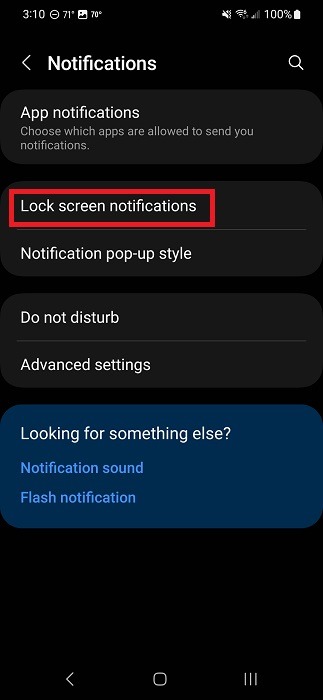
Turn off all notifications by toggling the top option to “Off.”
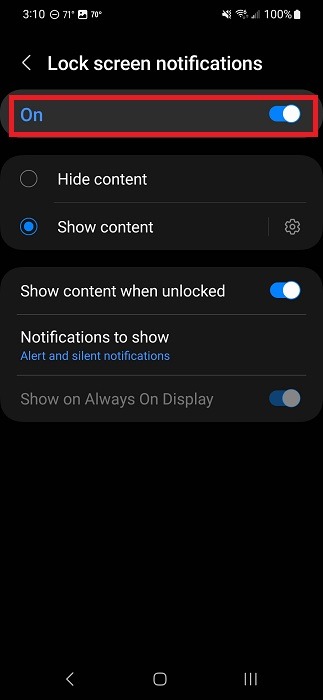
To customize which apps show content on the lock screen, tap “Show content” and tap the gear/cog icon beside it.
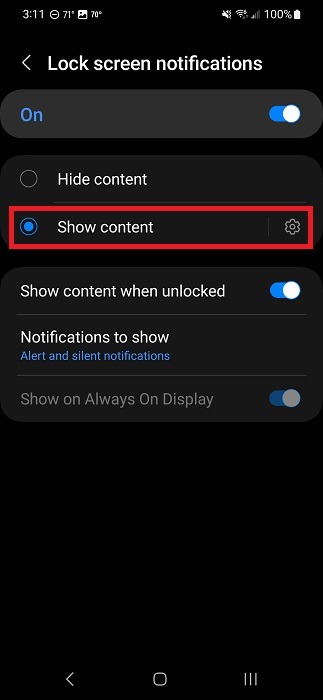
Turn off any app that you don’t want to see lock screen notifications for. This will not turn off notification sounds or notifications when your screen is unlocked.
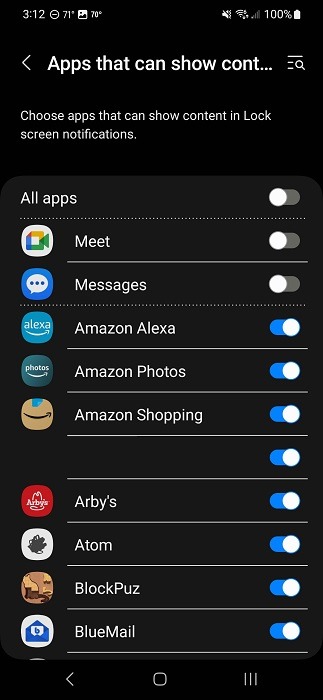
Tip: learn how to remove EXIF metadata from your Android photos.
8. Block the Microphone and Camera
Much like turning off your Location permission, you can turn off mic and camera access on your device as well. Even if you’ve granted an app permission to use your mic and/or camera, the app can’t use them if you’ve turned them off. Instead, you’ll see a prompt to enable them when you start the app.
If you have a device running Android 13 and up, pull down your notification bar to view the Quick Settings menu. You’ll likely need to pull it down twice to see your “Microphone access” and “Camera access” icons.

If you don’t see either of these, tap the three dots in the top right, and select “Edit buttons.”
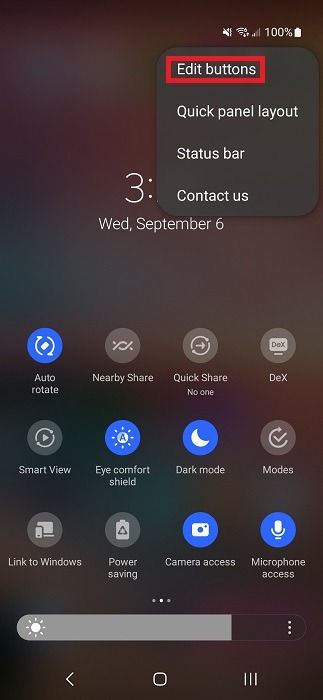
Drag and drop “Camera access” and “Microphone access” from the top pane into the bottom pane. Tap “Done” when you’re finished.
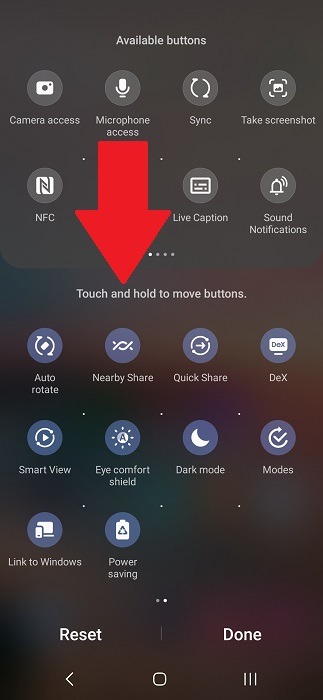
You’ll be able to tap either the camera or mic access icons to turn the permissions on/off.
9. Use a VPN
Keep your mobile provider, ISP, and even your browser from tracking you by using a VPN. Reputable VPNs aren’t free, but they’re affordable. In fact, they’re usually the cost of a cup of coffee per month. Plus, they offer peace of mind that no one’s tracking you and prevent eavesdropping when you’re on public Wi-Fi hotspots.
Pick your favorite VPN mobile app, install it, and sign up for an account. Use our list of the best VPN apps for Android to find the right option for you.
10. Use an Encrypted Messaging App
The default messaging app on your Android device (unless it’s Google Messages) isn’t encrypted. Anyone could intercept the data and view it. If you’re sending any sensitive messages, protect your digital privacy on Android by using an encrypted messaging app.
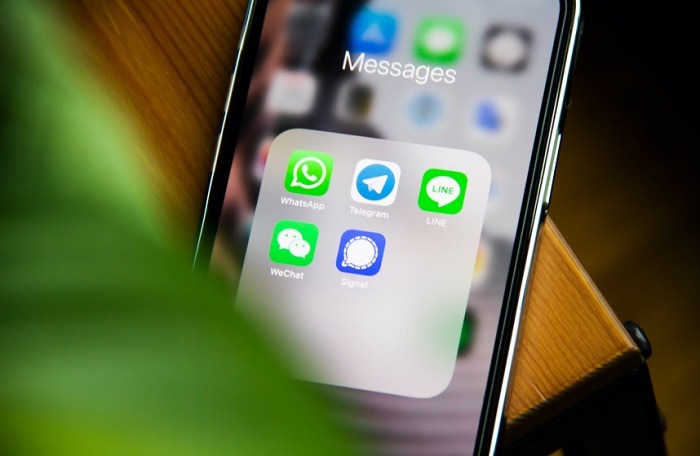
These provide end-to-end encryption, so no one but you and the recipient can see the message. Some offer both unencrypted and encrypted messaging. Some replace the default SMS app on your device, while others are separate.
Check out our list of encrypted messaging apps and SMS apps with privacy options for ideas of apps you can start using.
Tip: check out how to view recently deleted apps on your Android device.
11. Avoid Downloading Apps from Unknown Sources
While the Play Store isn’t 100% safe all the time (no app store is), apps downloaded from official stores are far safer than random websites. Avoid downloading apps from websites you don’t trust.
If you need to download an app that’s not in the Play Store, stick with safer third-party sites. Try these websites to download APK files safely.
12. Reduce Browser Tracking and Ads
The browser you choose helps reduce how much of your information the browser tracks, along with how many ads you see. Some allow you to block just intrusive ads, while others block all ads.
Start by trying out one of our privacy-focused browsers for Android and iOS. Other options include Brave and DuckDuckGo Privacy Browser.
Safeguard Your Android Privacy
Protecting your privacy and security on Android isn’t as complicated as it sounds. Managing your permissions, reducing tracking, and setting a lock screen password are simple ways to protect yourself and your data. If you’re a parent, learn how to enable parental controls on Android. And, if you need a new phone, try these budget Android phones.
Image credit: Unsplash All screenshots by Crystal Crowder
Our latest tutorials delivered straight to your inbox