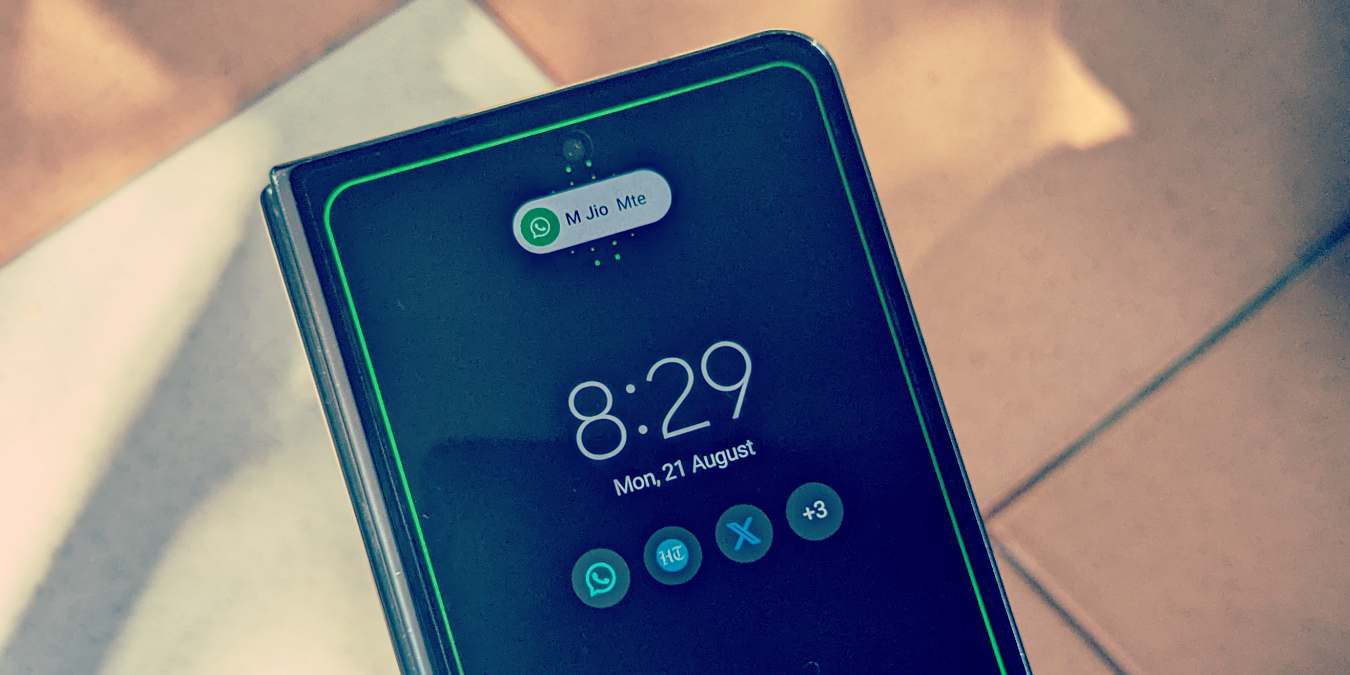
Your Samsung phone’s screen will turn on automatically whenever you receive a new text message in the default Samsung Messages app. But what if you want your screen to light up for notifications from all apps? Thankfully, that is possible. This guide shows the different ways to make a Samsung Galaxy phone screen light up when receiving notifications.
Tip: confused when it comes to Android and Samsung? Learn the differences between Samsung and Android phones.
1. Edge Lighting
This method lights up the edges of the screen when you receive a new notification on your Samsung Galaxy phone. You can customize the light’s color, style, and apps that can light up the screen.
However, please remember that you will only see a brief preview of notifications with this method, as it works for “Brief” style and not “Detailed” notifications. Follow these steps to enable Edge lighting:
- Open the Settings app on your Samsung phone.
- Go to “Notifications,” followed by “Notification pop-up style.”
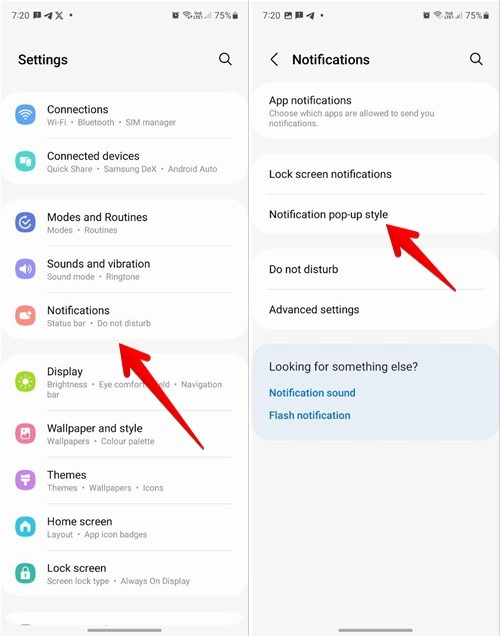
- Select “Brief,” then tap on “Edge lighting style” in the settings that allow you to customize the apps that wake up your screen and more.
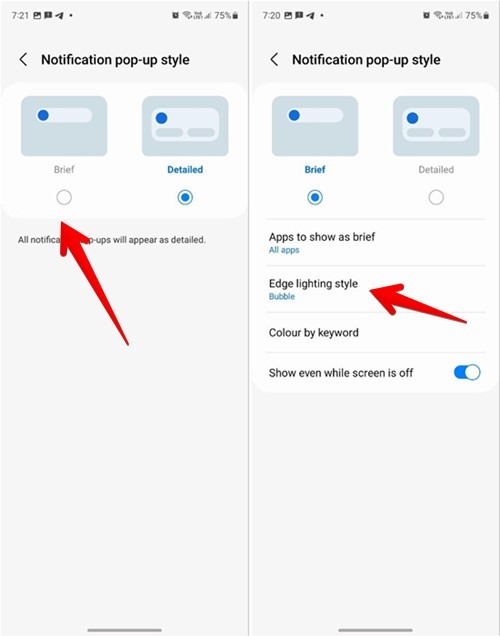
- Choose the effect and its color, then tap on “Done.”
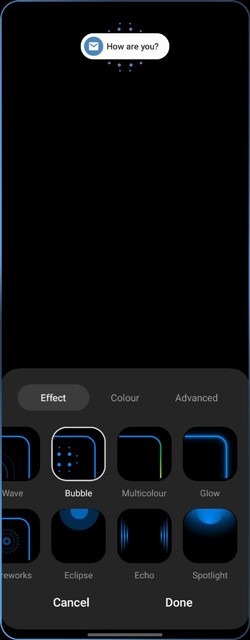
- Enable the toggle next to “Show even while the screen is off.”
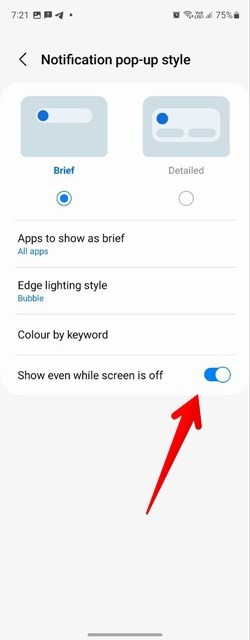
- Your Samsung phone’s screen will light up when you get a notification.
Tip: want to use Samsung features on other Android phones? Check out the Samsung apps that will work on non-Samsung phones.
2. Always On Display
If you like using the Always On Display on your Samsung Galaxy phone, you can set it to wake up automatically when you receive a new notification.
- In the Settings app, go to “Lock screen -> Always On Display.”
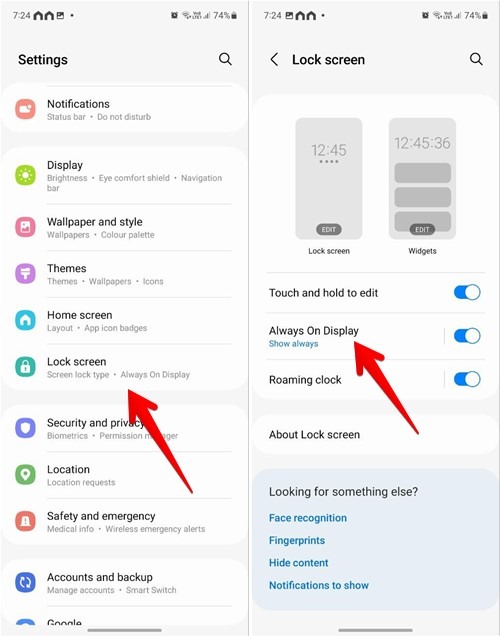
- Enable the toggle to “On” if it’s not already, and select “Show for new notifications” in the list of options.
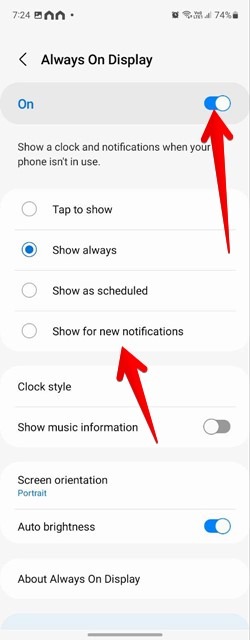
Tip: want to improve the lock screen on your phone? Learn how to customize your Android phone’s lock screen.
3. Camera Flashlight
If you were an iPhone user previously and liked its Flash notification feature, Samsung has something similar. You can even have your chosen apps use this feature. Follow these steps to enable Camera flash notifications:
- Navigate to “Settings -> Accessibility -> Advanced settings.”
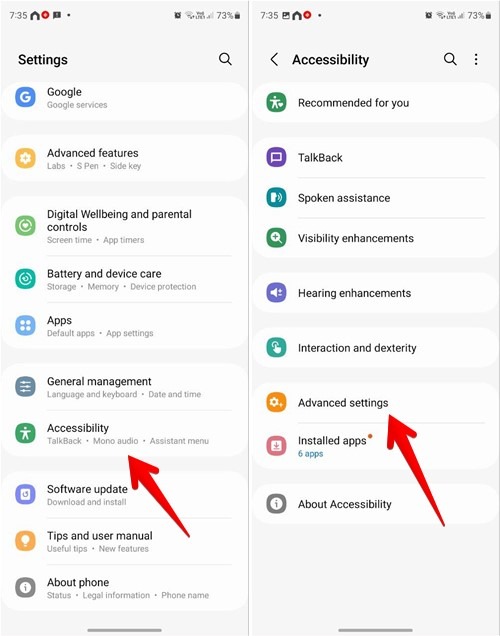
- Tap on “Flash notification.”
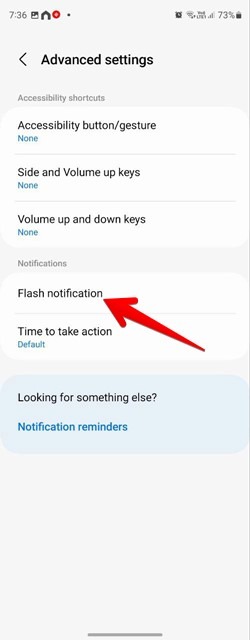
- Tap on the “Camera flash notification,” and enable it on the next screen. You can also customize the apps that can send camera flash notifications.
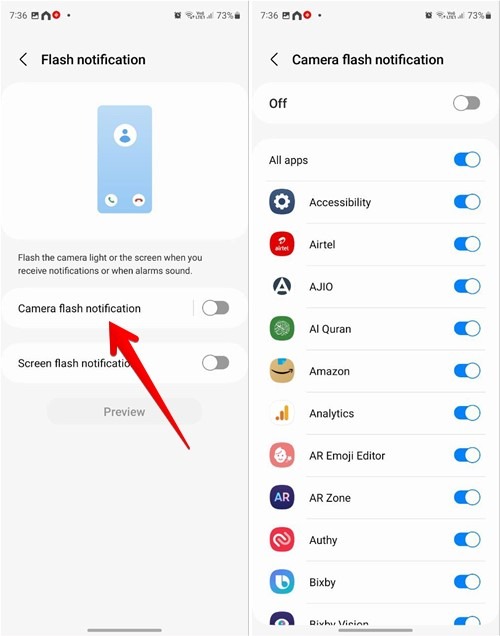
Tip: not sure how to use a phone flashlight? Learn how to turn the flashlight on or off on Android phones.
4. Screen Flash
Samsung phones are not only capable of flashing the camera light, but they also have a screen flash feature for new notifications and alarms.
- On your Samsung Galaxy phone, go to “Settings -> Accessibility -> Advanced settings -> Flash notification.”
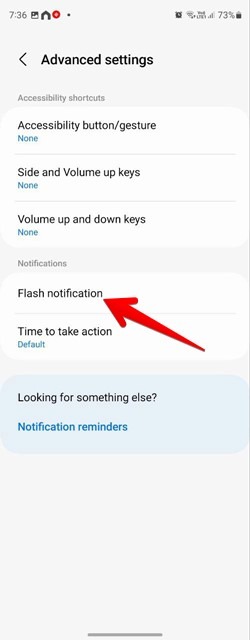
- Enable the toggle next to the “Screen flash notification” if you want your phone’s entire screen to flash when you receive a new notification.
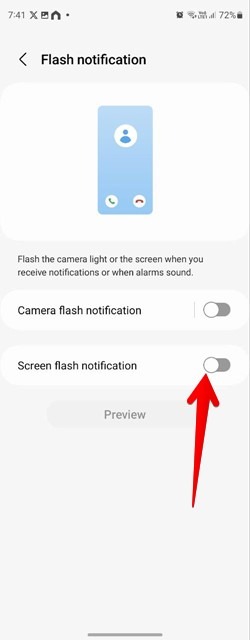
- Tap on the color to select the color for the screen flash. You can choose the apps that make your screen flash via the “Selected apps” feature.
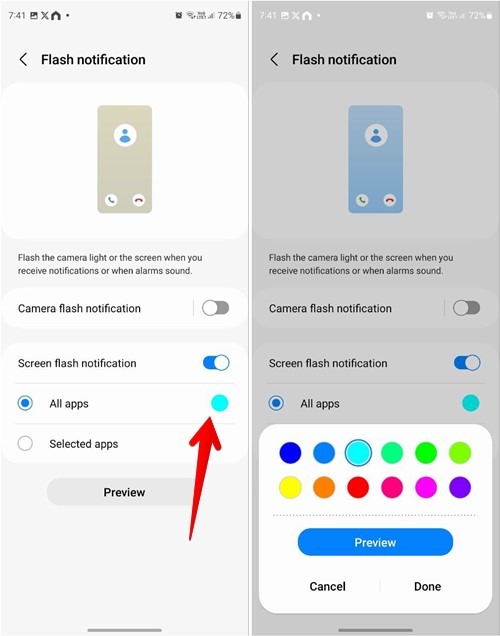
5. Third-Party Apps
If you still feel that something is missing or the screen doesn’t actually turn on when you receive new notifications, you can use a third-party app for the same purpose.
- Install and open the Glimpse Notifications app on your phone.
- Tap on the “Enable” button to grant notification access to the app. Then, enable the toggle next to “Glimpse Notifications.”
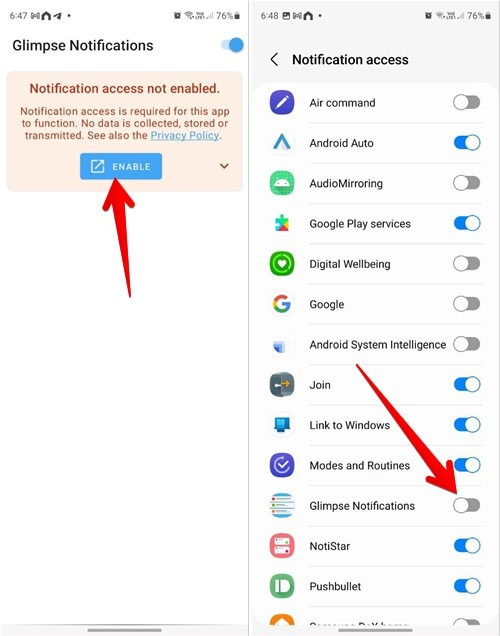
- A pop-up will ask you to allow the Glimpse Notifications app to send notifications. Tap on “Allow.”
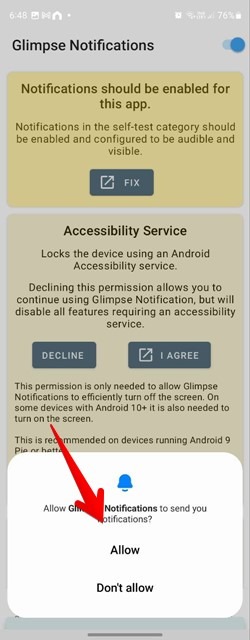
- Tap on the “Self-test” tab, and press the “Test” button to see the app in action. If it’s working fine, you are good to go.
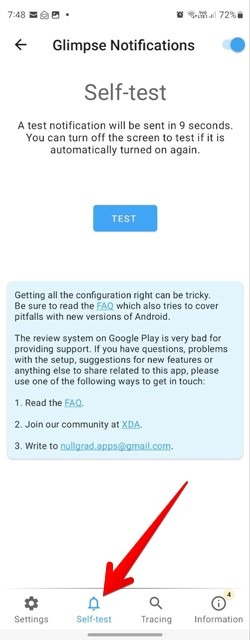
- Select or remove the apps under the “Settings tab -> App Selection.”
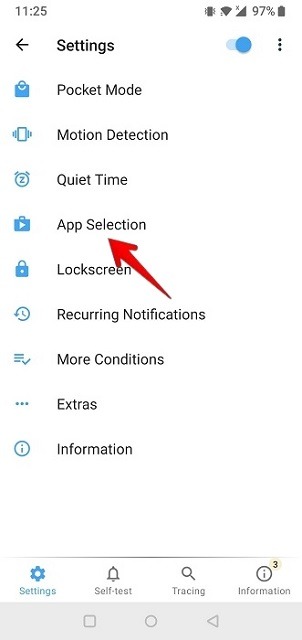
Tip: want to personalize your Samsung phone’s home screen? Check out these tips to customize the home screen on Samsung Galaxy phones.
Frequently Asked Questions
What can I do if the screen won't light up when I receive new notifications on a Samsung phone?
Go to “Settings -> Accessibility -> Visibility enhancements.” Turn off the toggle next to “Remove animations.”
How can I fix it if the notifications are not working on my Samsung Galaxy phone?
First, go to “Settings -> Modes and Routines,” and ensure that Focus Mode is not active. Also, navigate to “Settings -> Sounds and vibrations.” Select “Sound” instead of “Vibrate” or “Mute.” Finally, access “Settings -> Apps.” Tap on the app with the missing notifications. Press on “Notifications,” and enable them on the next screen. Also, learn how to manage notifications on Android phones.
All screenshots and images by Mehvish Mushtaq.
Our latest tutorials delivered straight to your inbox