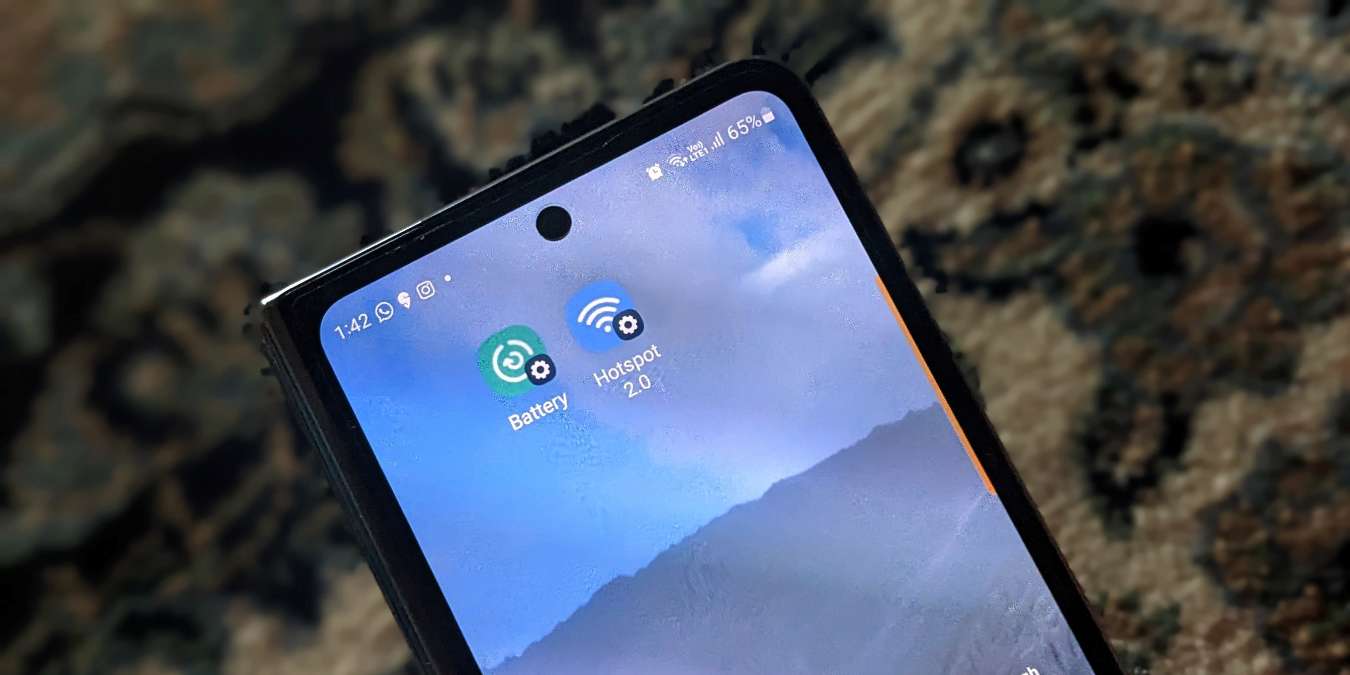
Settings are the backbone of any smartphone. You have to access them regularly to change various aspects of your device. But typically, you need to open the Settings app first before you get to the preferred setting. That’s a bit to go through for something that you need to access daily. Thankfully, you can add the Settings app or a shortcut to various settings on the home screen of your Android.
Good to know: check out how to recover deleted phone numbers on Android.
Add the Settings App to Your Home Screen
- Open the app drawer on your Android phone.
- Hold and drag the Settings app to the top edge until you see the home screen, and drop it there.
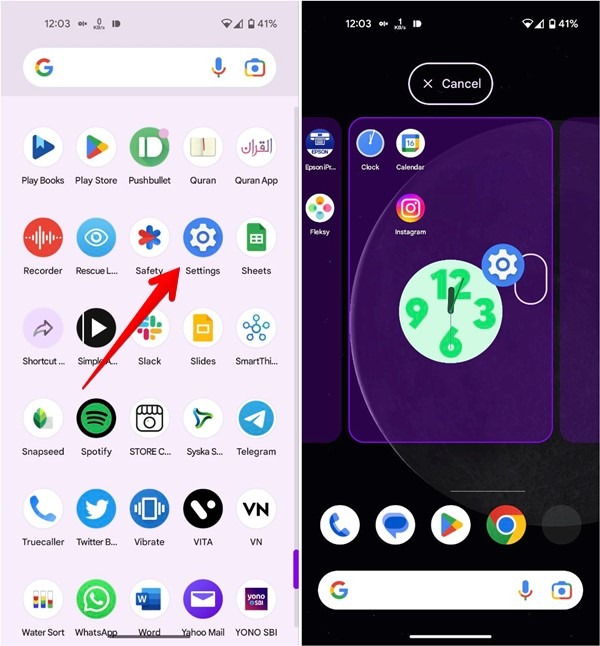
- Alternatively, on some phones, you can also long-press on the Settings app in the app drawer, and select “Add to Home Screen.”
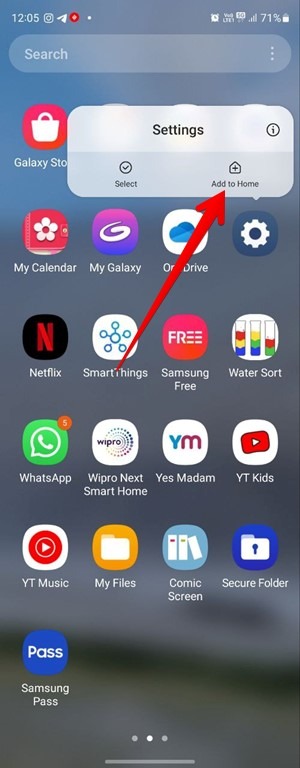
Add a Shortcut of Any Setting to Your Home Screen
What if you need to constantly access a certain setting on your Android phone? You can add a shortcut to your home screen using various methods.
1. Using Widgets (Stock Android)
On phones running Stock Android, add shortcuts of important settings, like one-handed mode, data usage, hotspot, Do Not Disturb, etc., to your phone’s home screen using the Settings widget.
- Long-press on any empty space on your phone’s home screen.
- Select “Widgets” from the list of options.
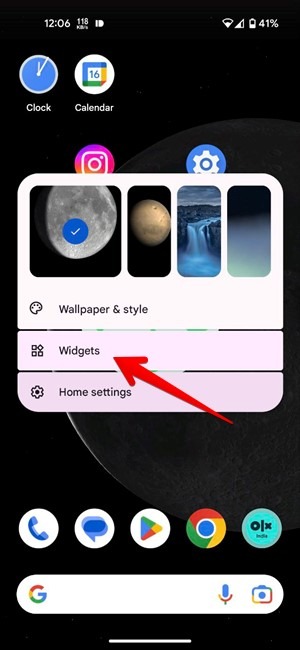
- Tap on the Settings widget to expand it, then long-press it underneath and drag it to the home screen.
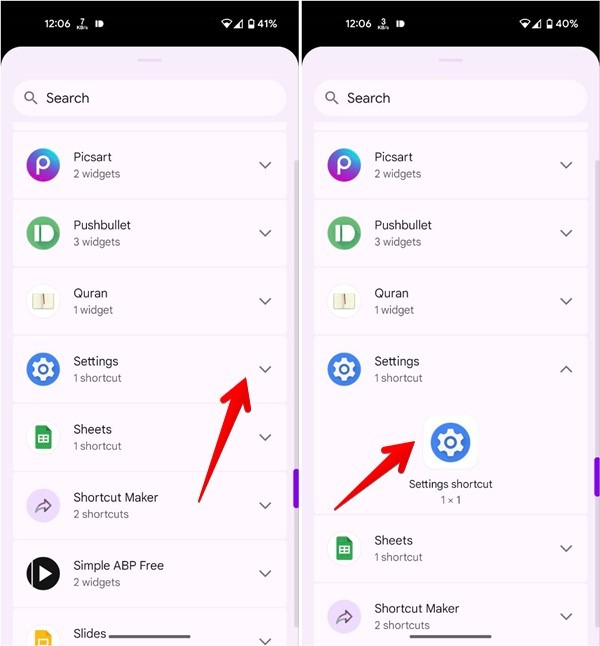
- When you are asked to select a setting, tap on it to place its shortcut on the home screen.
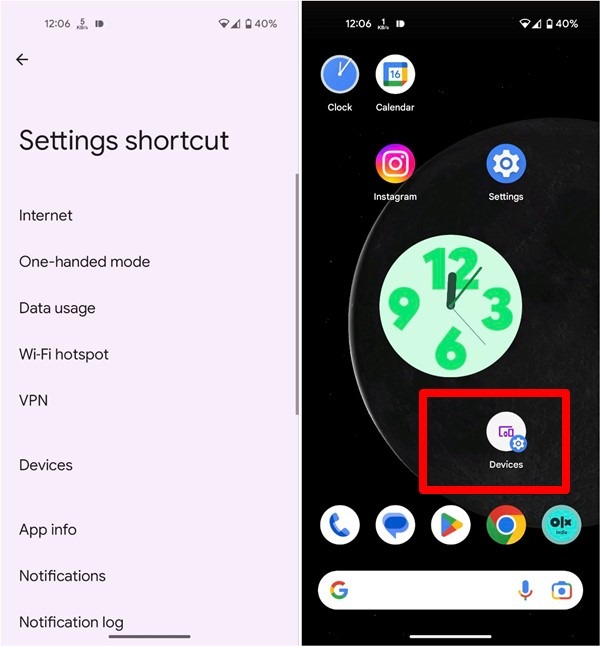
- Whenever you want to open that particular setting, just tap on its shortcut on the home screen. You may want to check out other useful Android widgets.
Tip: learn how to assign a home screen on Android phones.
2. Add an App Shortcut
For many apps, you can create a home screen shortcut to their important settings or features. For instance, create a selfie or video shortcut for the Camera app. Similarly, create a shortcut for Recent files using the File Manager app.
- Long-press on the desired app on the home screen or in the app drawer. In this example, we are using the Camera app.
- Long-press on a shortcut from the list. Our example includes “Record video,” “Take selfie,” and “Take portrait.” Drag the shortcut to the home screen.
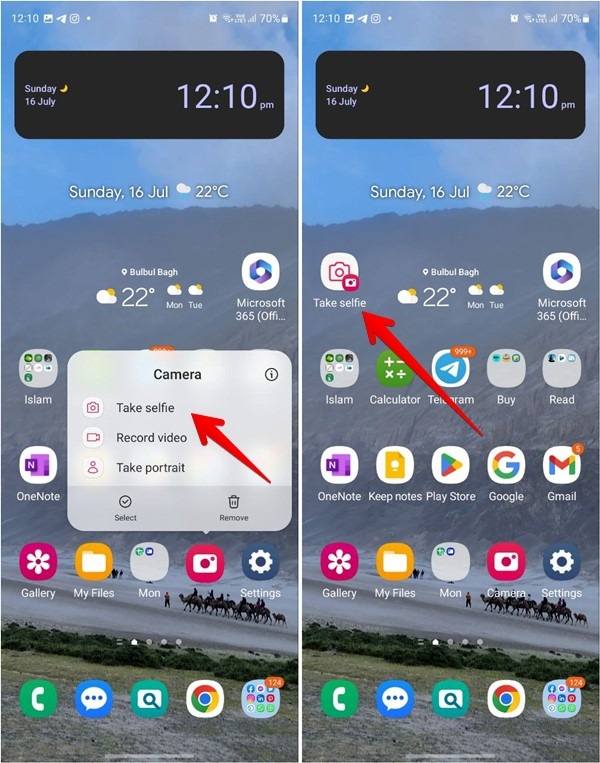
Tip: learn how to add a different wallpaper to each Android home screen.
3. Using Third-Party Apps
Another way to make a home screen shortcut of any setting is to use third-party apps that create shortcuts. In this example, we are using the Shortcut Maker app.
- Open the app, and tap on “Settings.”
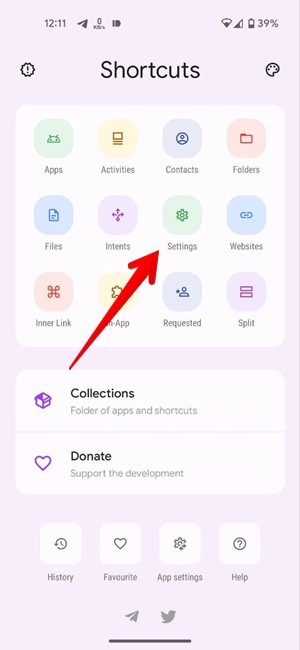
- Tap on “Settings Activities” to create a shortcut for any setting subcategory.
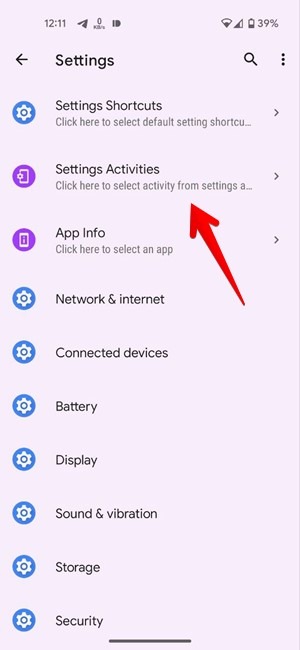
- Select the preferred setting from the list. Use the search icon at the top to find a particular setting.

- Press the “Create Shortcut” button followed by “Add to home screen” on the confirmation screen to customize the shortcut name or icon.
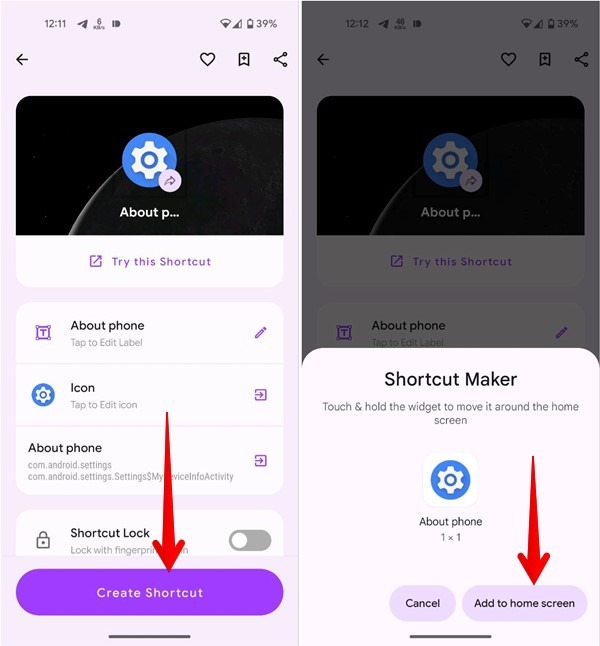
Tip: learn how to add a contact to the home screen on Android and iPhone.
4. Using the GoodLock App (Samsung Only)
Samsung Galaxy phones offer an official app that lets you add a shortcut to any setting on your phone’s home screen. The GoodLock app is a treasure house of customizations. Follow these steps to use the GoodLock app to create a home screen shortcut of various settings:
- Install the GoodLock app on your Samsung Galaxy phone.
- Open the app, and tap on the “Life up” tab at the bottom, then go to “RegiStar.”

- Tap on “Search options,” and enable the toggle next to “Allow creation of a shortcuts [sic].”
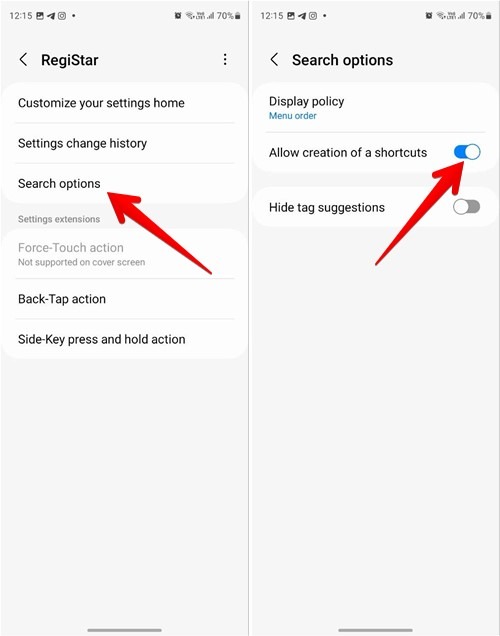
- Open the Settings app on your phone.
- Tap on the Search icon at the top, and type the name of the desired setting.
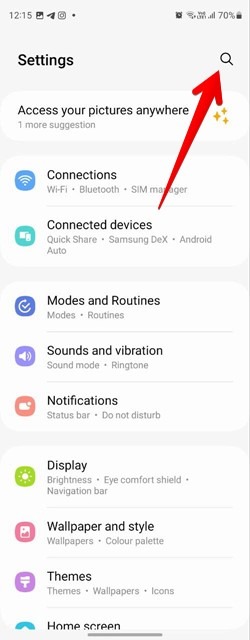
- When the search results show up, long-press on the setting name. Tap on the “Add” button in the pop-up window to insert the setting on your home screen.
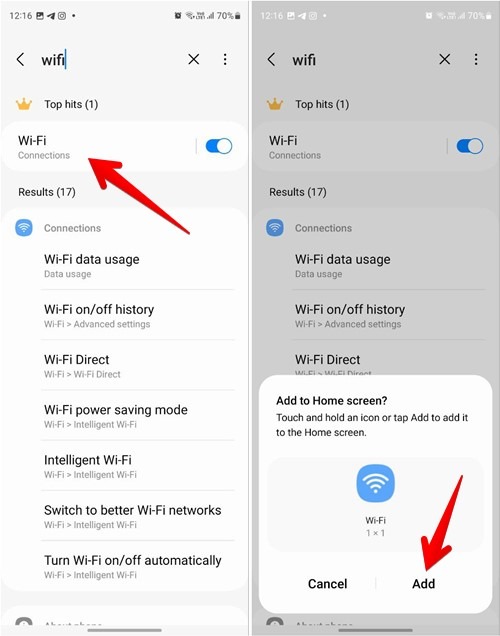
Tip: check out these tips to customize the home screen on Samsung Galaxy phones.
Frequently Asked Questions
Will a setting be uninstalled from my phone if I remove it from the home screen?
If you delete a home screen shortcut of any setting, it will only be removed from the home screen and not from your phone.
How can I add more settings to the Quick Settings panel on Android?
You can add extra settings to Quick Settings, such as VPN, dark mode or Nearby Sharing. Open the Quick Settings panel on your Android phone, and tap on the pencil (edit) icon. You will either find it at the bottom or on the last page of Quick Settings. Hold and drag the inactive setting tile to the list of active tiles. Also, check out the best apps to use and customize Quick Settings on Android phones.
All screenshots and images by Mehvish Mushtaq.
Our latest tutorials delivered straight to your inbox