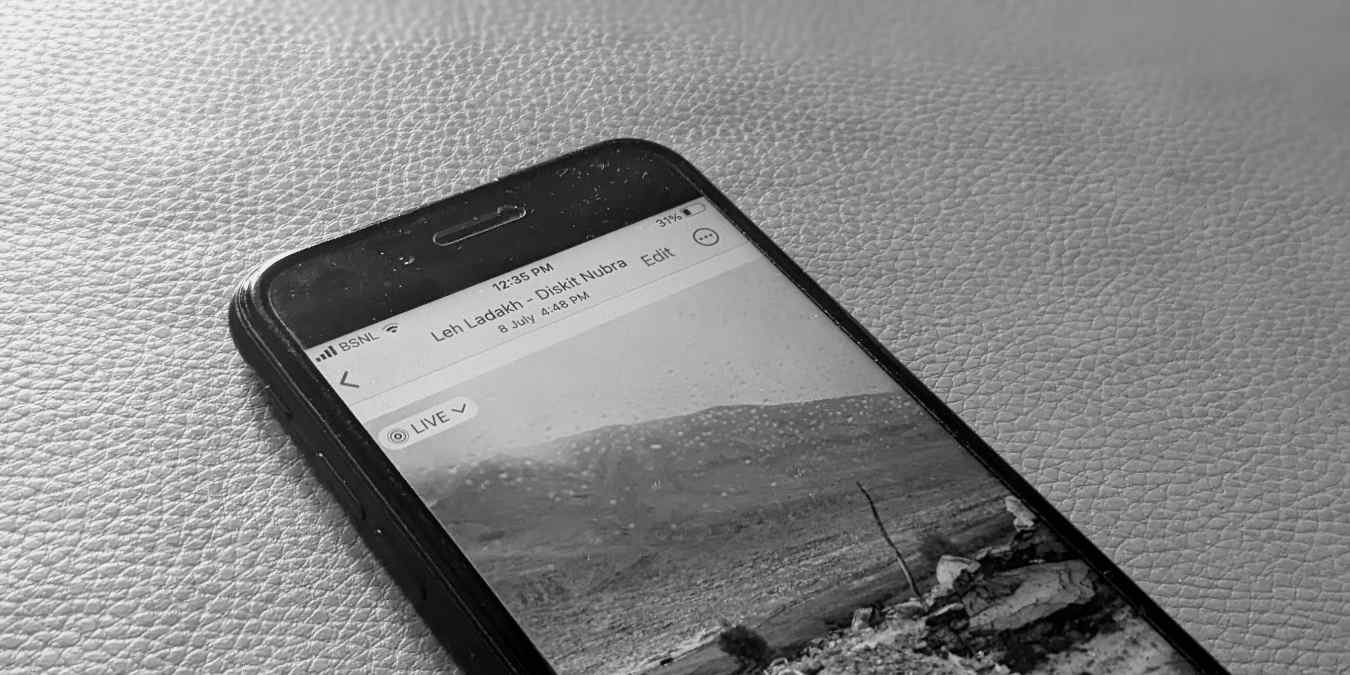
Live photos have been around on iOS devices for a few years, allowing you to capture specific moments in precisely 1.5 seconds of motion before or after snapping a photo. You can do many things with a live photo on your iPhone or iPad. You can convert it into a still image, change effects, edit it as you would a regular photo, and more. This guide serves up the best tips to use Live Photos on iPhone.
- 1. Take a Live Photo on iPhone
- 2. Play Live Photos on iPhone
- 3. Find All Live Photos on iPhone
- 4. Add Effects to Live Photo
- 5. Change the Key Photo of a Live Photo
- 6. Trim a Live Photo
- 7. Mute a Live Photo
- 8. Edit a Live Photo
- 9. Convert Live Photo to Video
- 10. Combine Multiple Live Photos in a Video
- 11. Convert a Live Photo to a Still Image
- 12. Convert a Live Photo to GIF
- 13. How to Disable Live Photos
- Frequently Asked Questions
1. Take a Live Photo on iPhone
The Live Photo feature is enabled by default on the iPhone Camera app. You don’t need to enable any settings.
Follow these steps to take a live photo on iPhone:
- Open the Apple Camera app on your iPhone.
- Select the “Photo” tab at the bottom if it isn’t selected. Make sure that the “Live Photo” icon is turned on. When turned off, you will see a bar on the icon.

- With the feature enabled, tap the Shutter button to capture a live photo.

Tip: learn how to use the Apple Camera like a pro on iPhone.
2. Play Live Photos on iPhone
Easily play live photos. Open a live photo in the Apple Photos app, and “Live” will be in the top-left corner of the photo. Long-press on the live photo to play it.
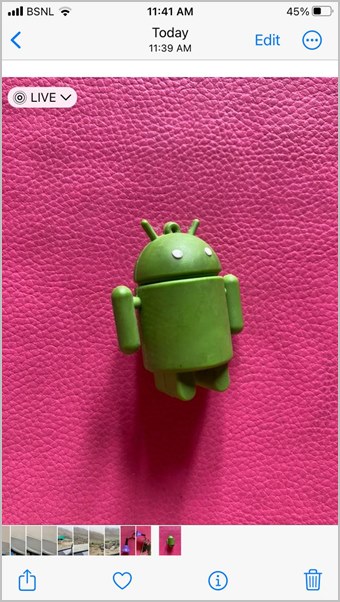
Tip: want to extract text from a picture? Learn how to use Live Text on iPhone.
3. Find All Live Photos on iPhone
Apple Photos makes it a bit hard to identify live photos. You won’t see the Live Photo icon on the thumbnail of the photos in the Library view. However, it offers a separate Live Photos folder.
To see all the live photos, follow these steps:
- Open the Apple Photos app on your iPhone.
- Tap on the “Albums” tab at the bottom.
- Scroll down and tap “Live Photos” to see all of them.
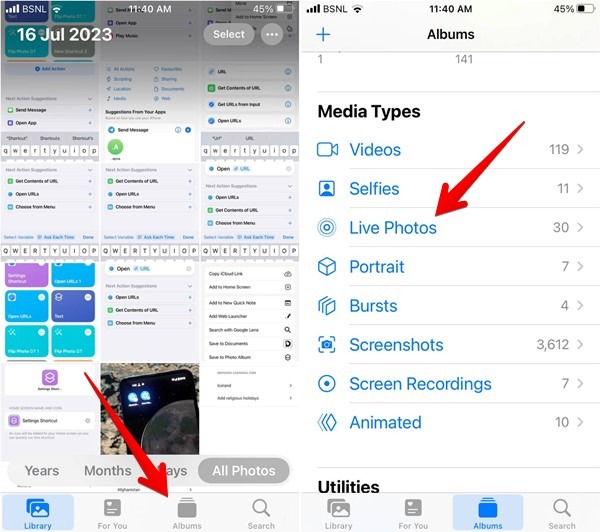
4. Add Effects to Live Photo
You can convert your live photos into fun videos by adding effects like loop, bounce, and prolonged exposure.
Open the live photo, tap the “Live” button at the top, and select the preferred effect from the list.
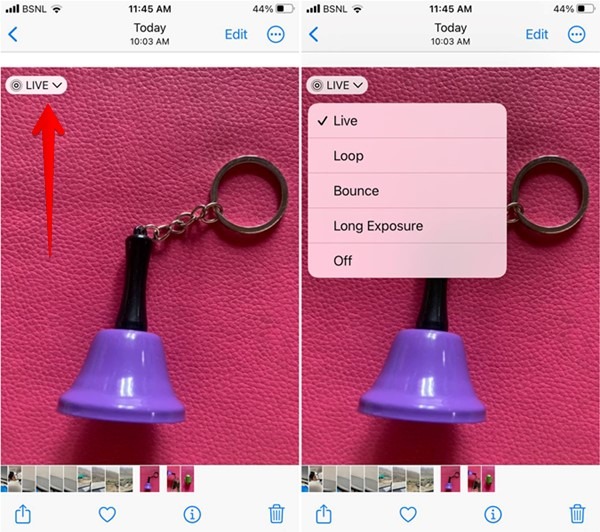
5. Change the Key Photo of a Live Photo
To change the key photo of your live photo, follow these steps:
- Open the live photo on your phone.
- Tap the “Edit” button, and select the “Live Photo” icon at the bottom.

- A slider will show at the bottom. Tap on the frame that you want to see when viewing your live photo as just a regular photo. A white selection box will appear on that frame. Tap on “Make Key Photo.”
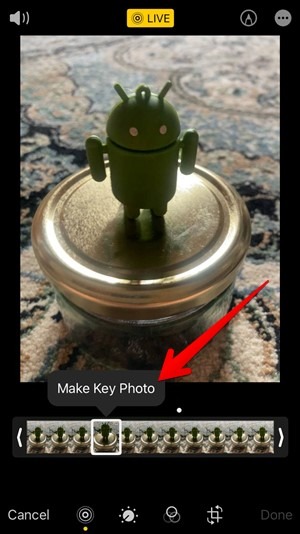
- A white dot will appear on the photo that you have selected. A grey dot represents the original key photo. Tap on it if you change your mind, or tap on “Done” to save the changes.
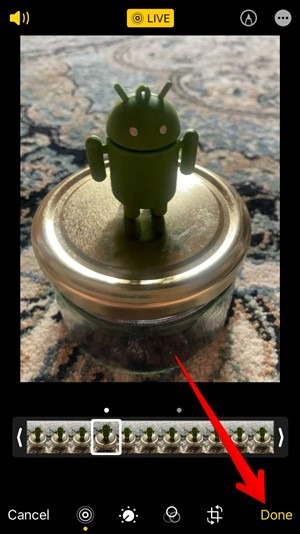
Note: If the preview slider doesn’t appear after pressing the Live Photo icon in Step 2, ensure that you haven’t added an effect to the live photo.
6. Trim a Live Photo
Live Photos are usually about three seconds, but you can further trim it down as shown below:
- In the Apple Photos app, open the live photo, and tap the “Edit” button, followed by the “Live Photo” icon.

- Drag the slider at the ends to trim the live photo. Keep the portion that you want to keep within the yellow slider.
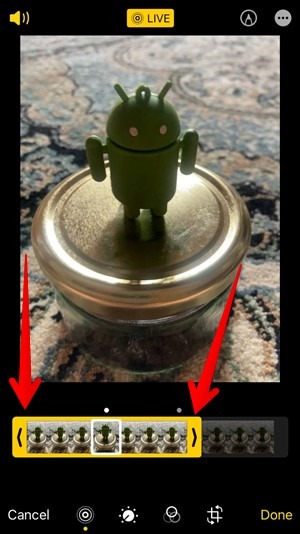
- Press “Done” to save the trimmed photo.
7. Mute a Live Photo
If you don’t want your live photo to have audio, you can mute it by following these steps:
- Open the live photo, and press the “Edit” button, followed by the “Live Photo” icon.

- Tap on the Speaker icon to mute the live photo. It should turn grey.
- Press the “Done” button to save the muted live photo.
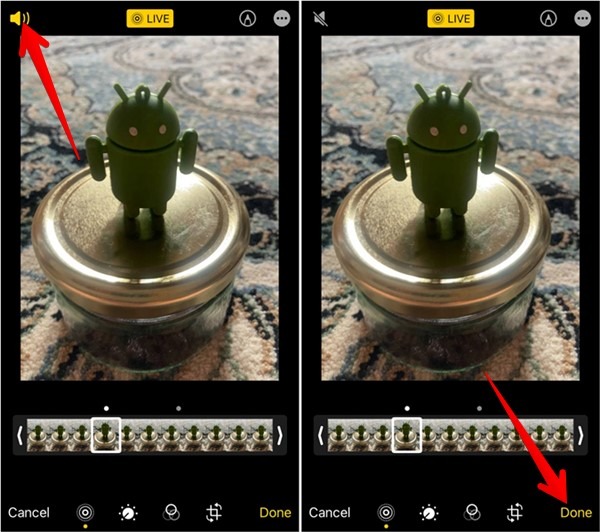
8. Edit a Live Photo
Apple Photos offers additional features to edit a live photo. You can adjust the color and light of the photo. You can even add a filter and straighten, crop, or rotate a photo. All of these features are accessible under the “Edit” button.
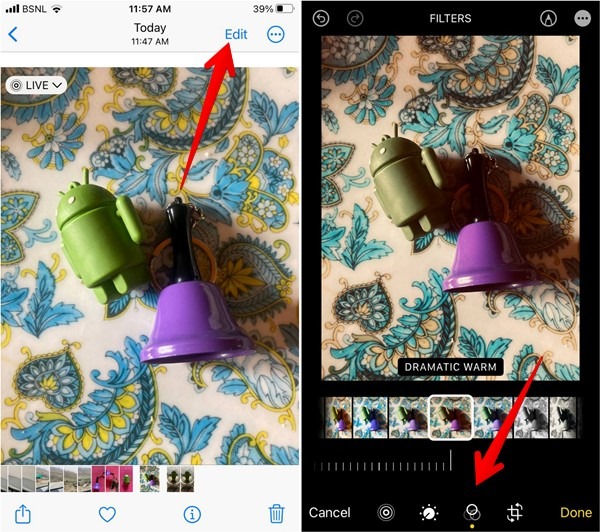
Tip: interested in capturing pictures after a delay of a few seconds? Learn how to set a timer on the iPhone Camera.
9. Convert Live Photo to Video
Apple offers a native feature to convert live photos to videos without using a third-party app. The only drawback is that you can convert only one live photo to a video at a time.
- Open the desired live photo.
- Tap the “three-dot” icon at the top, and select “Save as Video” from the menu. That’s it.
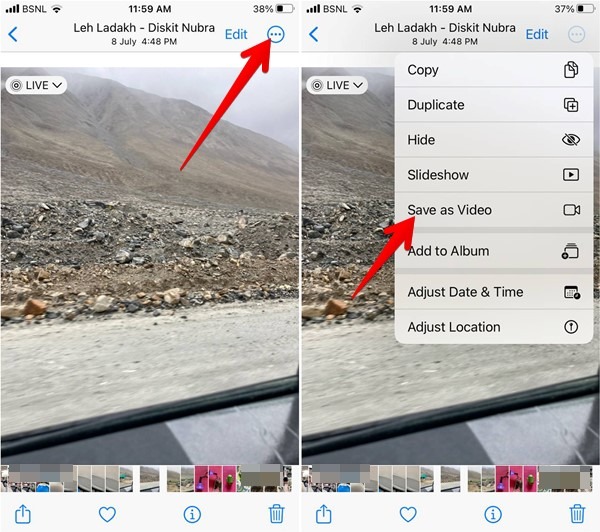
Note: For iOS 15 and lower, tap the Share icon followed by “Save as Video” instead of the three-dot icon. If you don’t see the option, ensure no effect has been added to the live photo.
10. Combine Multiple Live Photos in a Video
Interestingly, if you select multiple live photos and save them as a video, they aren’t converted into individual videos; instead, Apple Photos combines them into a single video. Follow these steps to carry that out.
- Locate the live photos you want to merge into one video.
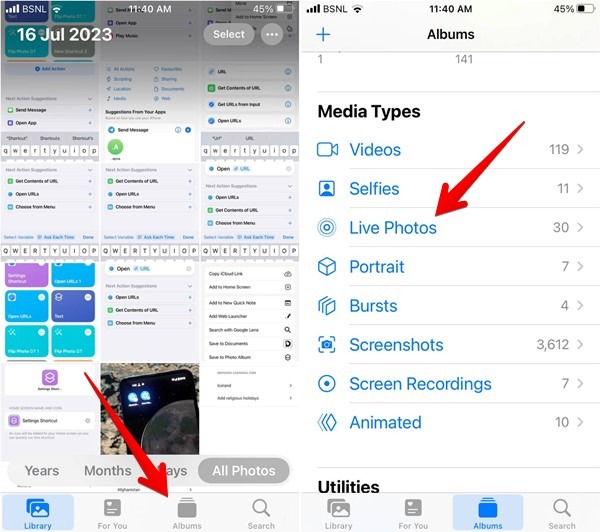
- Tap on “Select” in the top-right corner, then select the live photos you’d like to merge into one video.
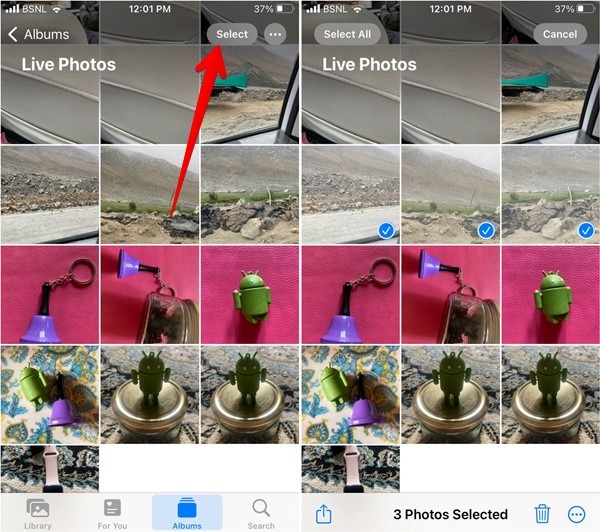
- Tap the three-dot icon or the Share button, and select “Save as Video.”
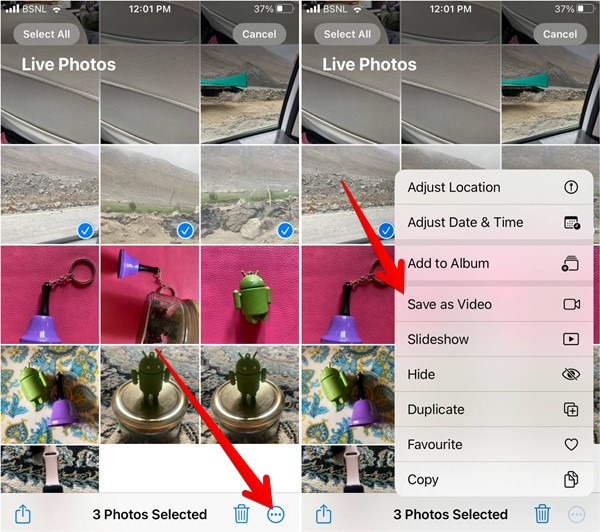
iOS will generate the video and save it to your Camera Roll. You can access it from there or the Videos section of the app.
Tip: want to edit your videos on an iOS device? Learn how to compress, crop or trim a video on iPhone.
11. Convert a Live Photo to a Still Image
There are multiple ways to convert live photos to still images. We cover two of the methods below:
Turn Off Live Photo Feature
- Open the live photo in the Photos app.
- Tap on the “Live” drop-down box, and select “Off” from the list of options.
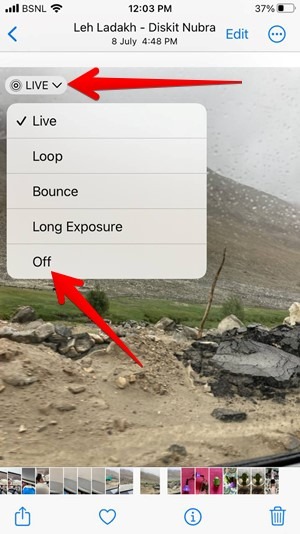
The live photo will be converted to a still image. If you want to return to the live photo, tap on the same option again and select “Live Photo.”
By Using the Duplicate Option
- Open the live photo, tap on the three-dot icon (or the Share icon), and select “Duplicate” from the menu.
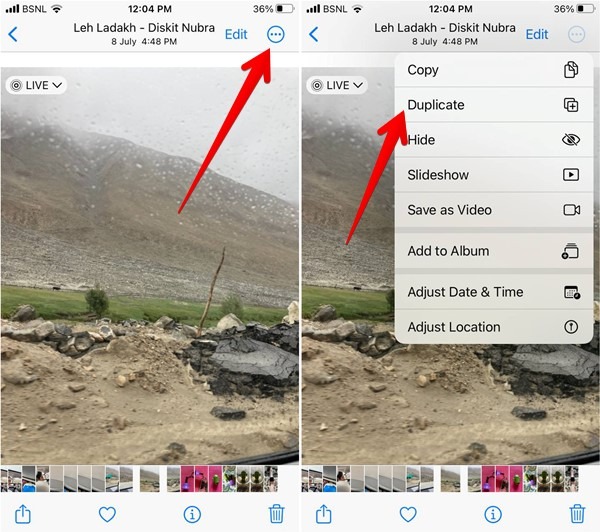
- Select “Duplicate as Still Photo.” The key photo of your Live Photo will be saved as a still image on your iPhone.
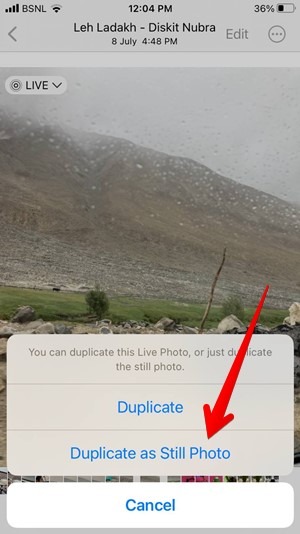
12. Convert a Live Photo to GIF
To convert live photos to GIFs on iPhone, you need to use the Apple Shortcuts app. You can convert multiple live photos using this shortcut.
- Tap on the “Gallery” tab at the bottom of the Shortcuts app, and search for GIF. Select the “Make GIF” shortcut.
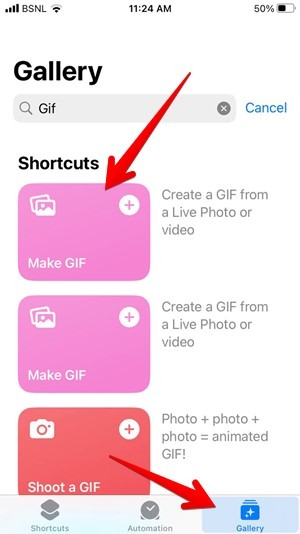
- Tap on “Add shortcut” to install the shortcut.
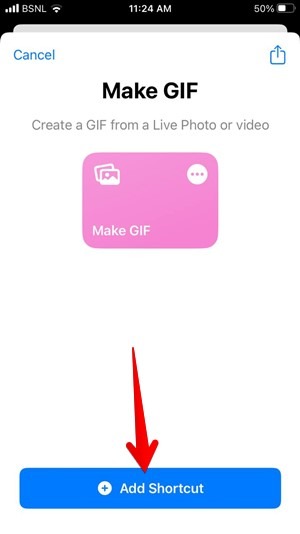
- Go to the “Shortcuts” tab, and select “All Shortcuts.”

- Tap on the “Make GIF” shortcut, and select the live photo you want to convert to GIF.
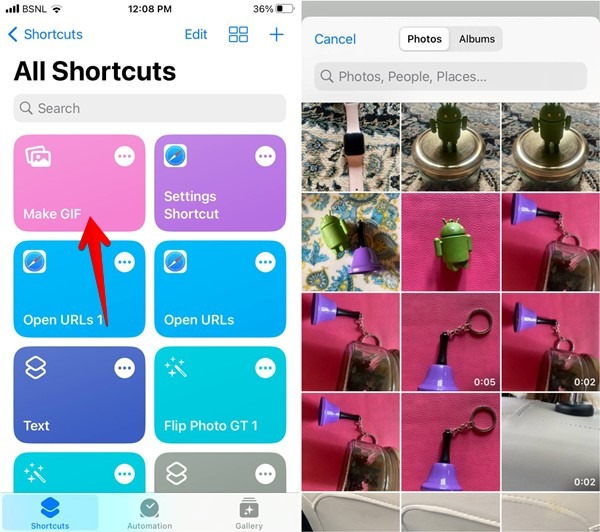
- The shortcut will start working its magic, and the live photo will be converted into a GIF. Tap on “Done.” The GIF will be saved in the Photos app. You may also want to learn how to edit a GIF.

13. How to Disable Live Photos
You can turn off live photos temporarily or indefinitely on your iPhone.
Turn off Live Photos Temporarily
If you want to turn off live photos for a photo or two, do it while capturing the photo. Open the Camera app, and tap on the “Live Photo” icon to turn it off. You will see the “Live Off” indicator, and a bar will appear on the Live Photo icon.
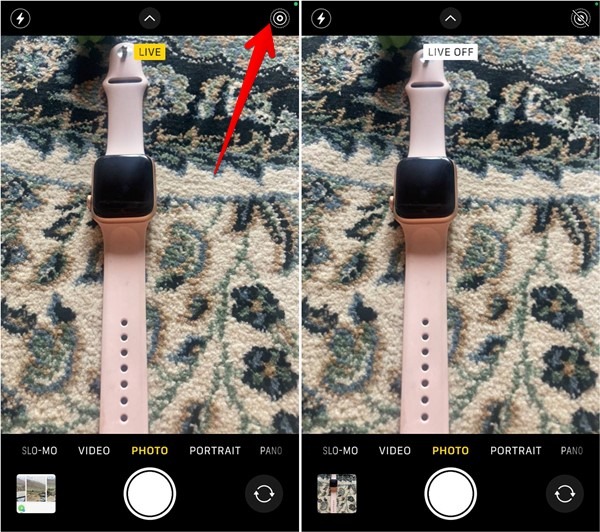
Turn off Live Photos Indefinitely
If you want to indefinitely disable live photos on your iPhone, follow these steps:
- Open “Settings” on your iPhone.
- Go to “Camera,” followed by “Preserve Settings.”
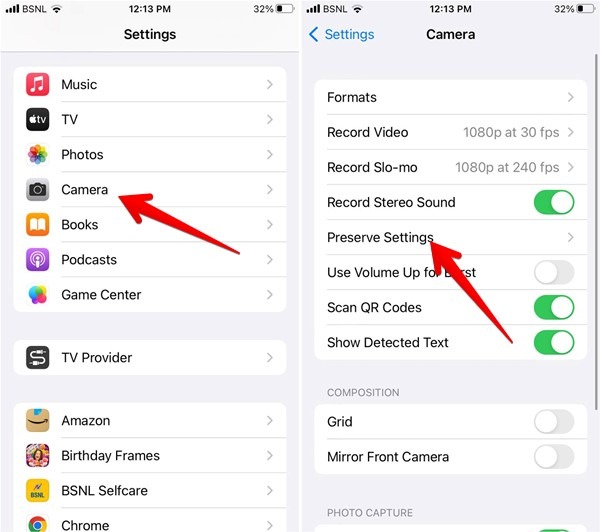
- Enable the toggle next to “Live Photo.”
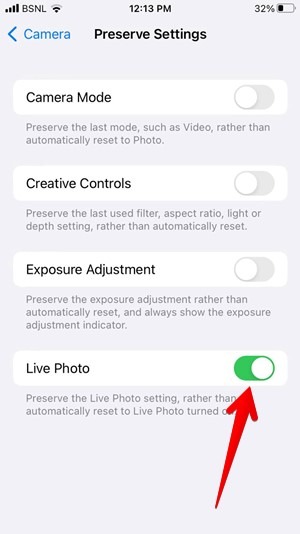
- Open the Camera app, and tap on the live photos icon to turn it off. Make sure it shows a bar on it. The Camera will preserve the settings until you change it again.
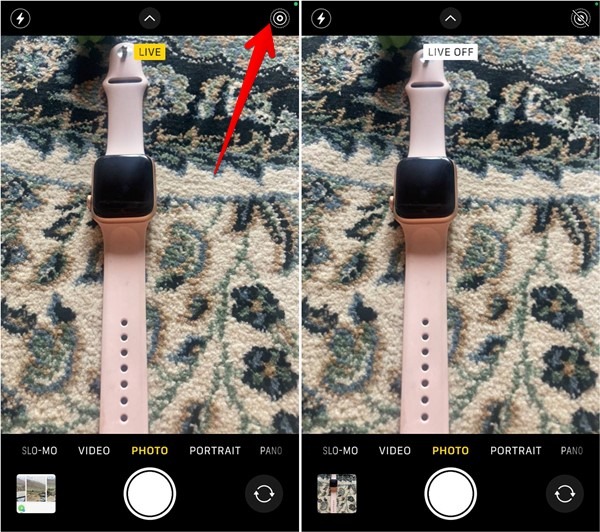
Tip: want to scan a document, QR code, or picture? Check out different ways to scan with an iPhone.
Frequently Asked Questions
Can I set Live Photos as wallpaper on iPhone?
Prior to iOS 16, you could set live photos as wallpaper. While the feature isn’t currently available, Apple is about to bring it back with iOS 17.
How can I remove changes made to a live photo?
Open the live photo in the Apple Photos app, and tap on the three-dot icon. Select “Revert to original.”
How do I share a live photo on WhatsApp?
You can share live photos as GIFs on WhatsApp. Open the live photo in the Photos app, and change the effect to either “Bounce” or “Loop.” Tap on the “Share” icon, and select “WhatsApp” or any other app that supports GIFs. The live photo will be attached as a GIF.
All images and screenshots by Mehvish Mushtaq.
Our latest tutorials delivered straight to your inbox