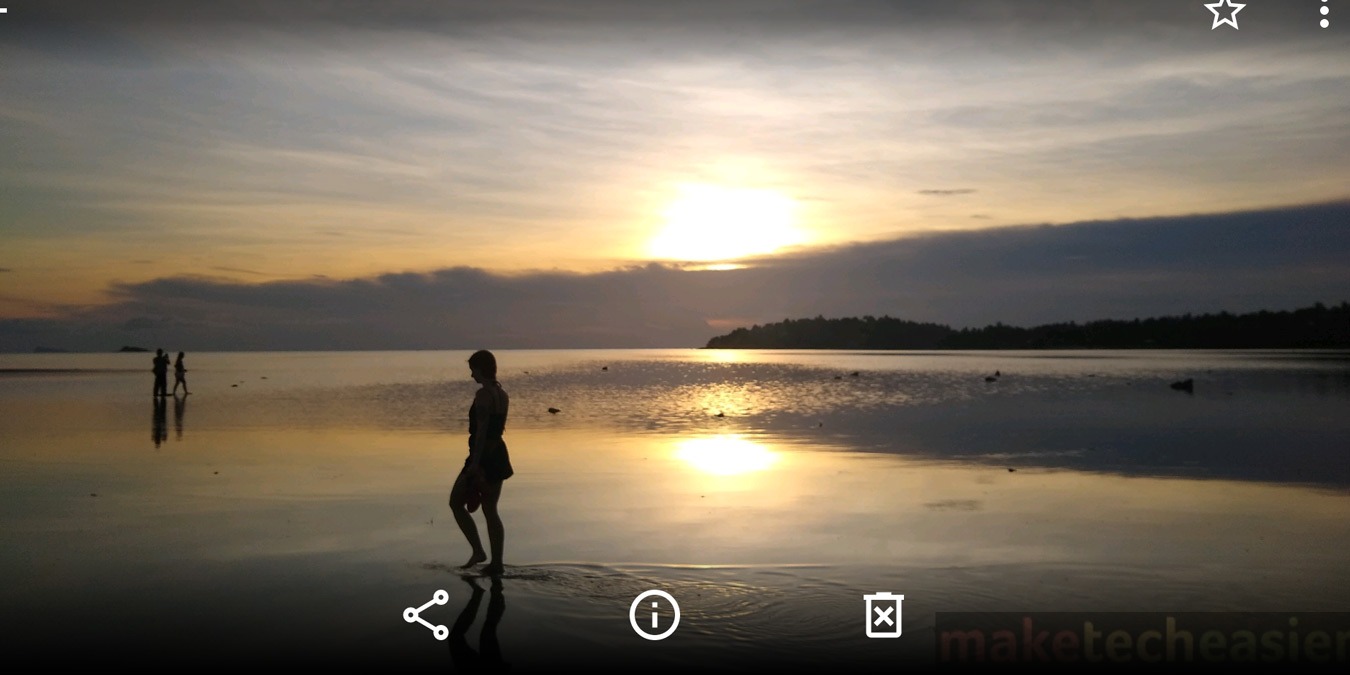
Taking the perfect picture on your phone can be very difficult, but once you have it, you want to make sure that no one else takes credit for it. One way you can protect the photos you take on your Android is by adding your own personal watermark.
If you’ve taken the image from your Android device, you can quickly add a watermark by using a third-party app. You don’t have to use complicated software to protect the image you waited so long to take.
1. Using Snapseed
You can’t trust Google with everything, but at least you can trust them with making high-quality software. Snapseed is one of the best photo editors for Android, and it’s all built in-house by Google. Among its many, many features is the ability to add watermarks to your photos.
Here’s how to watermark photos on Android using Snapseed:
- Launch Snapseed and tap anywhere to open a photo.
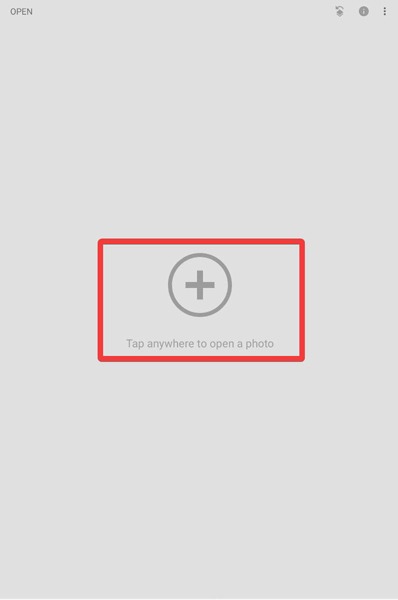
- With the picture loaded, tap “Tools” at the bottom of the screen, then select “Double Exposure.”
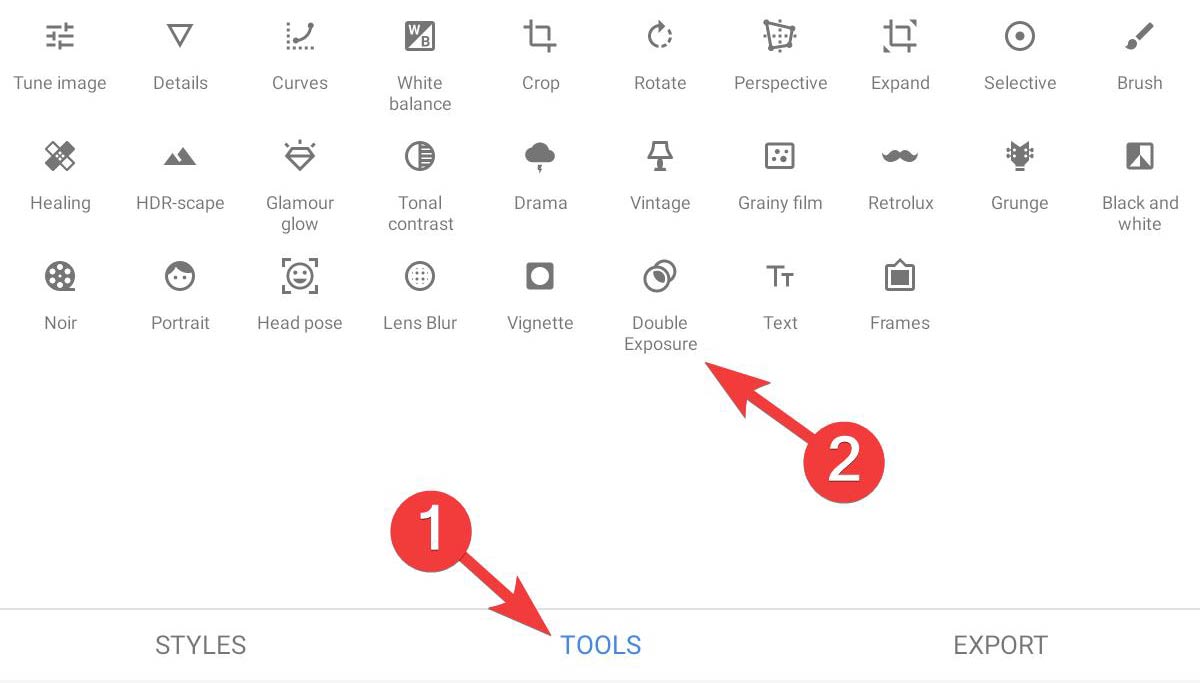
- Pick “Open Image” at the bottom, and find the image you want to use as a watermark.
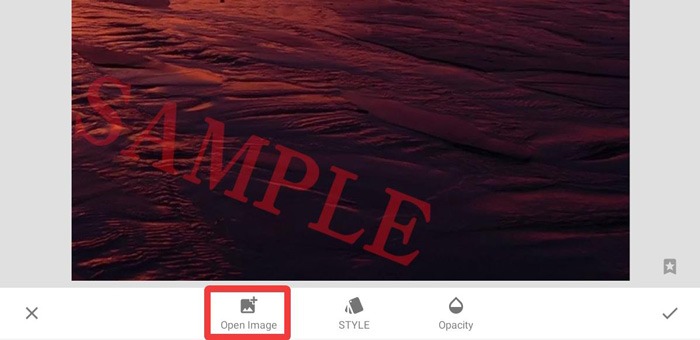
- Resize and position the desired photo, and tap the “checkmark” icon to confirm.
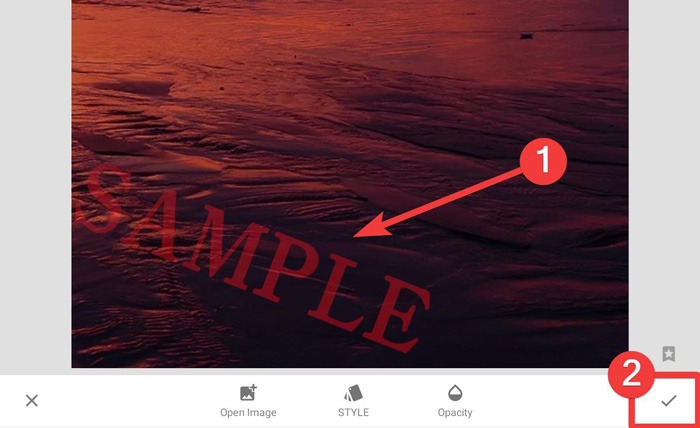
Do you know: there are various ways to lock photos, text messages and other areas of your phone you want to keep private?
2. Using Add Text
This one may not explicitly talk about watermarking your photos, but that doesn’t stop Add Text from being one of the best Android watermark apps around. Also, even though it’s called “Add text,” you can just as well add images, logos, stickers and all manner of other things to an image, applying a level of transparency that suits you.
Here’s how to watermark photos on Android using Add Text:
- Open the app. Tap “Gallery” and select the photo you want to watermark.

- Under “Add Layer,” select “Photo” to add a logo or a signature to the picture.
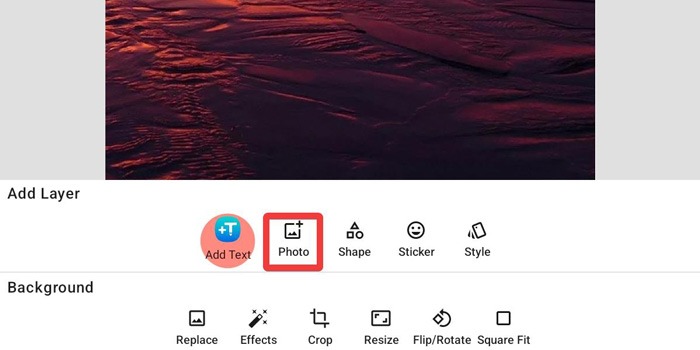
- Once you’ve added your image, check the “Blend” box to adjust its opacity.
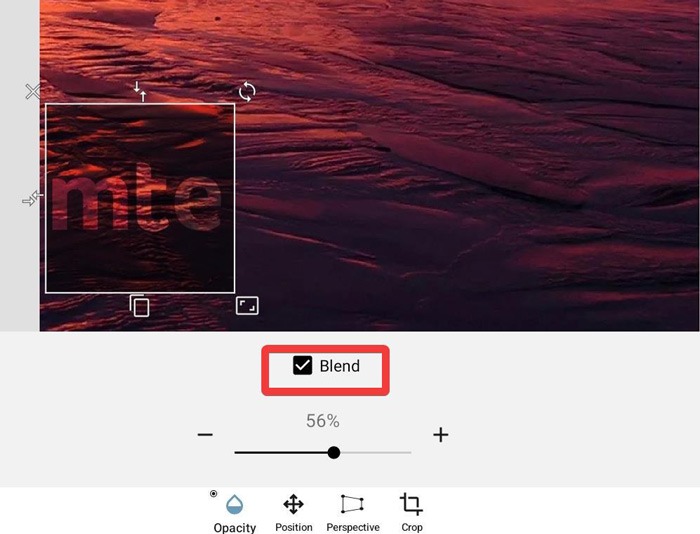
- Reposition your logo, rotate it, resize it, change its perspective, or more, according to your liking.
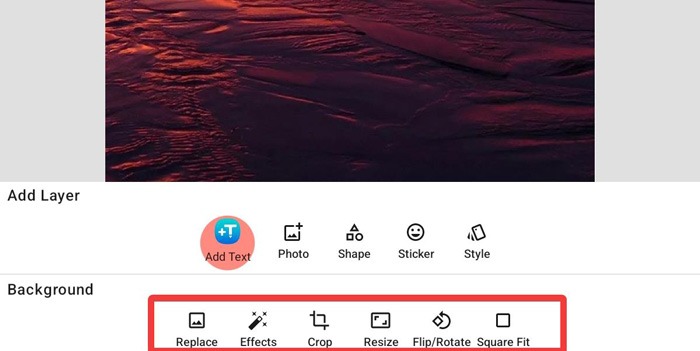
- Tap the arrow at the top-right corner, then tap “Save Image” to save it as an image or “Save Project” if you wish to continue editing it.
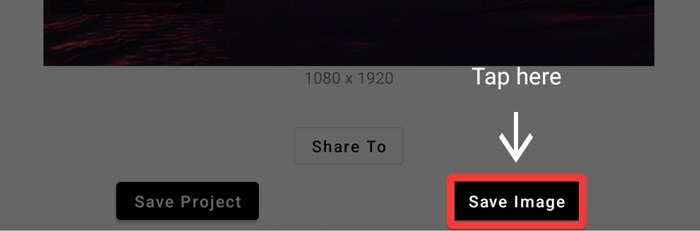
3. Using Watermark
Watermark provides a much simpler way to add watermarks to your images, though it doesn’t have as many options when it comes to editing your watermark. If you like an app that keeps things simple, you may want to give this one a try.
Here’s how to watermark photos on Android using Watermark:
- Launch the app and select “Gallery” at the bottom to choose an image.
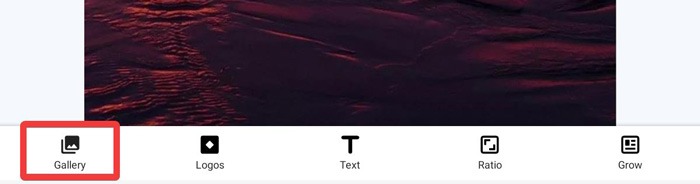
- If you don’t see the picture you need, just tap “Images” to access your entire gallery.
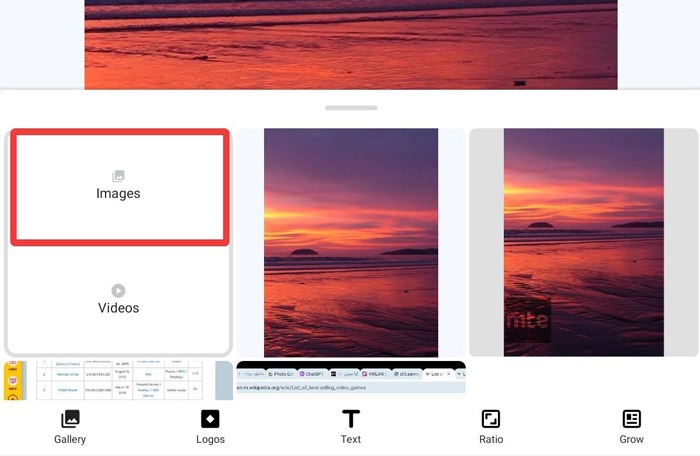
- Pick “Text” at the bottom of the screen to add a watermark.
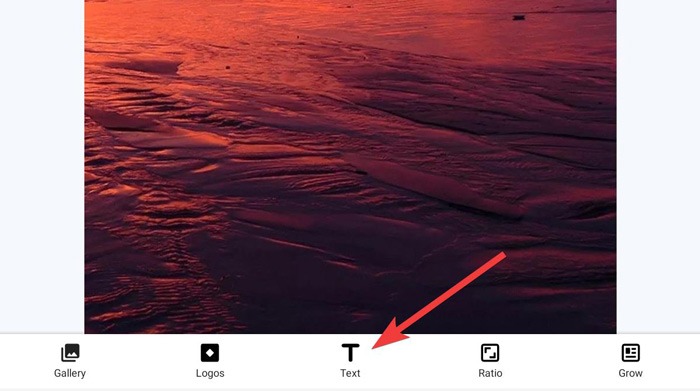
- Select the “Pencil” icon in the corner of the text to enable editing.
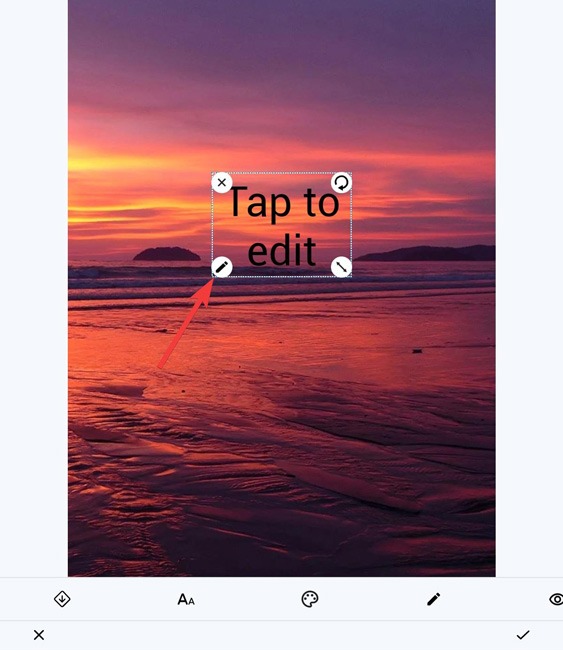
- Add the desired text, and tap the “Checkmark” icon to save your changes.
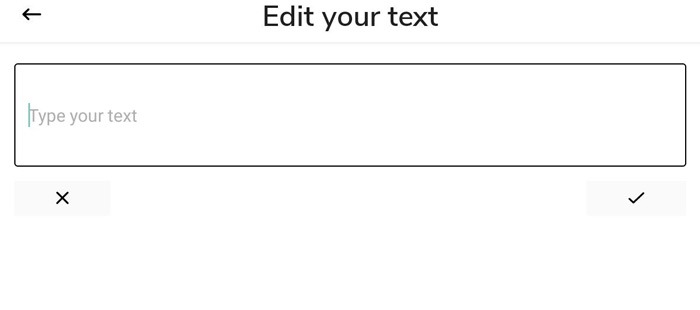
- Finally, you can change the font and the color of the text using the edit bar under the picture.
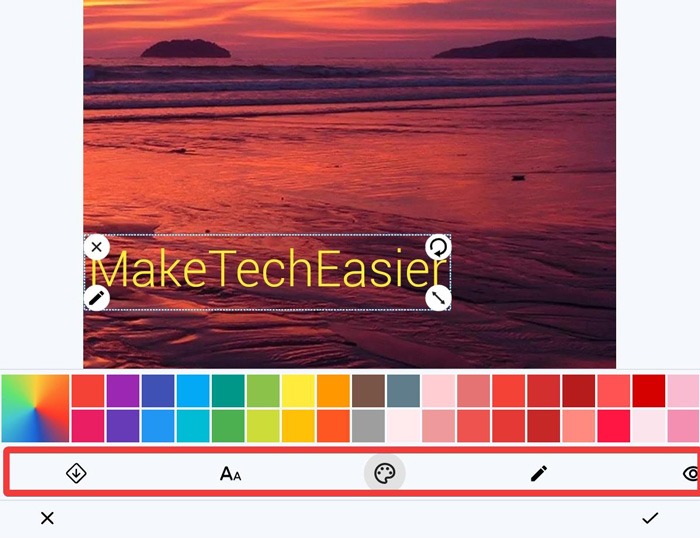
Note: The app also offers options to add a bold or italic style to the text and to change the font of the text by tapping on the drop-down menu. There is also an option to share your creation with friends at the top right.
Tip: other than adding a watermark, you can also remove the EXIF metadata from your images in Android. Here’s how.
4. Using iWatermark
iWatermark is another versatile app that lets you add watermarks to your images, including graphics, QR codes, text, and signatures. More importantly, iWatermark is an excellent choice if you frequently upload pictures. Its multiple import feature lets you process multiple images simultaneously, saving you time and effort.
Here’s how to watermark photos on Android using iWatermark:
- Open the app and tap the “Gallery” icon to find an array of options for choosing a picture.
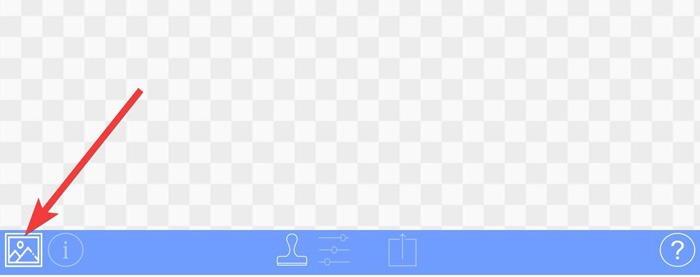
- Pick “Select Photo,” then choose the image you want to watermark.
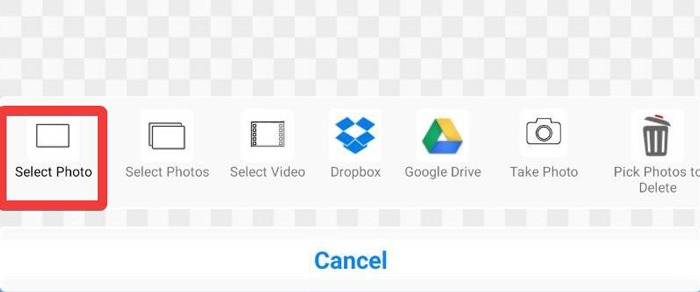
- After choosing the picture, tap the “Stamp” icon to access the “Watermarks” menu.
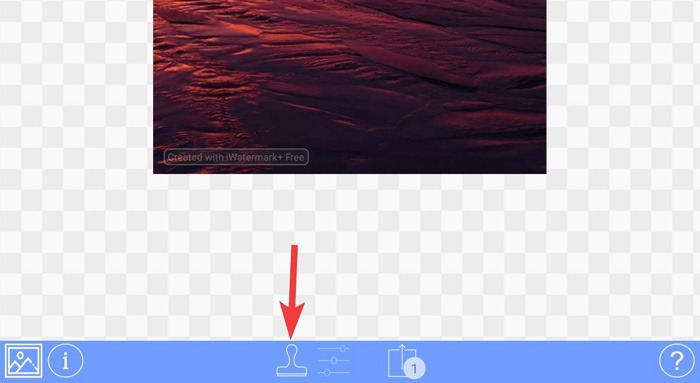
- Choose a preset watermark or tap “Create New Watermark.”

- Pick your desired watermark from the options “Text,” “Bitmap Graphic,” and “QR-Code,” etc.
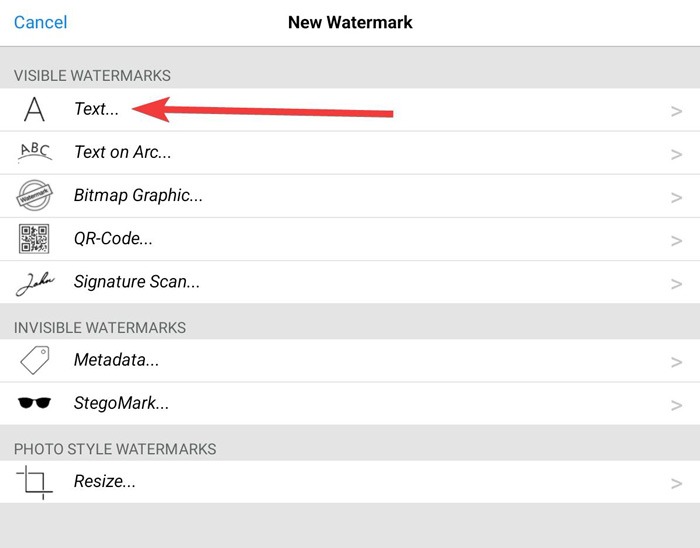
- Add the watermark text. You can also add effects. Finally, tap “Done.”
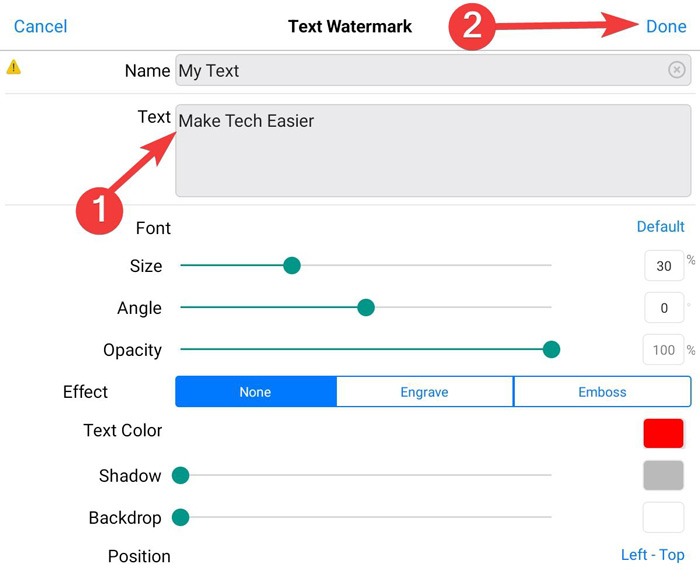
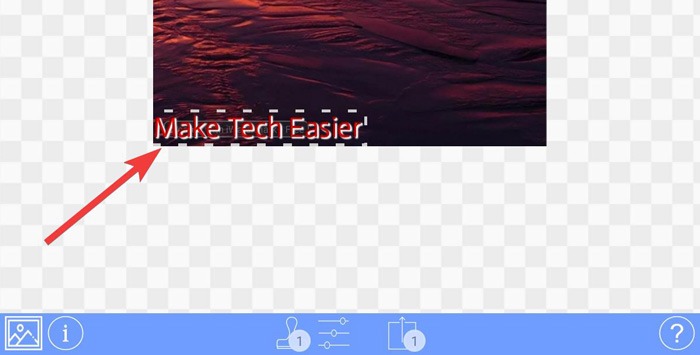
5. Using eZy Watermark Photos Lite
The eZy Watermark app has one of the highest downloads on Android app stores. One of its standout features is its capability to watermark batches of images. Importing images is also effortless, as it offers to upload pictures from sources like Google Drive, camera roll, Facebook, and Instagram.
- Open the app and tap “Single Image” from the bottom menu.
- Choose the source of your photo from the following list.
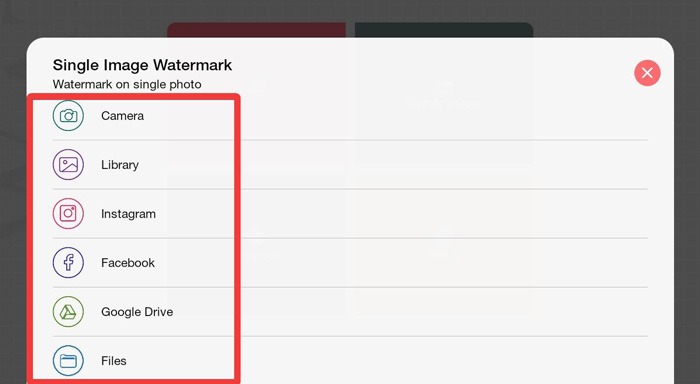
- Crop the photo by tapping the “Pencil” icon in the top right corner, and tap “Done” when ready.
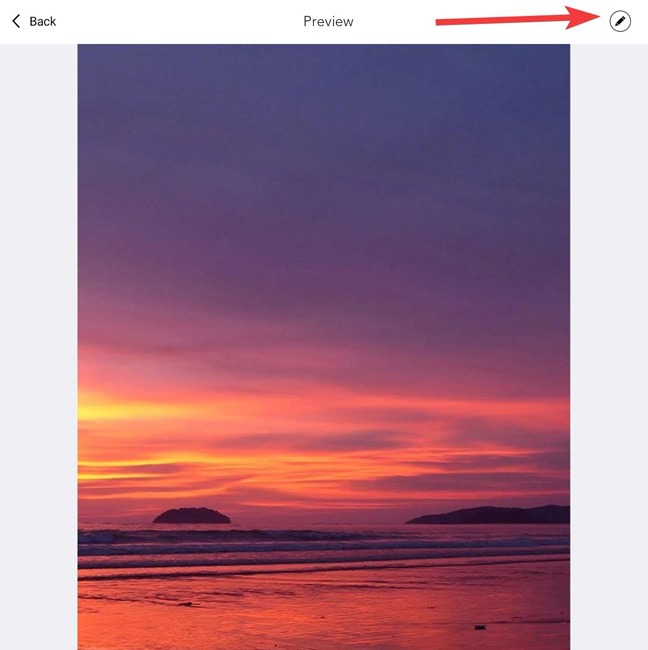
- Add a watermark by choosing “Gallery,” “Text,” “QR Code,” “Signature,” or even a sticker.
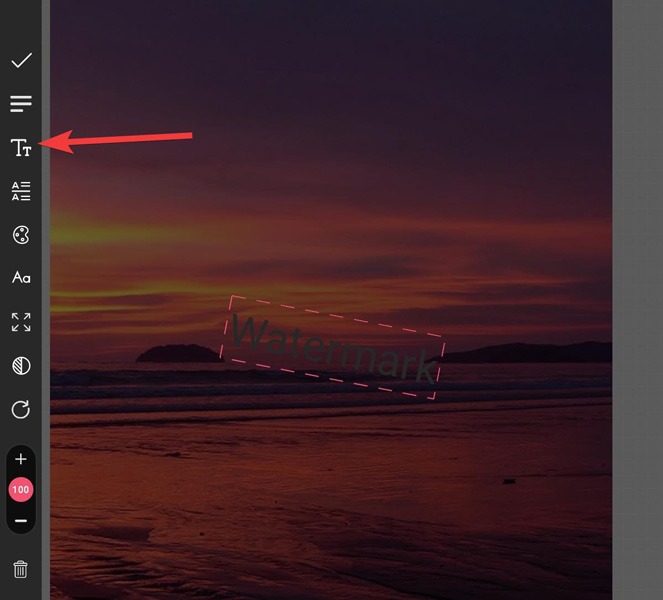
- Adjust the watermark using the left-side panel and tap the “Check” mark when done.
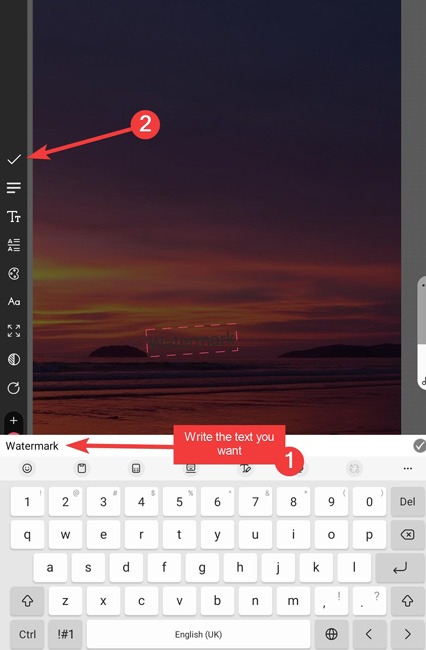
- Export the final image by choosing the “Export” button below.
- Choose where you want to save the image.
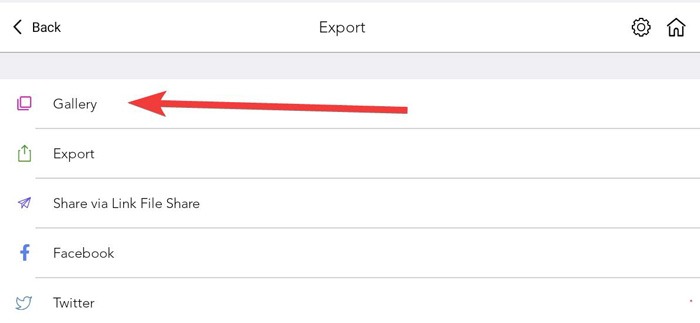
6. Using Canva
Canva is another top-rated multipurpose app, enabling users to effortlessly add watermarks to their images. Canva is free, but its higher functionalities are only accessible with in-app purchases.
- Open the app, choose “Create a Design,” and tap “Your Story.”
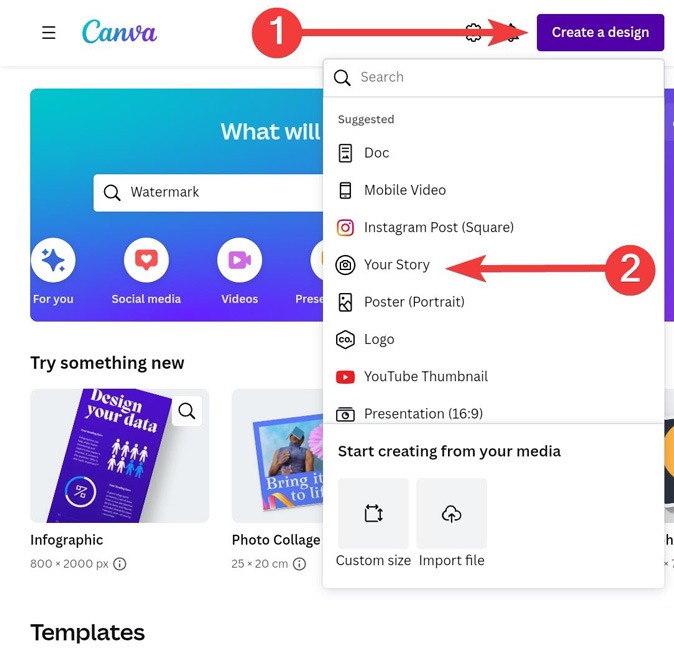
- On the main editing panel, tap “Gallery” and choose the picture you want to watermark.
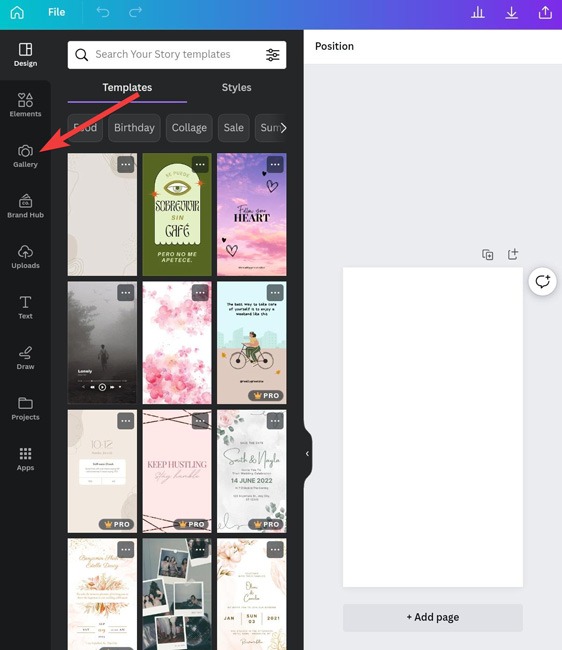
- Pick “Text” and select “Add a text box” to type in everything you want.
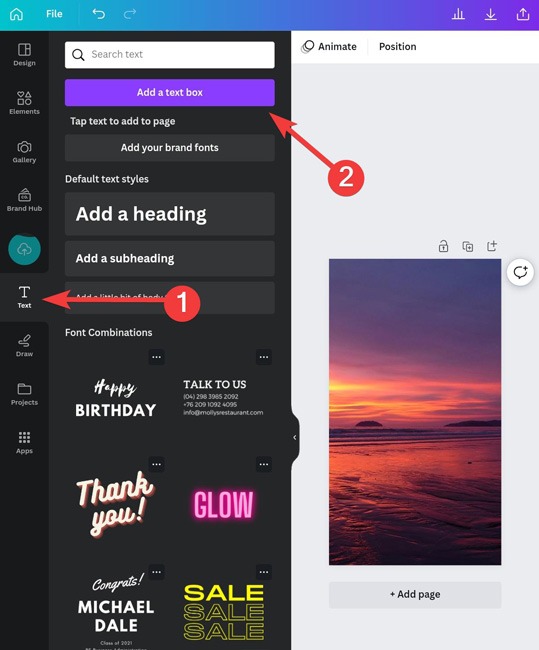
- Once finished, tap the “Download” button from the top to save the photo.
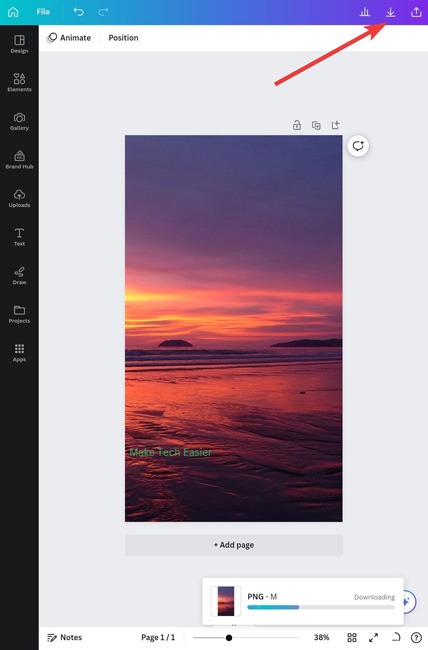
Adding a watermark on your Android device is not as complicated as you may have thought it was. Next up, why not discover how to share your newly watermarked photos with friends by using Nearby Share? We can also show you how to turn your flashlight on and off on Android.
Frequently Asked Questions
Where should I put the watermark on my photos?
Consider adding the watermark where it protects the image without taking away the purpose of your content. So, you shouldn’t place it too far off to the side, as others could simply crop it, but you also can’t put it over the photo’s primary subject. Accordingly, try adjusting the opacity of your watermark to achieve both.
What is the best watermark remover for Android?
PicLab seems to be the best option. It is a popular photo editing application that offers various tools and features to enhance and transform images. One of its outstanding features is removing unwanted objects, backgrounds, and watermarks from photos.
How many types of watermarks are there?
There are two main types of watermarks: visible and invisible. Visible watermarks, such as logos, texts, or images, are clearly seen on the document. Invisible watermarks, such as digital signatures, encryption, or steganography, are hidden in the file.
Our latest tutorials delivered straight to your inbox