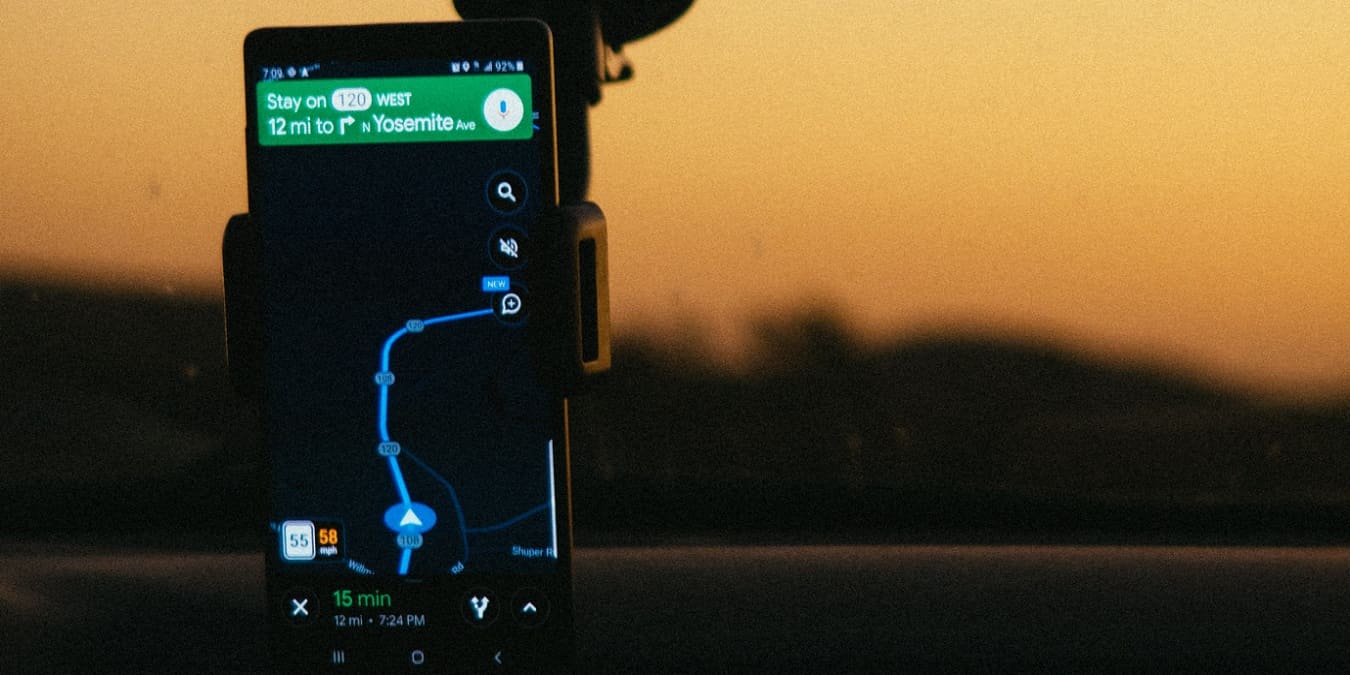
We’ve all found ourselves in the uncertain position where we don’t quite know what the rules are for a local road. No, we’re not talking about knowing which side of the road to drive on – that should be a given (we hope) – but things like speed limits. Google Maps has a feature that lets you see speed limits in various countries worldwide. Let’s see how to enable the feature on your mobile.
Want to know which roads are busy before heading out on your route? Learn how to check traffic in Google Maps.
Who Can View Speed Limit on Google Maps?
You can view speed limit data in your Google Maps for many countries around the globe. Instead of listing them all here, we’ll just point you to this Google Maps developer page so that you can check whether your Google Maps can access this data where you live. If you find yourself in one of these countries, you can enable this feature.
Another thing to add is that you can access this option only on mobile and not while browsing Maps on your desktop browser.
Tip: want to make your Maps experience even better? Check out these Google Maps extensions that add extra functionality.
How to Enable Speed Limit in Google Maps on Android
For those of you in one of the above countries, the following steps will help you bring up the speed limit when you’re using Google Maps navigation.
- Open Google Maps on your phone.
- Press your profile icon in the top-right corner.

- Select “Settings.”
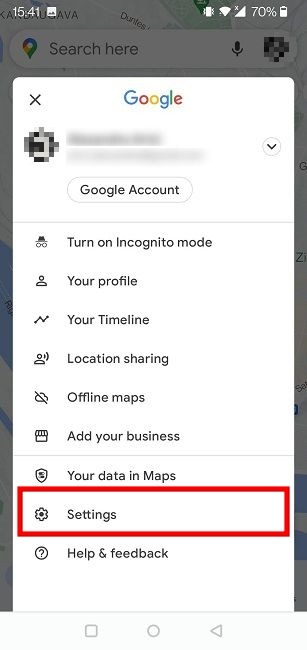
- Tap on “Navigation settings,” which you’ll find toward the bottom.
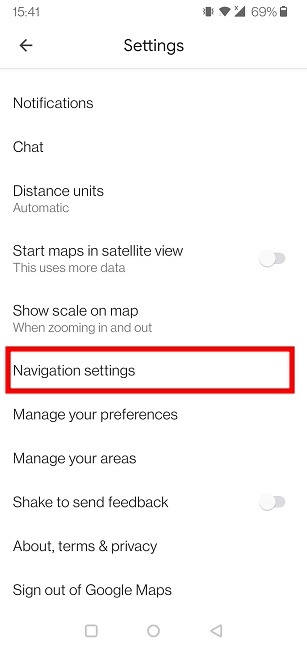
- Scroll down to the “Driving options” section and toggle on the “Speed limits” option.
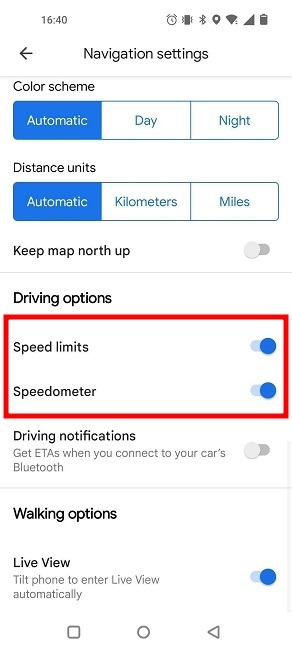
- For extra guidance, you can also switch on the Speedometer option underneath, which shows you how fast you’re driving on the road. In combination with Speed Limit, it can alert you that you’re driving too fast. The speed indicator will change colors if you go over the imposed speed limit in the area.
Note: according to Google, the Speedometer details displayed in the app are for informational use only. Drivers are advised to check their vehicle’s speedometers to confirm driving speed.
Keep in mind that you won’t be able to see Speed Limit information on the regular Explore view in Google Maps. The information will appear only after you’ve switched on the driving mode – after you’ve added your destination, of course.
How to Enable Speed Limit in Google Maps on iOS
The steps for displaying speed limits differ a little bit from those for Android users, and the relevant option also has a slightly different name.
- Go to Google Maps on your iPhone and tap your profile picture at the top right.
- Tap on Settings and look for the Navigation option. (You’ll find it at the top.)
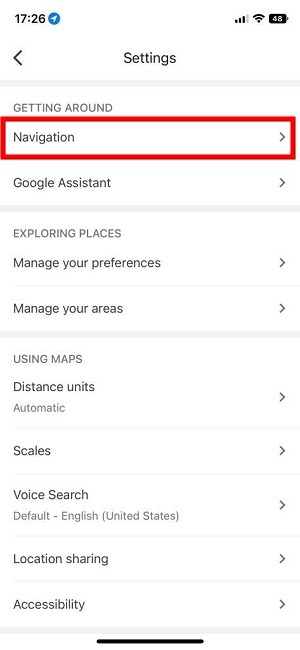
- Scroll down until you find the “Show speed limits” option and toggle it on. (You won’t find the Speedometer feature on iOS.)
Note: the Speed Limits feature appears to be limited to select iOS users at this point. If you don’t see it, it might mean Google has temporarily removed it or that it wasn’t released that widely for iOS in the first place. Check again in a few weeks to see if anything has changed.
- If you can’t find this option in Google Maps on iOS, you may want to check the default Apple Maps. Open the Settings app on your phone and scroll down to Maps.
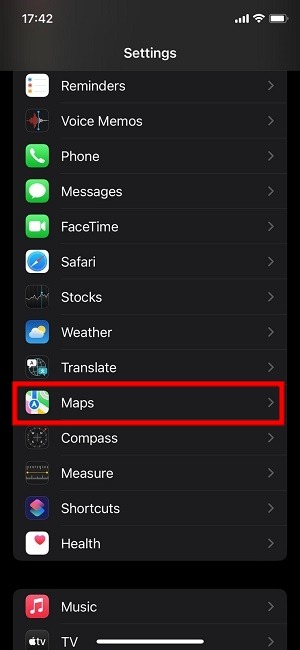
- Tap on “Driving” in the “Directions” section.

- Turn on the “Speed Limit” option under “Show in Navigation.”
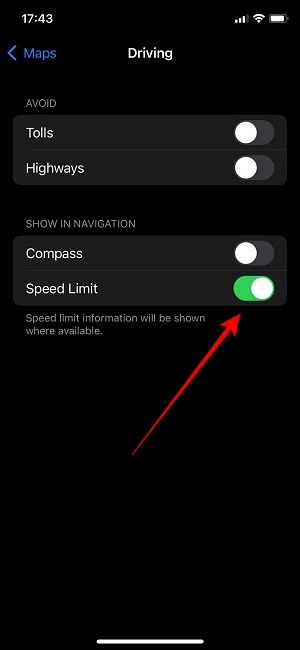
Tip: wondering how Google’s data on your location is useful? Learn what you can do with your Google location history.
Frequently Asked Questions
Why can't I see the Speed Limit option in my Google Maps?
The Speed Limit option is limited to certain regions around the globe. If you’re not seeing it in your app, it could mean Google hasn’t released it in your region yet. Even if the option shows up for you, it could be outdated. Alternatively, Speed Limit might be subject to a glitch, or your region might not be covered yet.
To ensure that you’re doing everything right on your end, update the Google Maps app before you look for Speed Limit. If you still can’t find the option, an alternative would be to use another app to do the job. For instance, Waze (Android | iOS) can be used to show speed limits. Interestingly, in Waze, you’ll find the Speed Limit option hidden under the Speedometer option on the app’s Settings page.
I have the Speed Limits feature in my settings but the speed limit information won't show up in Google Maps. Why?
If the feature exists in your app, but you can’t see the info, Google might not have any speed limit info on the roads where you’re traveling. See if speed limit data shows up in your app once you’re in a different location. Alternatively, remember that you must switch to driving mode and actually drive your vehicle for you to view that info.
Is there a way to get the Speed Limit functionality in Google Maps with a third-party app?
On Android, yes. You can install a third-party app like Velociraptor, which will overlay a small Speed Limit box on top of your Google Maps app. Since you’re installing a whole new app to get this functionality, you may as well consider switching to Waze for good.
Image credit: Pexels. All screenshots by Alexandra Arici.
Our latest tutorials delivered straight to your inbox