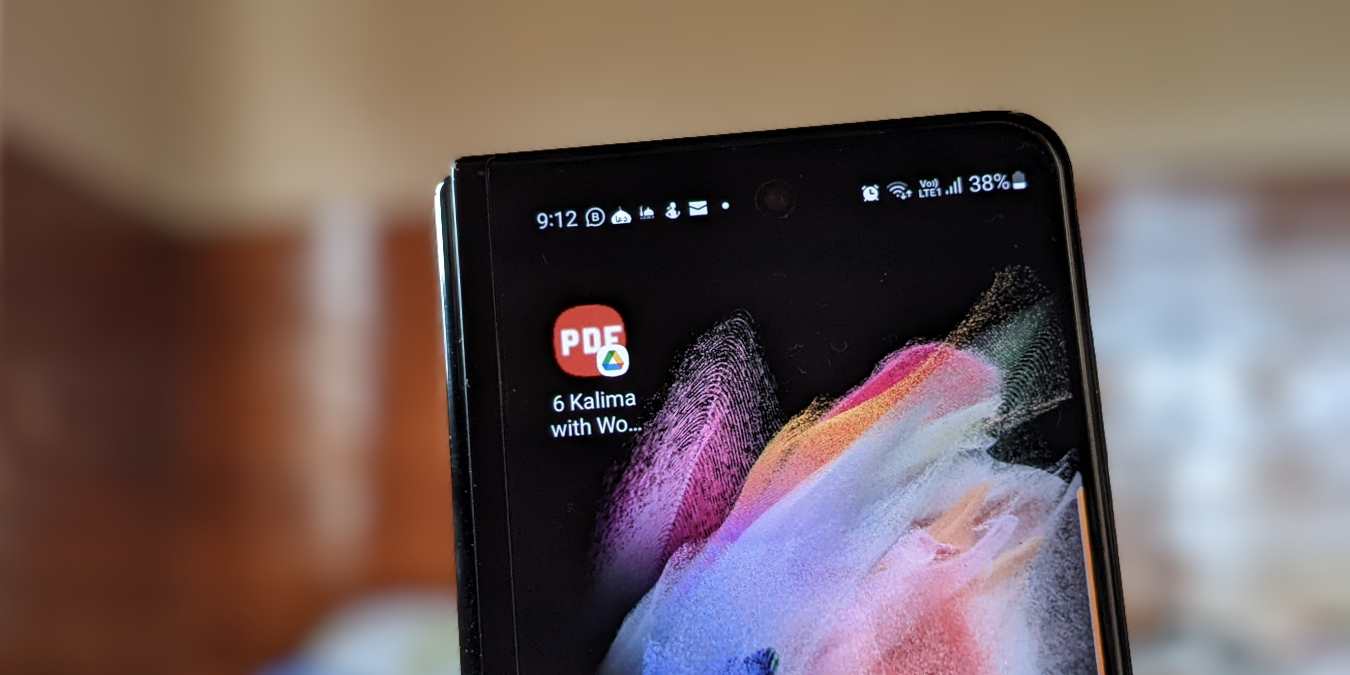
PDF files can be accessed from file manager apps on mobile devices. However, to do so, you need to dig through multiple folders in your file manager app. An easier solution is to add a PDF shortcut to the home screen on Android and iPhone for quick access. Let’s see how to do this.
- How to Add PDF Shortcut to Home Screen on Android
- 1. Add PDF Shortcut on Samsung
- 2. Add Shortcut Using Google Drive
- 3. Use Shortcut Maker Apps
- 4. Add Shortcut Using a File Explorer App
- How to Add PDF Shortcut to Home Screen on iPhone
- 1. Using "Open File Action" in the Shortcuts App
- 2. Using "Get File Action" in the Shortcuts App
Also read: How to Combine PDF Files on Windows and Linux
How to Add PDF Shortcut to Home Screen on Android
1. Add PDF Shortcut on Samsung
If you own a Samsung Galaxy phone, you are in luck – the preinstalled My Files app offers an option to add files like PDFs, images, videos, etc., to the home screen.
- Open the My Files app on your Samsung Galaxy phone.
- Go to the folder containing the PDF.
- Touch and hold the file to select it, then tap on the three-dot icon at the bottom and select “Add to Home screen” from the context menu.
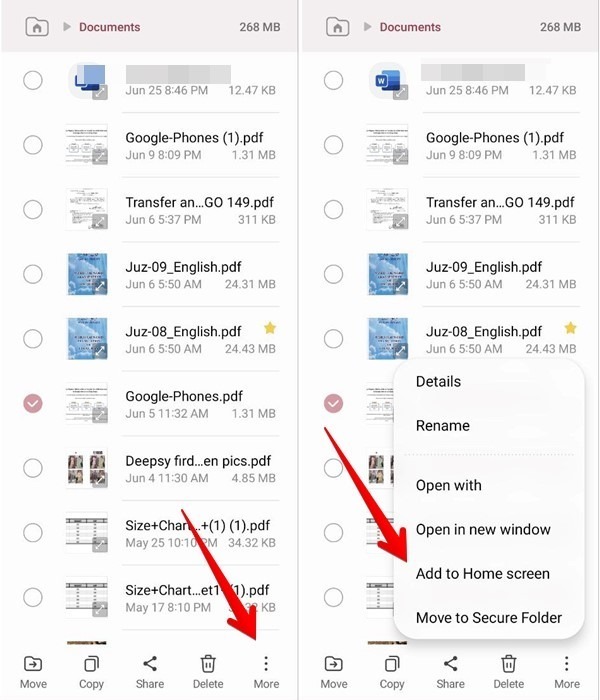
The “Add to Home screen” option disappears when multiple items are selected.
- In the “Add to Home screen” confirmation window that shows up, tap on “Add.”
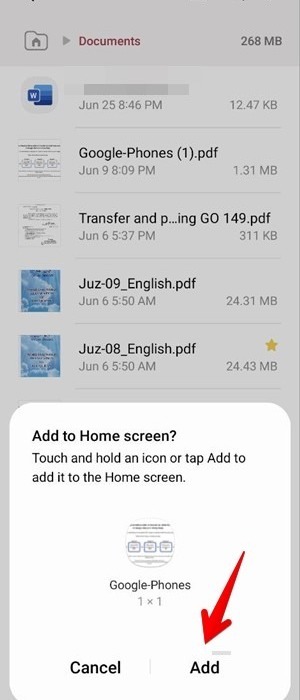
Also read: How to Combine Scanned Documents into PDF on macOS
2. Add Shortcut Using Google Drive
Google Drive is pre-installed on almost all Android phones, so you don’t have to download another app to use this method.
- If your PDF file is already in Google Drive, jump to step 5. If, however, it’s stored on the local storage of your phone, you must first upload it to Google Drive by opening the file manager or Files app on your phone and locating the PDF.
- Tap on the three-dot icon next to the file and select “Share” from the context menu.
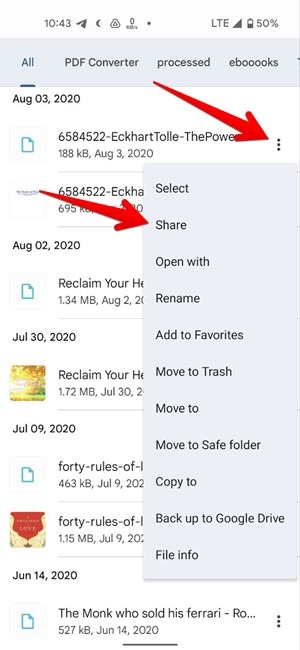
- Choose “Drive” from the share screen.
- Rename the file if you would like and select the Gmail account and folder where you want to save the PDF.
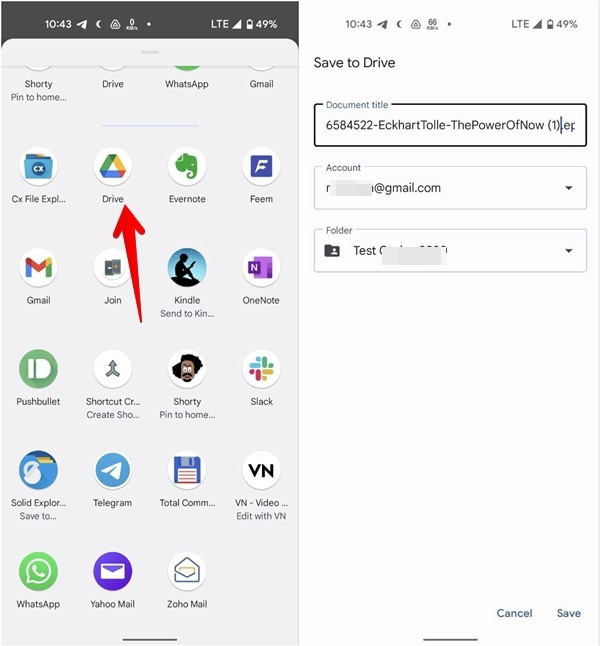
- Open the Drive app on your phone, and go to the folder where you uploaded the PDF.
- Tap on the three-dot icon next to the PDF and select “Make available offline” to use the PDF even when your phone isn’t connected to the Internet.
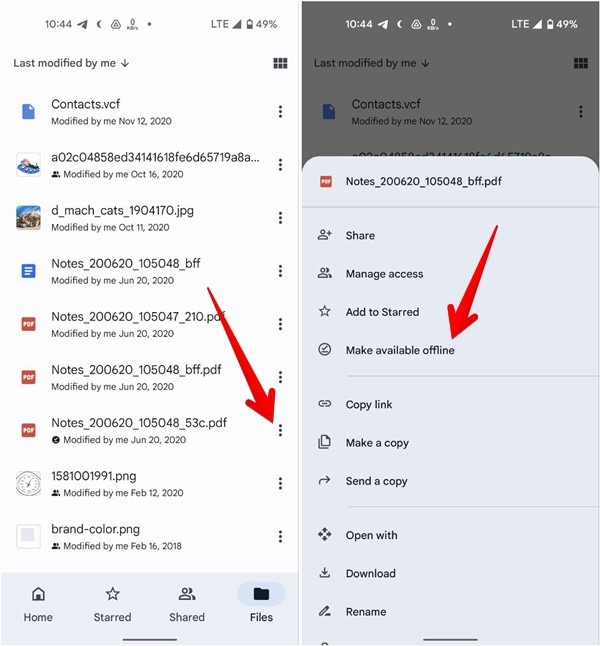
- Again, tap on the three-dot icon next to the PDF and scroll down to the bottom of the context menu. Tap on “Add to Home screen.” Please note that you may have to scroll twice to see this option.
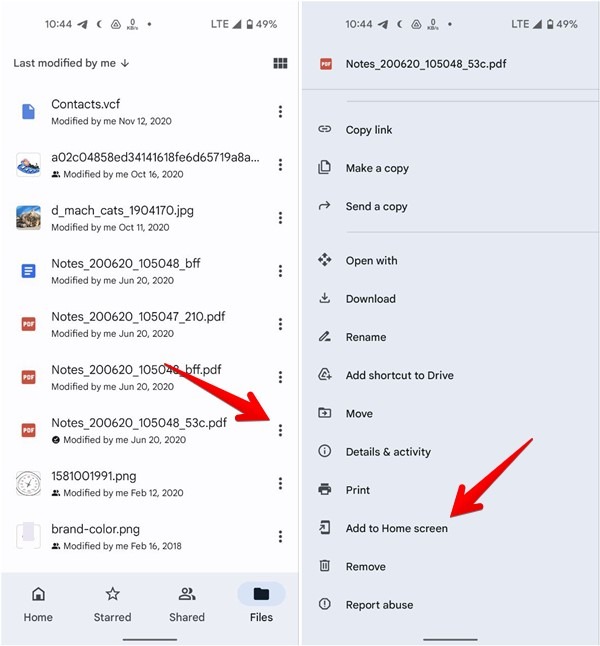
- Tap on “Add to Home screen” in the launcher confirmation screen that opens.
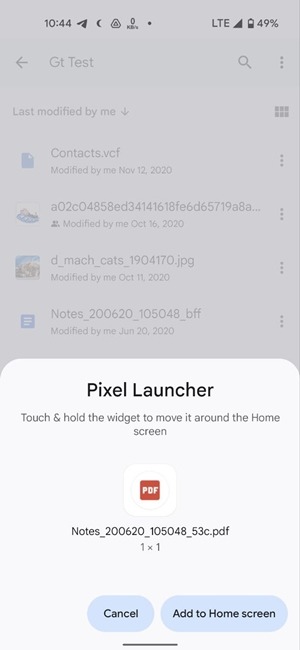
That’s it. The PDF shortcut will be added to your home screen. You can move it to another home screen as you move other icons.
Also read: How to Find Downloaded Files on Any Android Device
3. Use Shortcut Maker Apps
When it comes to Android, you will find dedicated apps for everything, including shortcut-making apps that are small in size (usually 1-3 MB). Use them to create shortcuts for PDFs, images, videos, MP3s, etc. We are showing you how to do this using an app called Shorty. Other shortcut maker apps that you can try include Shortcut Creator and Shortcut Maker.
- Install Shorty on your Android phone.
- Open the app and grant the necessary storage permissions.
- Open the preinstalled file manager app, such as Files Go from Google, on your phone.
- Go to the PDF file on your phone’s internal storage, and tap on the three-dot icon next to it. Select “Share” from the context menu.
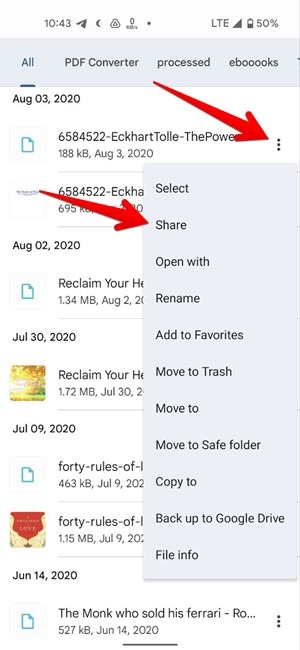
- Tap on “Shorty” on the share screen.
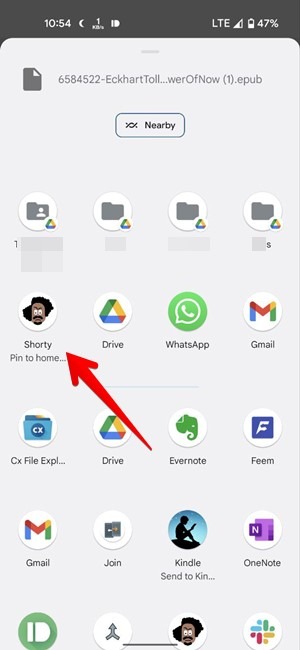
- The app will give you the options to customize the shortcut icon: change the icon style, text, background color, etc. Once done, tap on the checkmark icon at the top right.
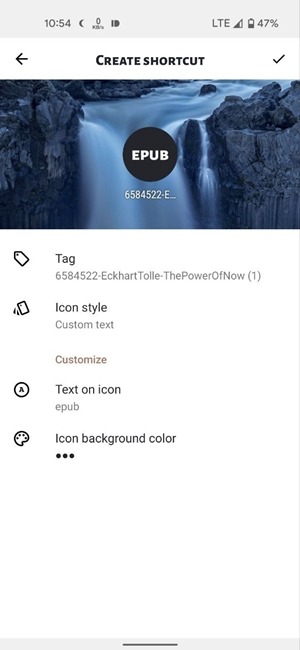
- In the confirmation window that pops up, tap on “Add to Home screen.”
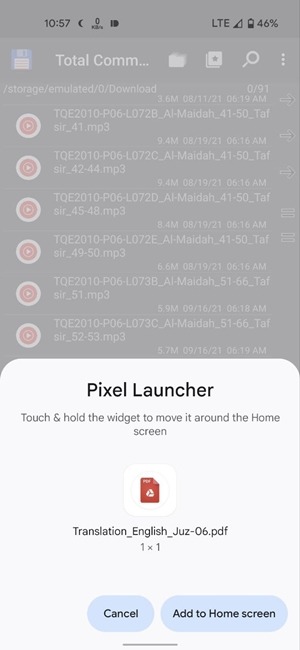
Also read: Top 8 Android and iPhone Keyboards With a Number Row
4. Add Shortcut Using a File Explorer App
You can install a third-party file manager app like Total Commander, Solid Explorer, or Cx File Explorer, that supports adding file shortcuts to the home screen.
Follow the below steps to add a PDF shortcut to the home screen using Total Commander.
- Install Total Commander on your Android phone.
- Open the app and go to the folder where your PDF is saved.
- Touch and hold the PDF file, then select “Create link on desktop” from the context menu.
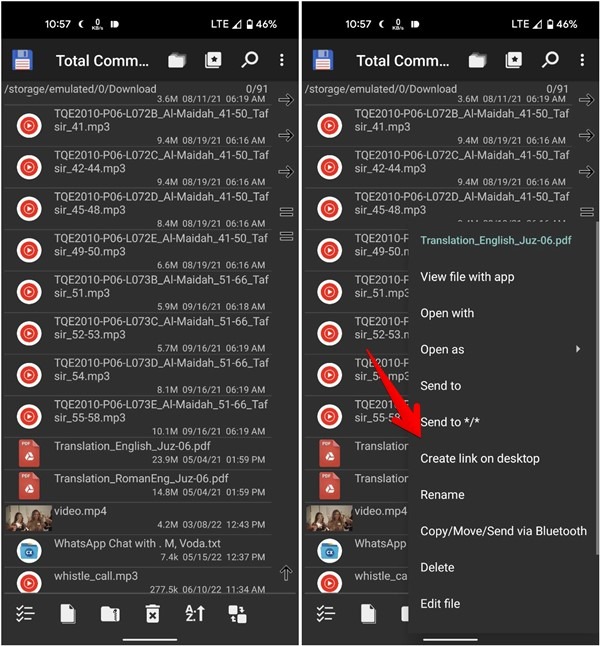
Tip: the steps for Solid Explorer and Cx File Explorer are similar. Select “Create shortcut” (in Solid Explorer) and “Settings-> Add to home screen” (in Cx File Explorer) from the context menu of the PDF.
- Rename the PDF if you would like and hit the “OK/APPLY” button.
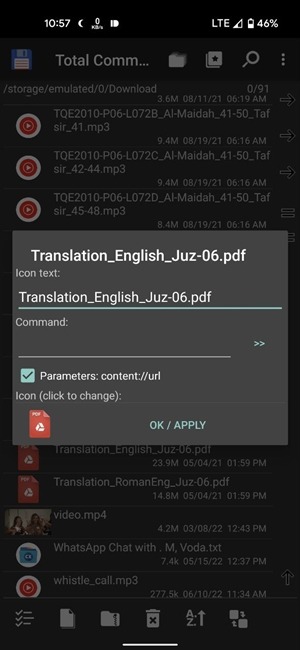
- Tap on “Add to Home screen” on the pop-up screen.
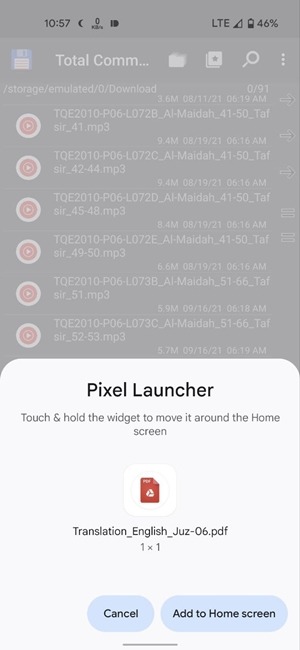
If you cannot add a shortcut using the above steps on Xiaomi devices, here’s a workaround. First, touch and hold the app icon of the third-party file manager app that you installed. Select “App info” and go to “Permissions” or “Other permissions.” Check the box next to “Home screen shortcuts,” then try adding the shortcut to the PDF file again.
Also read: How to Change Default Account for Contacts on Android and iPhone
How to Add PDF Shortcut to Home Screen on iPhone
1. Using “Open File Action” in the Shortcuts App
- Install Apple Shortcuts on your iPhone if you haven’t already and open it.
- Tap on the “+” icon at the top right.
- Give a name to your shortcut on the next screen.
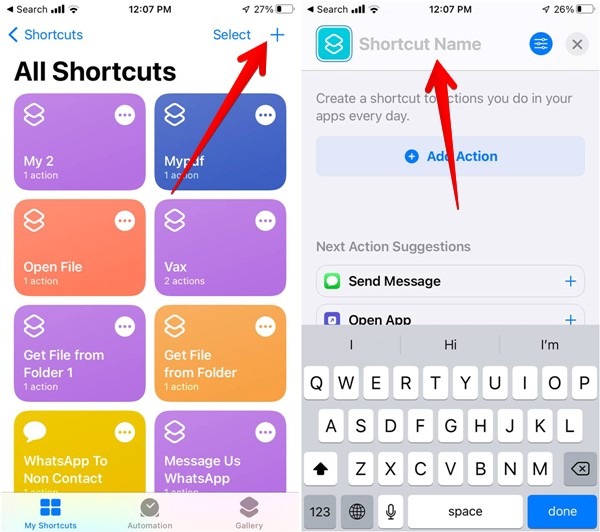
- Tap on “Add Action,” press the search bar, and enter “open file.”
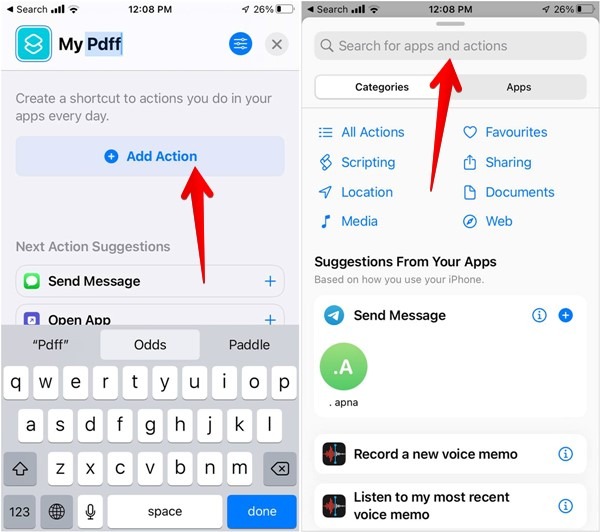
- Tap on “Open File” under “Documents” in the search results.

- Tap on the “File” placeholder text to open and choose the desired PDF file for the shortcut.
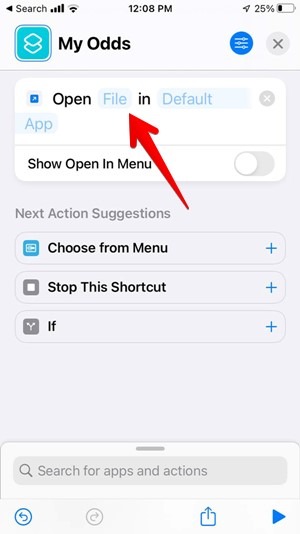
- Press the Play icon at the bottom to test the PDF file. If it opens correctly, half of your work is done.
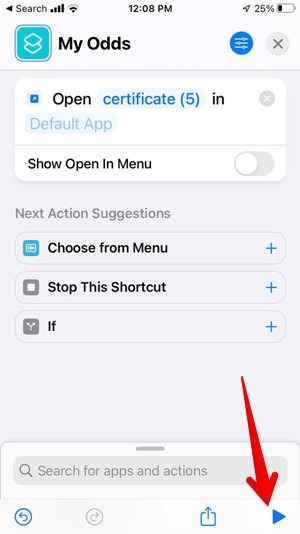
- Go back to the shortcut screen and tap on the three-bar icon at the top. Hit the “Add to Home Screen” button.

- Tap on the “Add” button on the next screen.
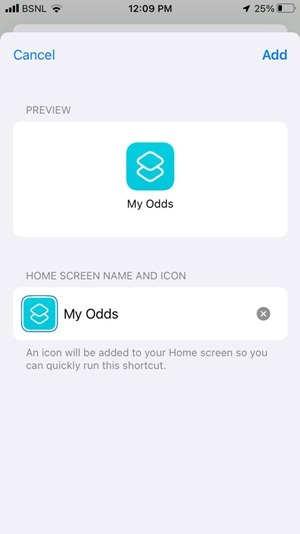
That’s it. The shortcut should show up on the home screen. Tap on it to open the PDF.
Also read: How to Crop or Trim a Video on Android and iPhone
2. Using “Get File Action” in the Shortcuts App
If the above method doesn’t work, there’s another way to create PDF shortcuts on the home screen. In this method, you will move the PDF to the Shortcuts folder on iCloud Drive first, then create a shortcut.
- Open the Files app on your iPhone.
- Locate the PDF, touch and hold it to open the context menu, then select “Move.”
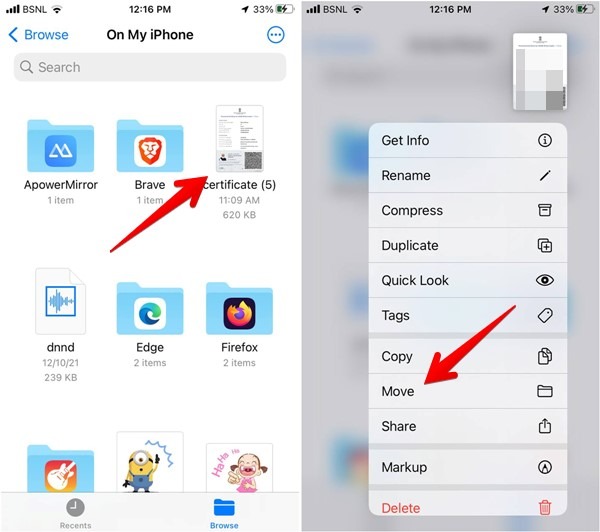
Make sure the PDF has a simple name, as you will have to use it in the next steps. If you want to change the name of the file, touch and hold the file and select “Rename” before you move the file.
- Tap on “iCloud Drive” and select “Shortcuts.” Remember or make a note of the name of the PDF.
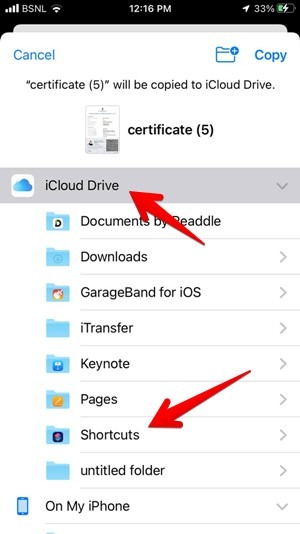
- Open the Shortcuts app.
- Tap on the “+” icon at the top right and give a name to the shortcut on the next screen.
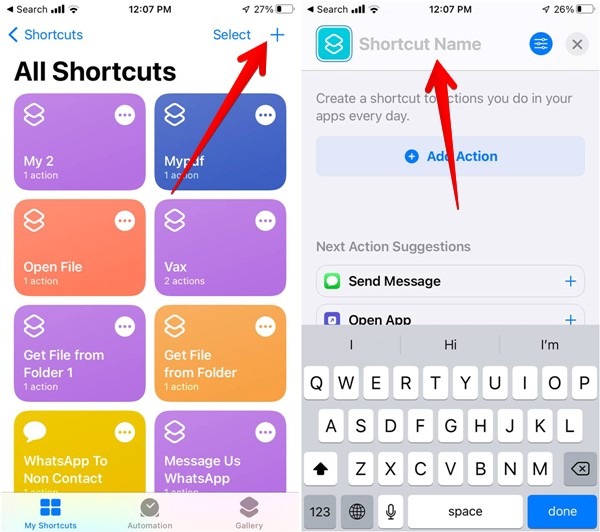
- Tap on “Add action” and search for “get file from folder.” Select this option in the search results.

- Tap on the “example.txt” placeholder text, and replace it with the name of the PDF file that you made note of in step 3. Make sure to enter the right spelling and spaces followed by .pdf. For instance, “abc.pdf.”
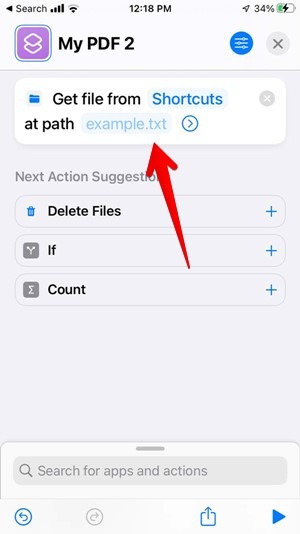
- Tap on the “go” button on the keyboard and hit the Play button to preview the file.
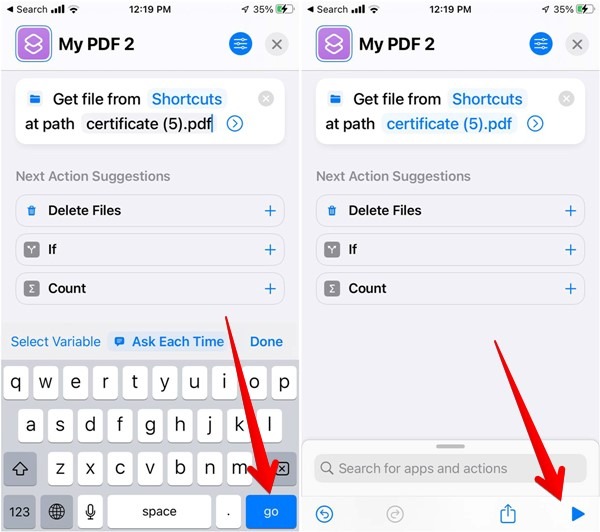
- If the PDF opens without issue, tap on the three-bar icon at the top of the shortcut screen and select “Add to Home Screen.”
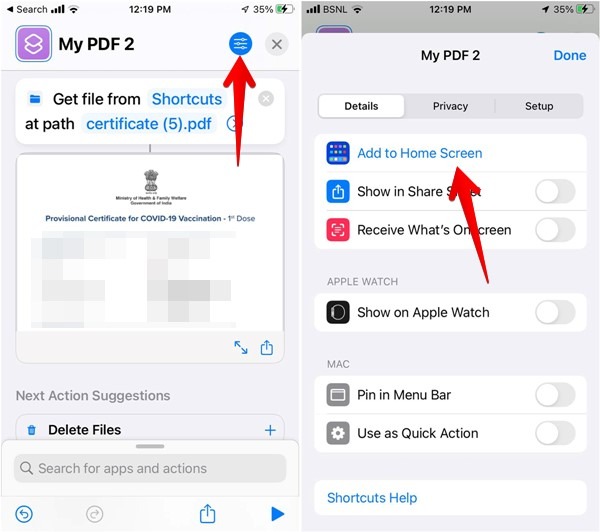
- Tap on “Add” to confirm the shortcut.
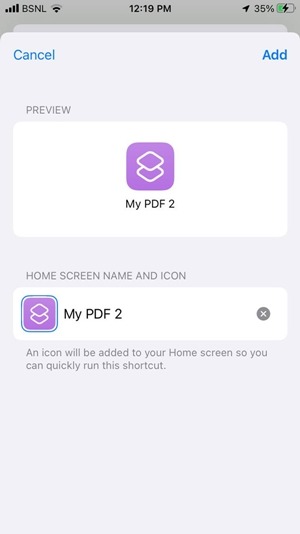
Also read: 20 of the Best Siri Shortcuts for iOS Power Users
Edit PDFs Like a Pro
Looking for other tips to manipulate PDFs? Learn how to compress PDF files on mobile and PC and how to edit PDF files using popular desktop and online tools.
Our latest tutorials delivered straight to your inbox