
Samsung Wallet is a universal app that carries all your personal essentials on a single Android phone. It is exclusive to Samsung Galaxy owners and available in a select few countries at the moment. The following guide shows how to use Samsung Wallet to manage your passwords and more.
Good to know: wondering what’s the difference between Samsung and Android? We highlight them all in our dedicated post.
- What Is Samsung Wallet?
- How to Set Up Samsung Wallet
- 1. Manage Passwords
- 2. Add and Verify Government IDs
- 3. Access Financial Information On the Go
- 4. Make Online Bill Payments and Recharges
- 5. Make Offline Payments With Tap-and-Go
- 6. Add Gift Cards and Vouchers
- 7. Manage Airline Boarding Passes
- 8. Use Digital Keys for Smart Cars
- Frequently Asked Questions
What Is Samsung Wallet?
First launched in June 2022, the Samsung Wallet app is designed for exclusive use on Samsung Galaxy’s One UI interface and works on compatible Samsung Galaxy devices from Android 9.0 and later.
The Samsung Wallet app is highly customizable, and region-specific. The availability of many of its features varies from one country to another as Samsung’s ecosystem partners change internationally. It’s currently available in:
- Australia, Bahrain, Brazil, Canada, China, Denmark, Finland, France, Germany, Hong Kong, India, Italy, Kazakhstan, Korea (South), Kuwait, Malaysia, Norway, Oman, Qatar, Singapore, South Africa, Spain, Sweden, Switzerland, Taiwan, UAE, United Kingdom, United States, and Vietnam.
Samsung Wallet is similar to any other e-wallet app but with far more powerful features such as the ability to carry credentials and passwords while interacting digitally with other apps. Like other online wallets, Samsung lets you perform financial transactions through credit cards, debit cards, banking accounts, and other wallets (including Samsung Pay which is now a part of Samsung Wallet).
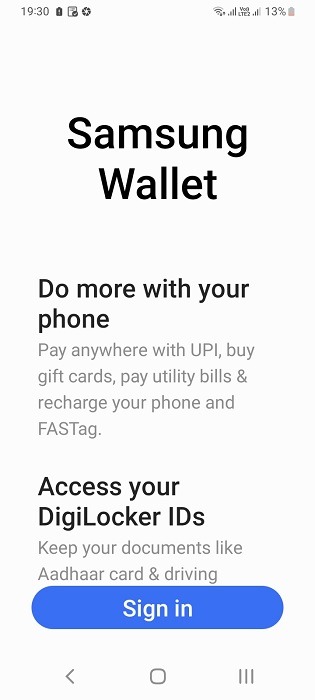
Financial transactions are just a part of the mix. Samsung Wallet also provides a localized storage medium to carry your government and student ID essentials such as vaccination, driver’s license, health pass, and other digital IDs. Supporting both fingerprint and iris authentication, you can store your passwords for all the websites and applications you visit.
Tip: check out these Samsung apps which even non-Samsung device owners can use.
How to Set Up Samsung Wallet
Before starting to use Samsung Wallet on your supported phone, you will need to activate it. You must first create a Samsung account, and then import the features you’ll need in the wallet. You don’t need to do anything if you already have a Samsung Pay account as it will automatically merge with the parent app.
Note: the exact instructions will vary depending on which country you live in.
- To create your first Samsung account, access the Sign-up option.
- Check all the terms and conditions and click “Agree.”
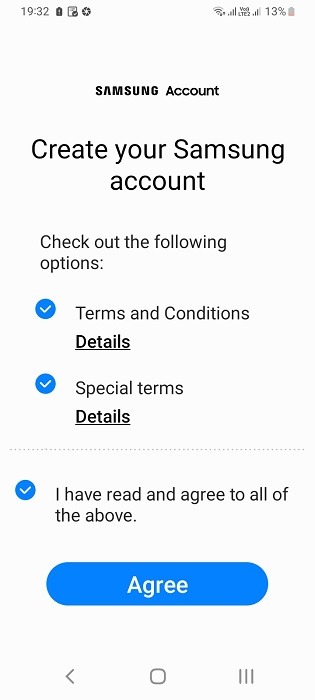
- Provide your email account for registration.
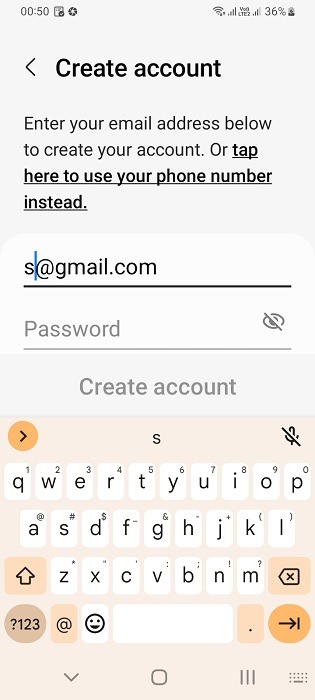
- You will get a confirmation email to verify your registration.
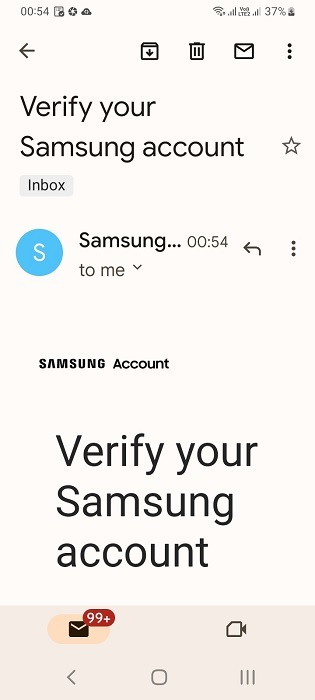
- Once your Samsung account is ready, you can use it to log in to Samsung Wallet as well as other Samsung services.
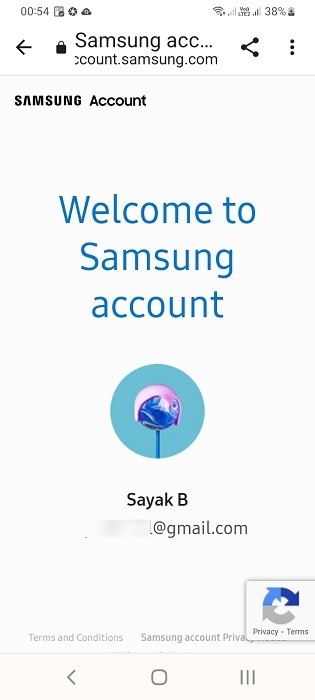
- The Samsung Wallet app requires a bunch of standard permissions such as camera, contacts, files and media, location, physical activity (for car keys), nearby devices, and more.
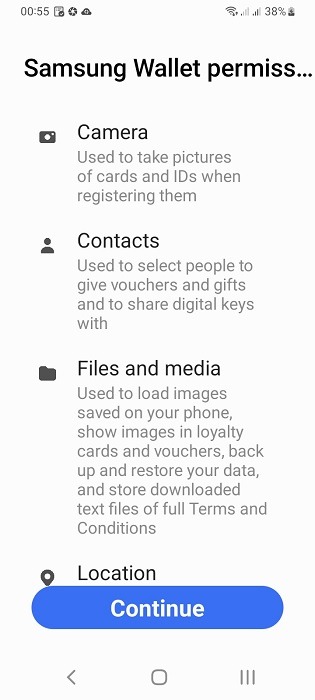
- You also need to complete your online verification using fingerprint, PIN, or iris scans to prevent unauthorized access to your wallet including by remote monitoring spyware.
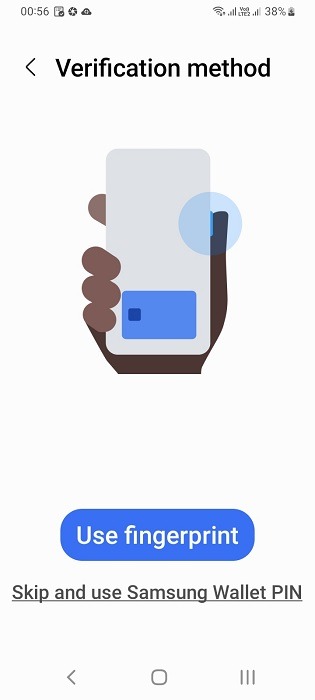
- As your phone number and email is linked to bank accounts, credit cards, and government IDs, Samsung Wallet will automatically fetch this information while registering your device.
- After the accounts are initialized, it may take a while for the authentication formalities to complete.
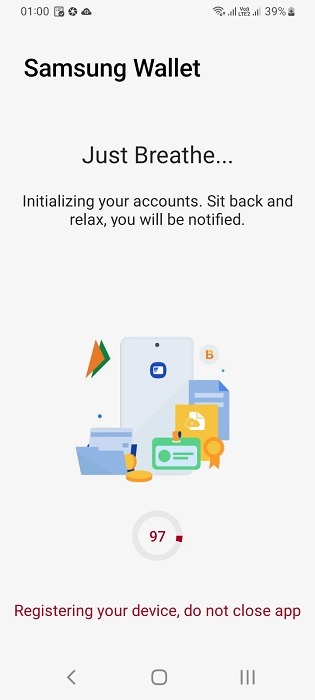
- You can view your Samsung Wallet app home screen. The simple menu guides you to all the features that you want to use.
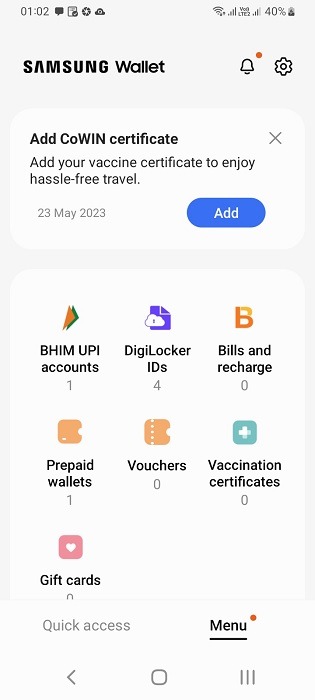
FYI: Samsung Galaxy phones can offer a PC-like experience on a big screen with DeX. Check out these tips to get started with this desktop mode.
Uses for Samsung Wallet
There are many uses for Samsung Wallet as it serves as a single-stop resource for all your essentials. We look at the most important ones below:
1. Manage Passwords
All passwords in the wallet are managed using an option called Samsung Pass. Its appearance varies depending on the country where you are located.
- Go to your Samsung device’s settings. Click “Security and Privacy.
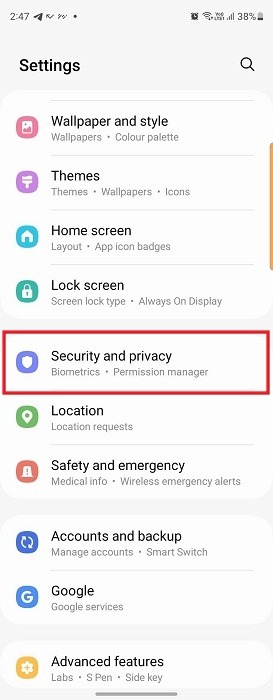
- Select “Samsung Pass.”

- Sign into Samsung Pass with your Samsung account credentials. Register your biometric information such as PIN, fingerprints, etc.
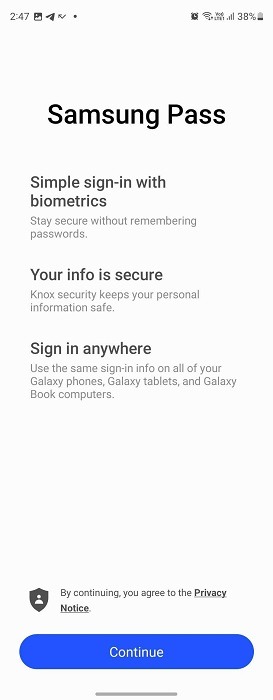
- Now open the Samsung Internet browser. Every time you visit a new website and fill in the password, it will prompt you to save the password in Samsung Pass.
- You should notice a complete list of your login details and passwords inside the Samsung Pass section on the Wallet app home screen.
2. Add and Verify Government IDs
In the countries where this app is available, Samsung is partnering with respective government agencies to provide a single interface to add all of your supported government IDs in one place.
- Go to your app home screen and select the available menu option for government IDs (in our case it’s DigiLocker IDs.)
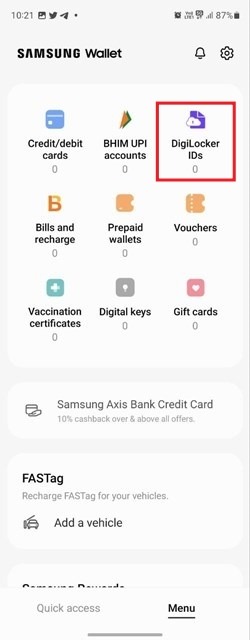
- Log in with your Samsung credentials.
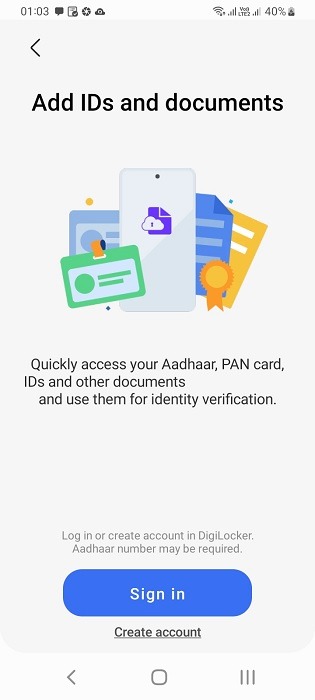
- Next, you may need to log in to your government’s portal once and finish the online verification specific to your country.
- Samsung Wallet tokenizes your confidential government credentials for enhanced security, and all the integration happens in the background.
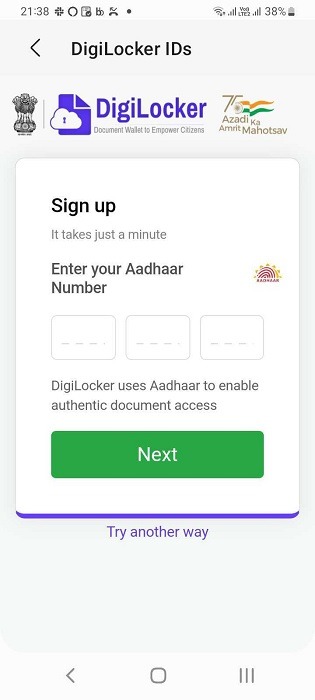
- When you make future updates to your government documents, for example, a change in address, they will be automatically visible inside the wallet app.
Tip: learn how to customize all aspects of your Samsung Galaxy home screen.
3. Access Financial Information On the Go
Whether you want to know your current bank account balance or the last few credit card transactions, the wallet provides a single-screen readout of the details.
- Go to the Samsung Wallet app home screen and select “Payment cards” or any similar menu that saves your cards and bank accounts (in this case it’s “Credit/debit cards.”)
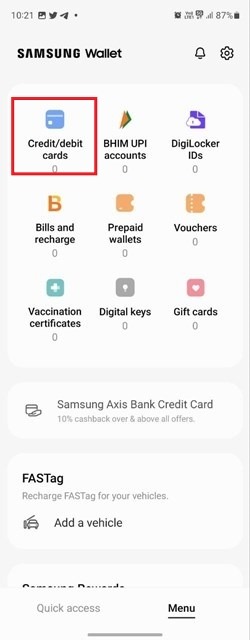
- Add your bank or credit card from a “+” button on top. Select the financial institution.
- You should now see your Account balance and several other information on the screen.
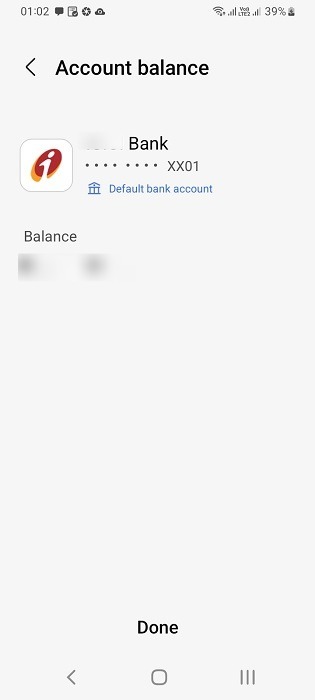
Apart from your connected bank accounts and credit cards, the app also supports third-party digital wallets linked to your phone number and government IDs.
4. Make Online Bill Payments and Recharges
With added credit cards, cash cards, and your bank accounts, it’s a cinch to register your bills for electricity, Internet, gas, and other utilities. You can also do online recharges for your phone balance and transfer any extra balances from one account to another.
- Select “Bills and recharges.”
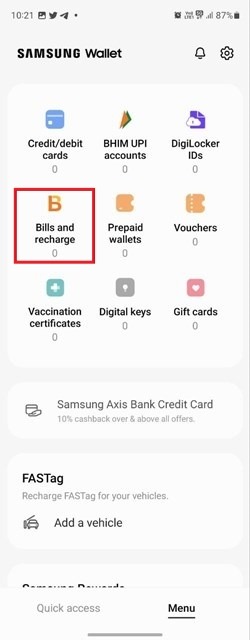
- Select your biller and enter its details. You will be asked to enter your customer ID and use a one-time password or PIN to connect it to your Samsung wallet account.
- Once the biller is registered, you can view and pay your bills online easily.
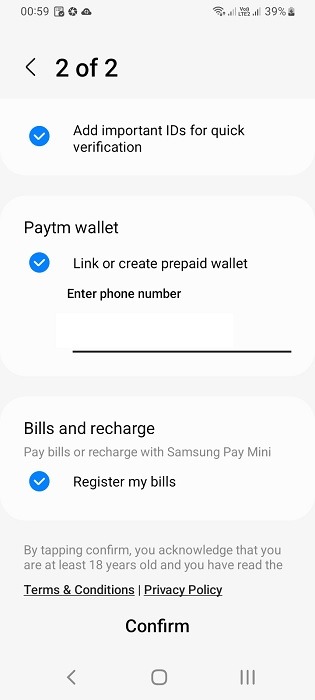
5. Make Offline Payments With Tap-and-Go
The Samsung Wallet app is well-integrated with Samsung Pay. You can use it to make offline payments at supported merchant establishments (they must accept Samsung Pay.)
- Switch to the “Quick access” tab at the bottom of the app home screen.
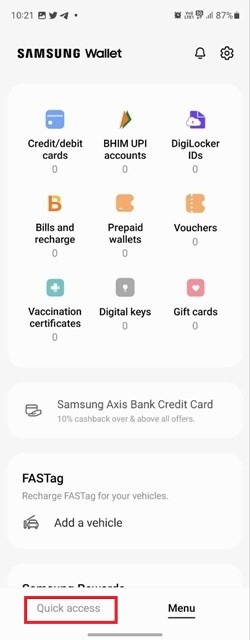
- Here you can see an option to pay using QR code. Just scan the QR code and it will initiate a tap-and-go request to help you clear your payment without leaving the app.
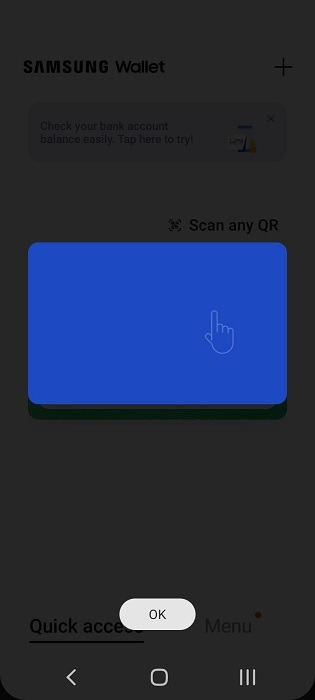
Good to know: want to find great deals and save money? Incorporate these strategies into your online routine.
6. Add Gift Cards and Vouchers
Who doesn’t love a gift card or voucher? Samsung wallet makes it easy to purchase and store gift cards, coupons, and vouchers in one single place. The app will remind you of their expiry so that you can make a timely purchase.
- Select “Vouchers” or “Gift cards” (or any similar option) from the Samsung Wallet home screen.
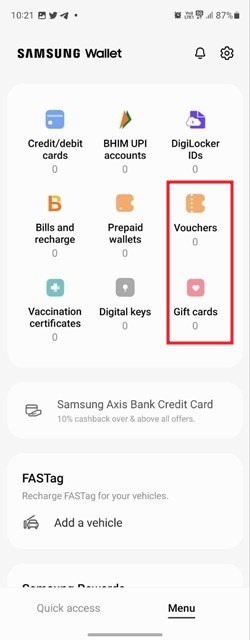
- Choose your gift card and fill out the details. It will automatically save its information to the app.
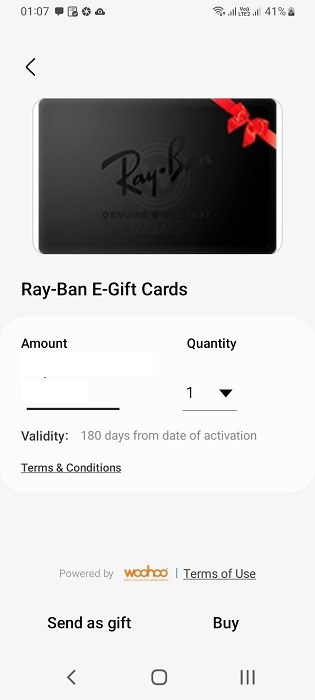
7. Manage Airline Boarding Passes
This is a good option for frequent flyers. You don’t have to download multiple apps or remember the passwords of different websites. Samsung Wallet lets you store your airline boarding pass, schedule flights, and do web check-in from the comfort of your app. This useful feature is only available in the US and other few select countries at the moment.
- Select “Boarding passes.”
- Follow the on-screen instructions to add your boarding pass based on your PNR information and other details. You can manage these instructions on the app itself.
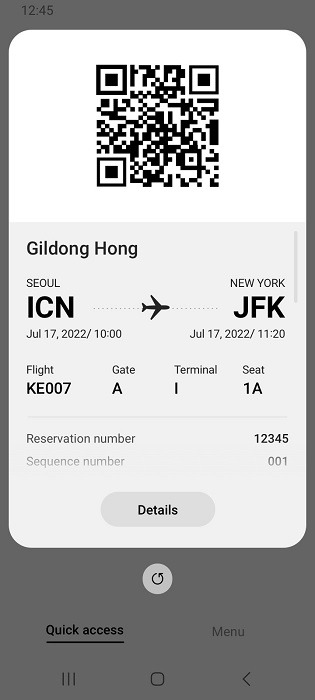
8. Use Digital Keys for Smart Cars
If you’re driving a smart car compatible with Samsung SmartThings, the Samsung Wallet app takes your device’s integration to the next level with its digital keys. A few car models by Hyundai, BMW, and Genesis support a feature where you can use your wallet to open and close the car remotely.
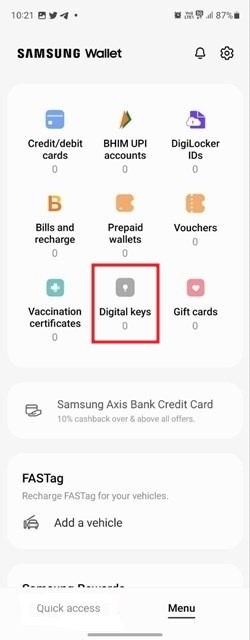
The digital car key can connect using Nearby Field Connections (NFC) or Ultra-wideband Type (UWB) technology. Of course, at the moment, this advanced feature supports very few Samsung models such as the S-series (S22, 21 etc.), Note 20, Flip 5G, and Fold 5G.
Tip: Android Auto not working as it should? Try these fixes that will hopefully solve the problem.
Frequently Asked Questions
What are some alternatives to Samsung Wallet?
While Samsung Wallet is a universal app for many essentials, it’s not the only one in the market. Google Wallet and Apple Wallet are aiming to provide the same breadth of features including online and offline payments, government ID verification, gift and loyalty cards, airline boarding passes, and digital keys.
How secure is Samsung Wallet?
Samsung Wallet is a highly secure app virtually impenetrable by unauthorized intrusions. To protect all your valuable personal information, the wallet tokenizes your data which needs to be approved by the third-party provider. Whether it is through a one-time password (OTP) in the case of Visa or MasterCard payment cards, or a PIN that authenticates your government ID online, all the information is hidden under a token layer inaccessible to anyone including you.
On top of all this, most Samsung Galaxy devices support Knox Security through fingerprint and other personally relevant identification, making the Samsung Wallet app inviolable from malware, crypto-jacking, and any remote penetration and monitoring attempts.
Image credit: Pexels. All screenshots by Sayak Boral.
Our latest tutorials delivered straight to your inbox