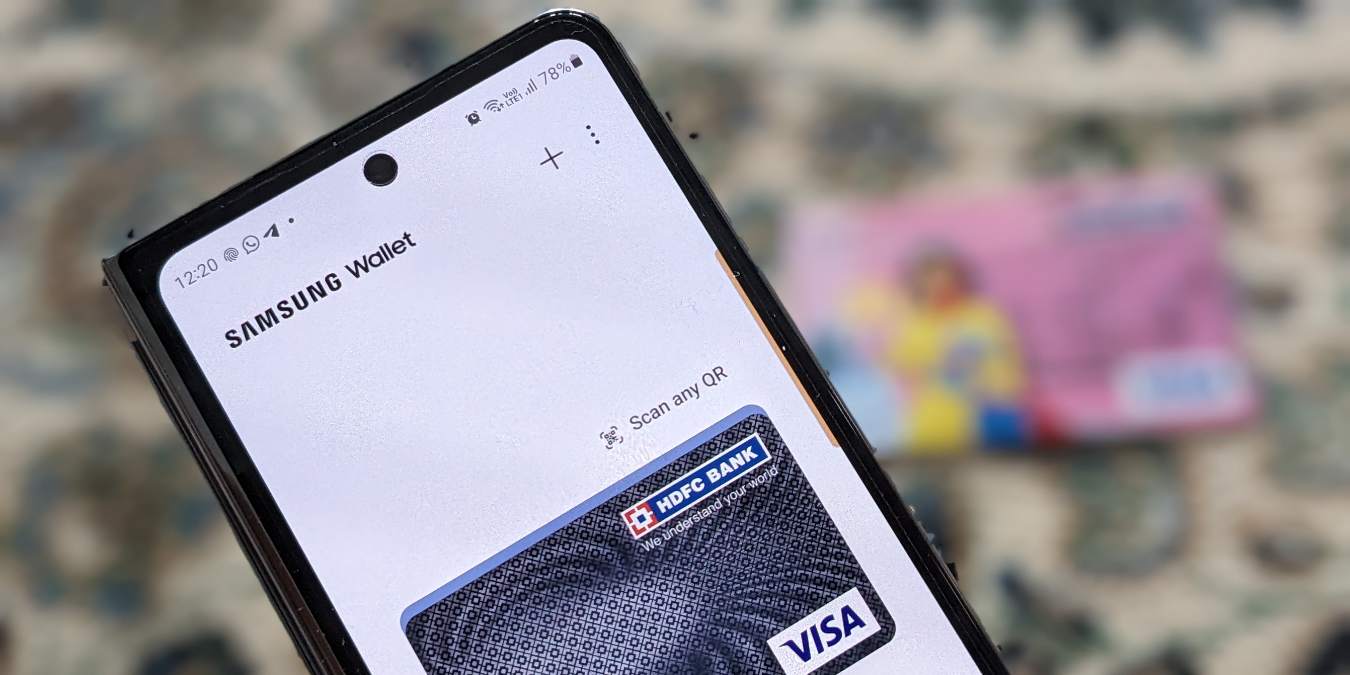
Android devices have the Google Pay service to facilitate paying with your phone, whereas iPhone has Apple Pay. On Samsung Galaxy phones, you get Samsung Pay too. What is Samsung Pay and how to use it to pay from your phone? Find the answer in this post.
Good to know: not sure whether Samsung Galaxy phones actually run Android? The answer is yes, but here are the differences.
What Is Samsung Pay
Samsung Pay is a contactless mobile payment system built right on your Samsung Galaxy phone or smartwatch. With Samsung Pay, you can pay at retail stores around the world with your Samsung phone using the credit or debit card details stored on it.
Samsung Pay is like a digital wallet where your phone acts as your card that you need to hold against the card machine to make payment at any merchant store. On top of credit and debit cards, Samsung Pay also lets you save gift, and membership cards on your phone. Earlier Samsung Pay was a separate app but now Samsung Pay and Pass services have been merged into the Samsung Wallet app.
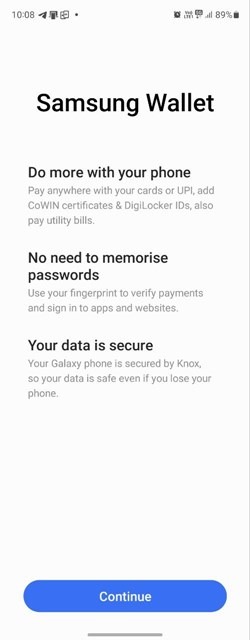
To use Samsung Pay, you must save the card details in the Samsung Wallet app on your phone. You can then make payments without worrying about carrying the actual card with you.
Typically, with physical cards, you need to take the card out of the wallet, swipe it up on the machine, enter the card PIN, and then put it back in your wallet. Samsung Pay simplifies the entire process. Once Samsung Pay has been set up on your phone, all you need to do is hold the phone on top of the Point of Sale (POS) terminal or card machine and authenticate the card using a fingerprint sensor or Iris scanner of your phone.
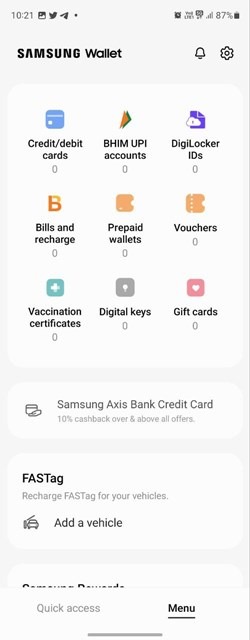
Tip: learn all about the difference between Samsung Pay, Google Pay, and Apple Pay.
How Samsung Pay Works
Samsung Pay uses Near Field Communication (NFC) technology of your phone to make payments at machines that support wireless technology. Your card details are transferred to an NFC-enabled payment terminal by placing your phone near to the machine.
However, in some regions like India, many merchants still have the traditional payment machines where you need to swipe the card in the machine. Samsung Pay works with those machines as well on some Samsung Galaxy phones.
Generally, Samsung Pay works at all places where you can swipe or tap a physical card.
Tip: check out other ways to use NFC on your phone.
What You Need to Use Samsung Pay
First of all, you will need a Samsung Galaxy phone that supports Samsung Pay. Essentially, all Samsung flagships and some mid-range models support Samsung Pay. You will also have to know the details of your credit, debit, gift, or membership card. Finally, you must have a card from a compatible bank. Check with your financial institution to see if they offer this option.

The bottom line is that you don’t need to purchase anything to use Samsung Pay. You don’t even need to visit the bank. All the technology is present natively on your phone. You just need to register the cards once on your phone and you are good to go.
In a nutshell, to use Samsung Pay, you will need to:
- Set up Samsung Pay on your Samsung phone.
- Add your payment cards to Samsung Pay.
- When you are ready to make a payment, open Samsung Wallet and select the card you wish to use.
- Hold your Samsung phone near the contactless reader until you see a payment confirmation message.
How to Add Cards in Samsung Pay
Follow these steps to register a card in Samsung Pay on Samsung Wallet:
- Open the Samsung Wallet app on your Samsung Galaxy phone. If you don’t see it, look for the Samsung Pay app. If either app isn’t available on your phone, update your phone’s software to the latest version.
- You will be asked to sign in to your Samsung account in case you haven’t already done so. Enter your login details.
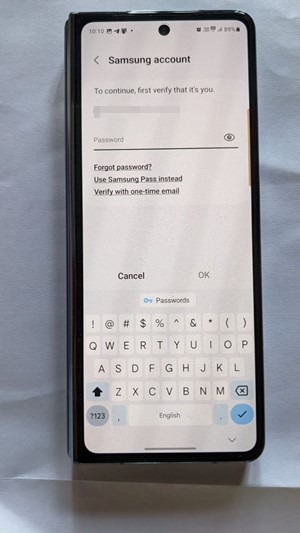
Note: Samsung doesn’t allow taking screenshots in the Samsung Wallet app.
- Grant the necessary permission to the Samsung Wallet app and tap on the “Continue” button.
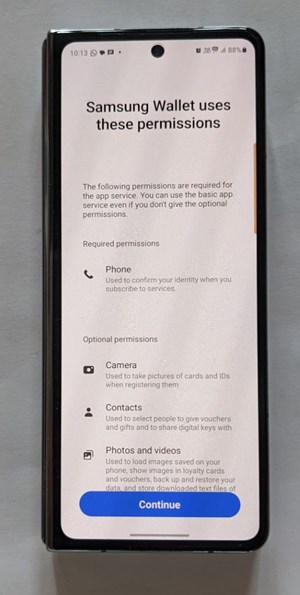
- You will be asked to set up a verification method to use the Samsung Pay service. Select “Fingerprint” or “Wallet PIN.” If you select fingerprint, you will still need to set up a PIN.
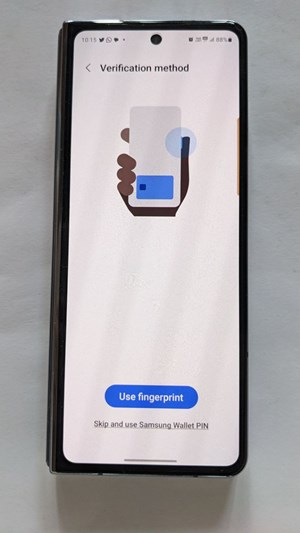
- Once the verification method is set up, you will be taken to the app’s home screen. Tap on the “Menu” tab at the bottom and select “Credit/debit cards.”

- Tap on the “Add” (+) icon at the top.
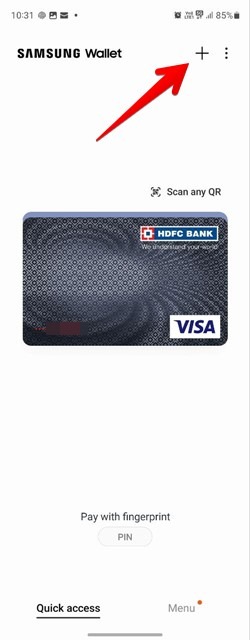
- The app will open the camera and ask you to point it toward your card. Your phone will proceed to scan the card details. Alternatively, tap on the “Add card” manually button to manually enter all the card details or press the “Add using NFC” button to automatically get card details by just touching the NFC-based card to the back of your phone.
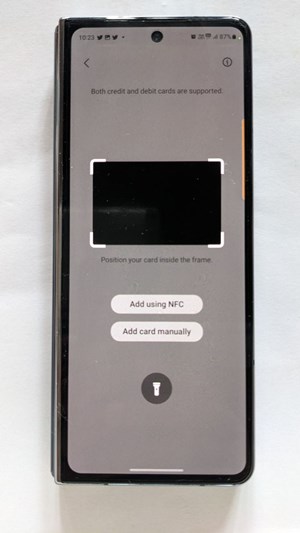
- Once the app detects the card details, you will be asked to enter the CVV code (3 or 4 digits) and cardholder name. Press the “Next” button.
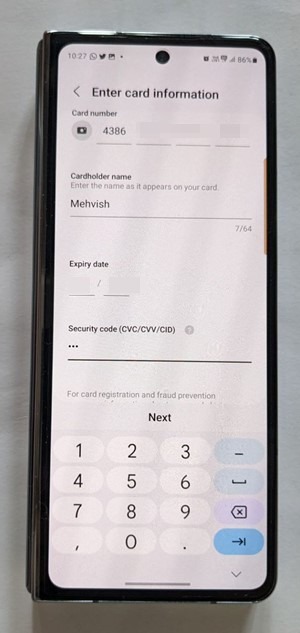
- The app will start validating your card and you will be asked to agree to the Terms and Conditions. Tap on “Agree.”

- Finally, you will be asked to verify your card. For that, you can either choose to receive an SMS or call on the registered mobile number of your bank account. Enter the code to verify the card.
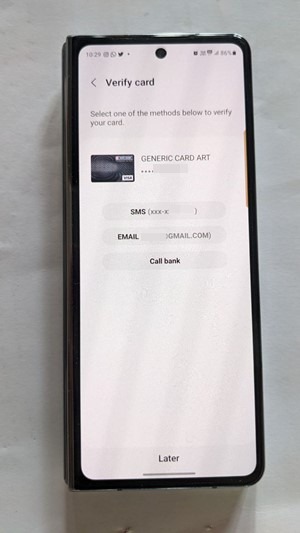
- That’s it. The card will be successfully registered on your Samsung Galaxy phone. Similarly, you can add more cards to the Samsung Pay service.
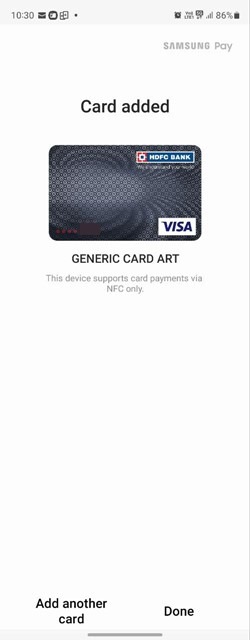
Tip: make your home screen on your Samsung Galaxy phone stand out with these tips.
How to Use Samsung Pay to Make Payments
After you have registered at least one card in the Samsung Wallet app, you can use the Samsung Pay service to make payments at any retail store using your phone by following these steps:
- Open the Samsung Wallet app on your phone. You can access it quickly by swiping up from the bottom of the screen.
- Your default card will show up. In case you have multiple cards, swipe right or left to get to the preferred card.
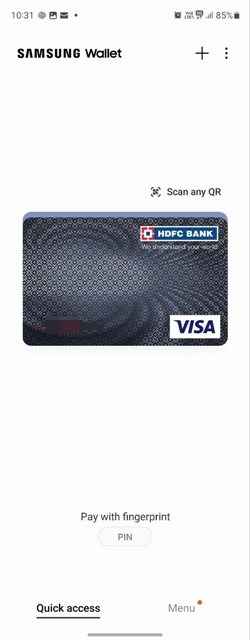
- Ask the cashier to enter the payment details on the machine.
- Scan your fingerprint using the fingerprint sensor or enter the Wallet PIN on your phone.
- Your phone will start looking for terminal or card machines. Touch the back of your phone to the machine to authorize the payment. You have 50 seconds to do so.
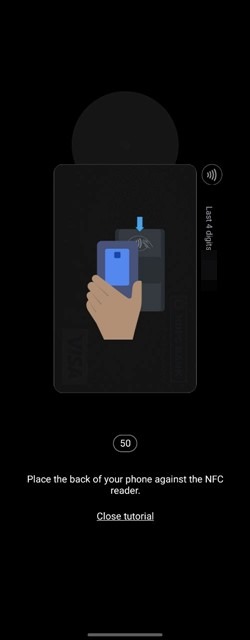
- If you have the necessary funds in your account, your transaction will be successful and you will be notified about process being finalized.
- Moreover, every transaction detail will be saved in the Samsung Wallet app which you can check as shown below.
Tip: learn what to do if you experience credit card fraud.
How to Check Previous Samsung Pay Transactions
To see your Samsung Pay transaction history in the Samsung Wallet app, follow these steps:
- Open the Samsung Wallet app on your Samsung Galaxy phone.
- Tap on the Menu tab at the bottom and go to “Credit/debit card.”

- Tap on the card whose transaction history you want to check.
- You will see the past transaction details under the “Recent transactions” section.
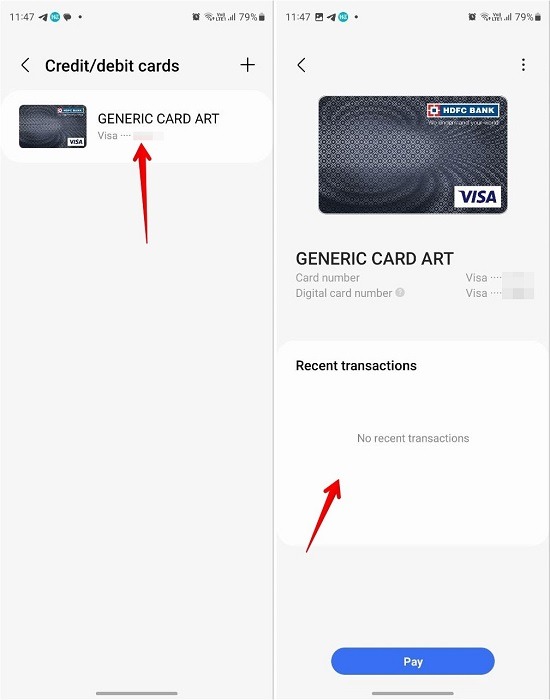
How to Delete a Card from Samsung Pay
To remove a saved card from Samsung Wallet, follow these steps:
- Launch the Samsung Wallet app on your phone.
- Tap on “Menu” tab followed by “Credit/debit cards.”
- Tap on the card that you want to delete.
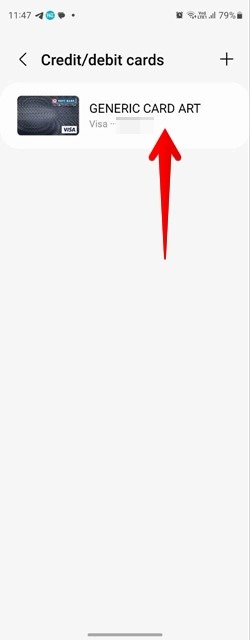
- Press the three-dot icon at the top and select “Delete card” from the menu.
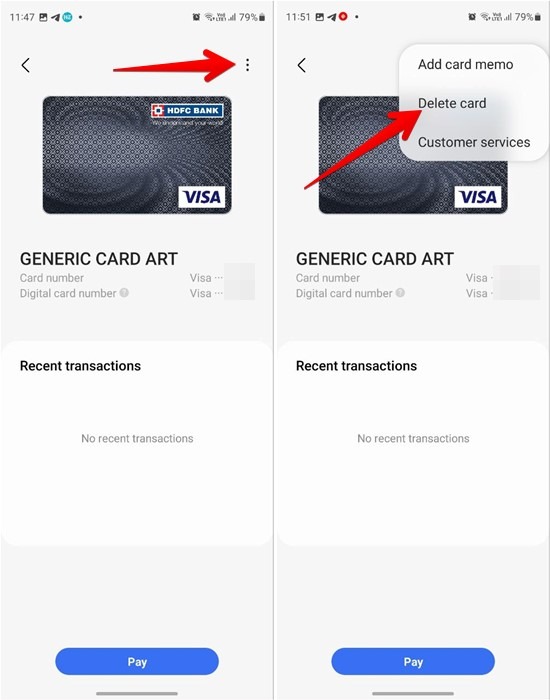
Tip: want to be less dependent on physical credit cards? Check out the best virtual credit card services.
Frequently Asked Questions
What happens if you lose your Samsung Galaxy phone?
If you lose your phone where you have registered Samsung Pay service, your card details will remain safe and secure as the thief will need your fingerprint or Wallet PIN to authorize the payments. Moreover, if you lock your phone by using the Find My service, Samsung Wallet will be locked too.
How many cards can be registered in Samsung Pay?
You can add up to 10 payment cards in Samsung Pay.
What’s the difference between Samsung Pay and Samsung Wallet?
Earlier, Samsung had two different services to store important information. Samsung Pay is for credit, debit, and gift cards whereas Samsung Pass is for passwords, addresses, and similar information. Samsung Wallet replaces both these apps and combines the features offered by them in a single app. So you can now access Samsung Pay services and Samsung Pass service right from Samsung Wallet.
All screenshots by Mehvish Mushtaq
Our latest tutorials delivered straight to your inbox