
By default, you should be able to find all apps either in your Android phone’s home screen or app drawer. However, if you have previously hidden some apps, or you want to access some system apps that are hidden, this tutorial covers how to hide Android apps and how to find them once they are hidden. Our methods work on all Android phones and tablets, but your exact device model may have different menu options.
Tip: check out our list of essential Android apps you should have on your phone.
1. Via the App Drawer
You’ll find all of your installed apps in the App Drawer unless you choose to hide some of them. Depending on your phone’s home screen layout and settings, go to the App Drawer to determine whether there are any hidden apps.
- Go to the search bar in your phone’s App Drawer and click the three dots to open the options.
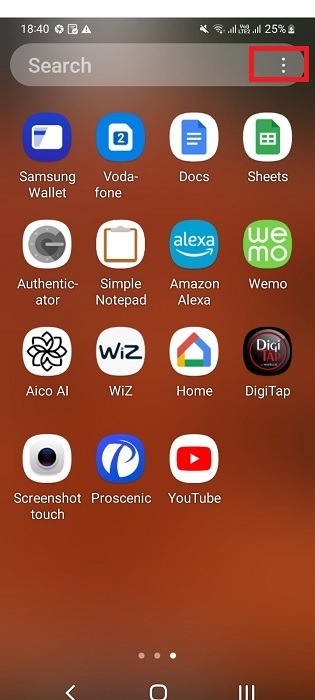
- Click anything that mentions “Settings” in relation to the app drawer. If you don’t have this option, you may have to long-press on your phone’s home screen and select “Home settings.”

- Once the home screen settings are visible, look for an option to hide apps. You may need to scroll down a bit.
- Click any menu that says “Hide apps” to view further options.
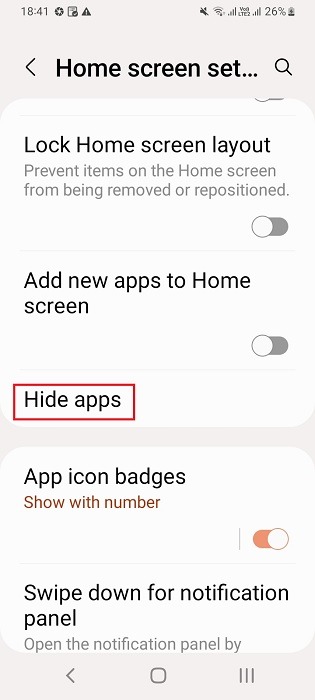
- Inside the “Hide Apps” menu of the app drawer, you’ll find all the apps that were hidden from the home screen.
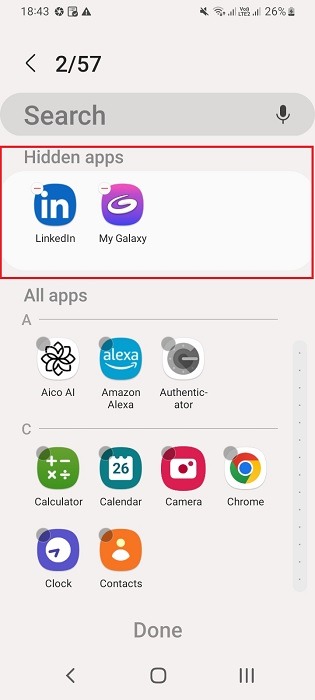
- You can easily add your own apps to the hidden apps menu by dragging and dropping.
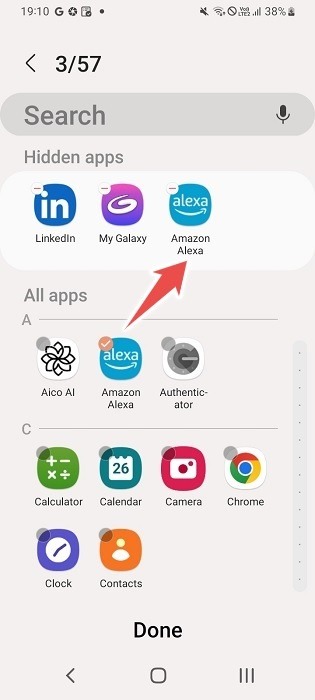
- As mentioned previously, various phone models can have different options. For instance, older OnePlus devices (running Oxygen 11 OS and below) offer “Hidden space,” where you can place your private apps. You’ll need to swipe from the App Drawer to make it visible.
Good to know: improve your Android’s battery life by stopping apps from running in the background.
2. Use the Search Bar on the Android Home Screen
You can also search for hidden apps directly in the search bar of the Android home screen for Samsung Galaxy devices and other supported brands. If you find the app’s name in the Settings option but can’t find the app elsewhere, follow the steps below to find it again.
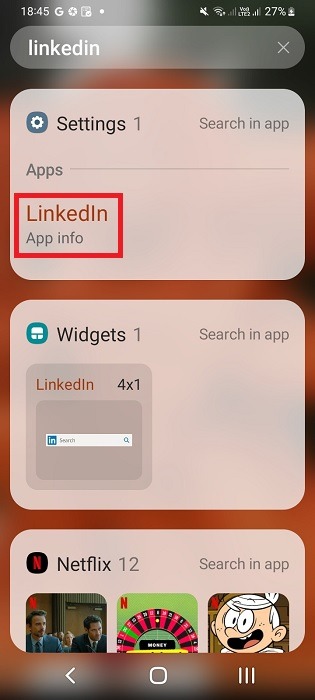
- Open the “Show hidden apps” option, if available, in the search results.
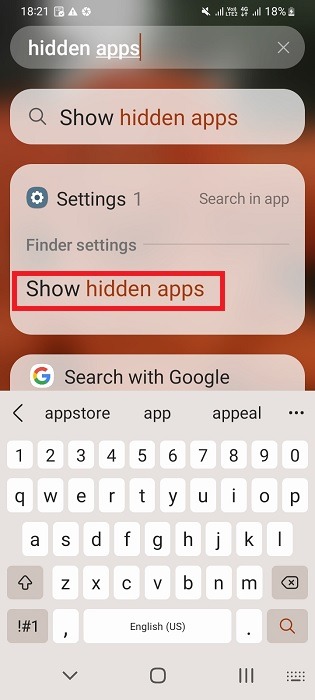
- If the toggle button for showing hidden apps is turned off, enable it.
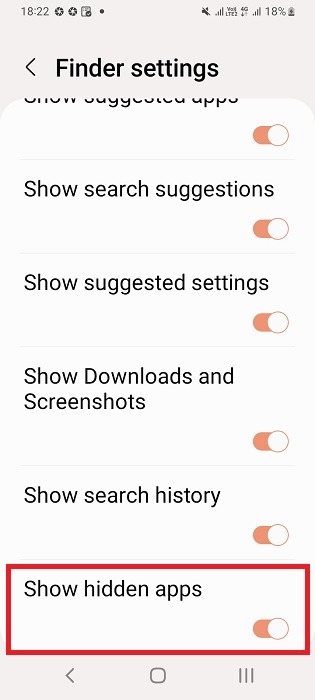
- Exit the screen to search for and launch the hidden app’s icon, even if it’s invisible on the home screen.
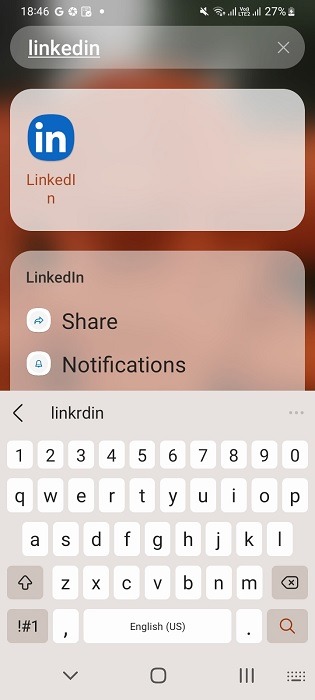
3. Through “All Apps” Settings
On specific devices, you can view an “All apps” filter to detect any hidden apps under this main list of apps. This option isn’t supported on all handsets and models.
- Click the Settings icon for your phone.
- Look for the “Manage Apps” or “Apps” option to view the settings for the option.
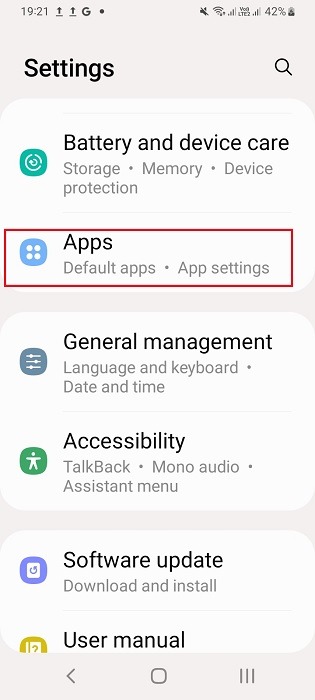
- Your phone may have additional filters to view all apps – even the hidden apps.
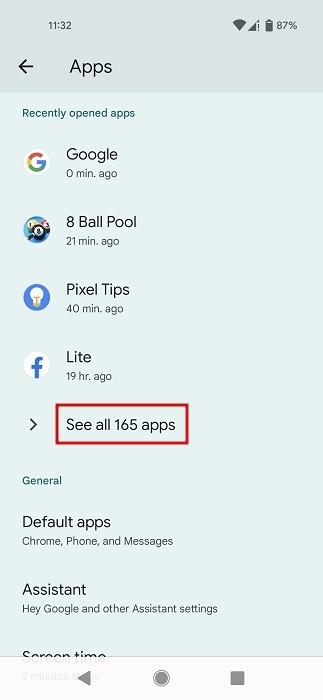
- Once you identify an app that does not show in your App Drawer, you can further modify its settings and default behavior.
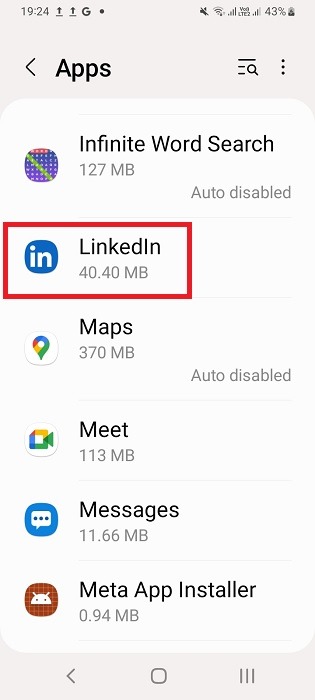
Tip: learn how to run Android apps in Windows.
4. Use Access Code/Pass Code
On certain Android models, you can find hidden apps by dialing a passcode or access code on your Phone app. This is a huge benefit to users. These hidden apps are inaccessible to everyone except the users themselves.
- For Oppo phones, go to “Settings -> Privacy -> Hide Apps” or “Settings -> Security -> App Encryption” and set your privacy passcode and security questions. Later, select the apps you want to hide. This will prompt you to enter a dialable access number starting and ending with a hashtag symbol (#.)
- For OnePlus phones with OxygenOS 12 and later, go to “Settings -> Privacy -> Hide Apps” and set a privacy password. Your device will prompt you to select the apps you want to conceal and set an access code up to 16 digits. As with Oppo, it should start and end with a hashtag symbol (#.)
5. Check Apps With Special Access
Out of all the apps on your Android device, some have special access, which means they sit at the top of the required device permissions. These are mostly the system apps but can also include some regular installed apps. Follow these steps to find them.
- Look for a “Special access” menu in the search bar under Settings or directly under the Settings option.
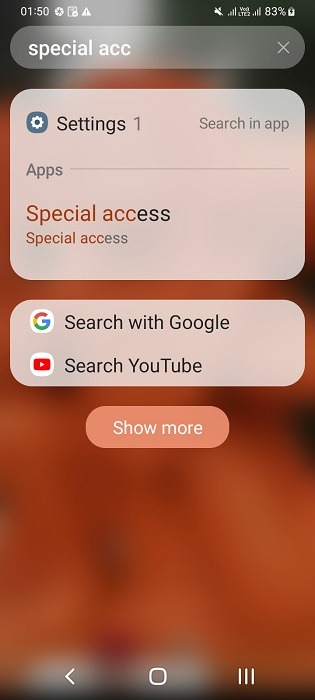
- There are different types of special access, such as “All files access,” “Device admin apps,” etc. Navigate through each of these menus to find apps hidden from view.
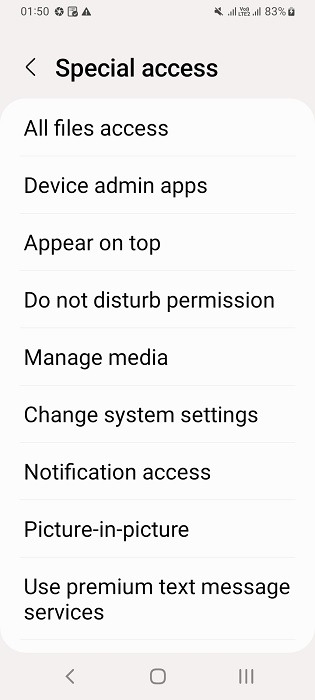
- The following shows a few hidden system apps under “All files access.” It includes ImsLogger, which is a messaging sync service for Samsung devices. Also included is MTP application, which refers to the automated transfer of media files and images.

6. Take a Look at App Folders
This is a neat little trick that many aren’t aware of. In all of the latest Android versions, you can create your own app folders. This can be used to disguise selected apps, such as the following example that shows a folder named “Hidden1.” The process shown pertains to Samsung phones.
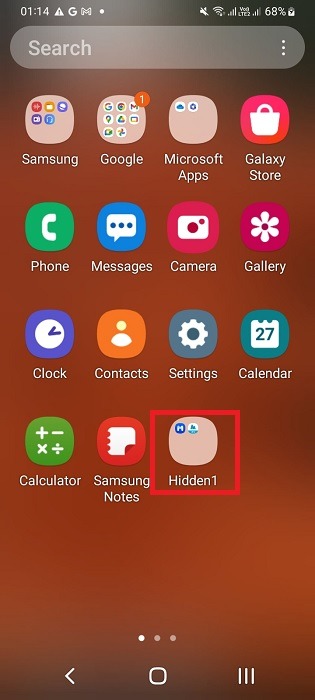
- Long-press the app you want to hide. You’ll see a “Select” option if you’re using a Samsung device. On other devices, such as a Pixel, you will need to touch and hold an app and drag and drop it on top of another app to create a folder.
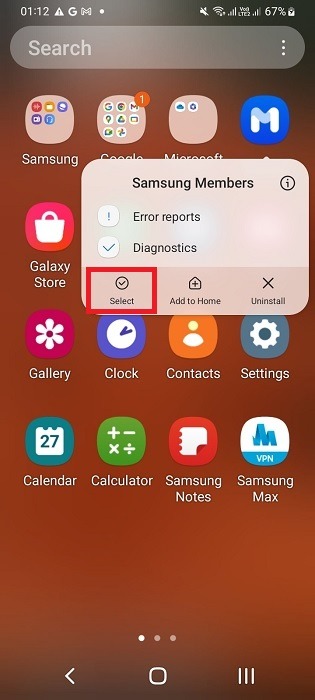
- To create a folder on some devices, you may need more than one app. Otherwise, that option is disabled.
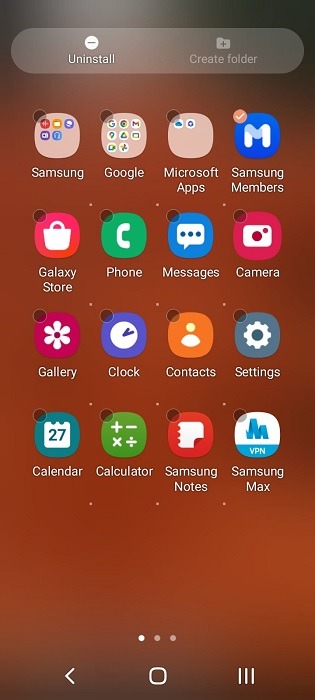
- After you select the required number of apps, the “Create folder” option springs into view once again.
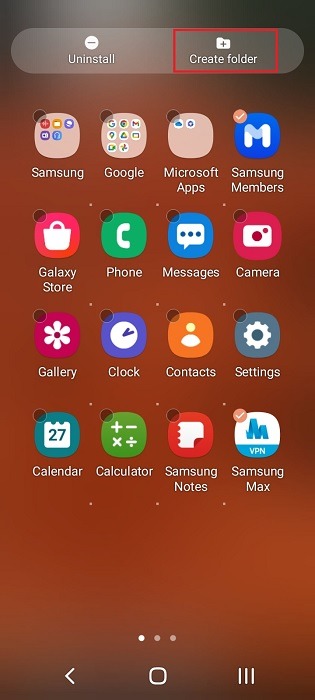
- You will see the apps that you want to tuck away inside the newly created folder.
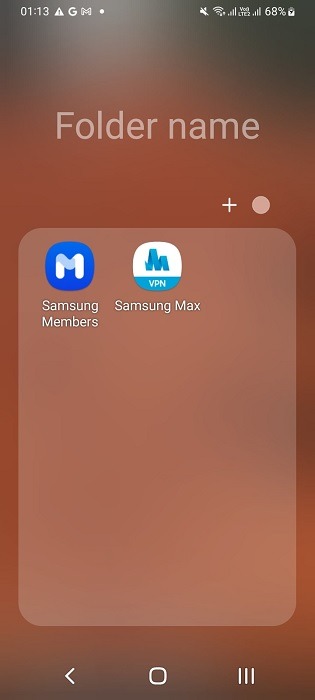
- Create a name for this folder.
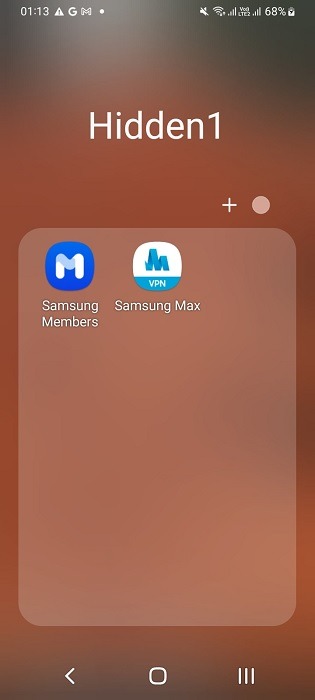
Tip: did you know that you can set custom icons for your Android apps? We show you how to get started.
7. Check App Hider Applications
Google Play has many app hider applications that can conveniently disguise many apps. They are by far the most subtle way to hide apps. In most cases, you can’t access them without a PIN or password. As most of these apps are similar, we are providing a few examples.
Note: It can be hard to find the apps hidden by the hider applications, unless you can identify the particular application and have access to the password.
- Most of these apps try to disguise themselves as common apps that you probably have on your phone. For example, a harmless dialer app.
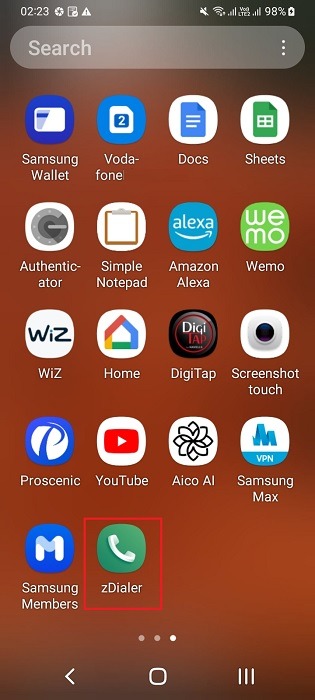
- Dialer Lock – AppHider is a convenient non-root Google Play application to hide apps.
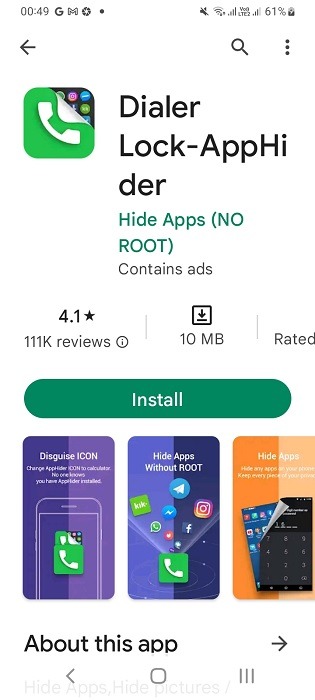
- After installing Dialer Lock, you will need to enter a six-digit password.
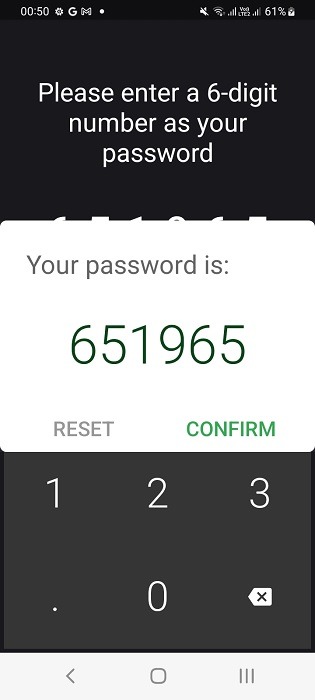
- You can import apps into the Dialer Lock screen but will need to provide a few permissions.
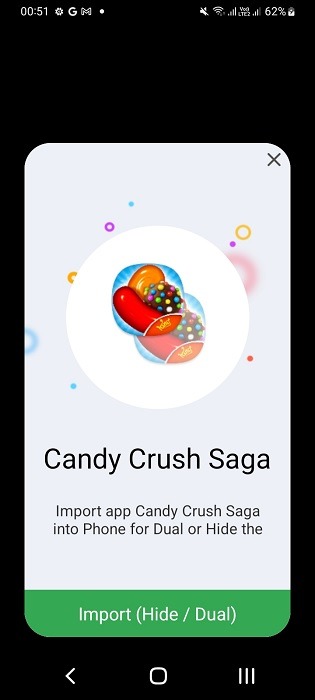
- Similarly, if you find a discreet Notepad-like icon on a phone, you may be looking at Notepad Vault, a convenient trick app.
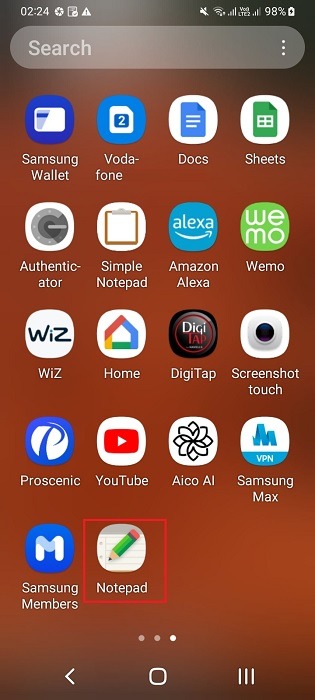
- You may think you can enter notes into Notepad Vault, and you can. But once you type the numeric password, it opens an entire vault where you can hide selected apps.
- There are other trick apps meant to resemble calculators, which work in the same way.
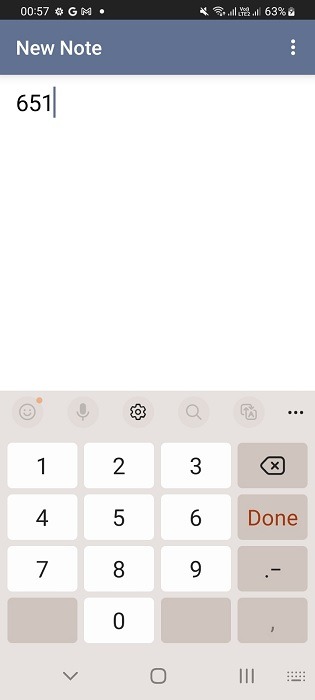
8. Through Launcher Applications
Some Android home screen launchers, such as UI Launcher Lite, can be used to hide apps you don’t want others to see.
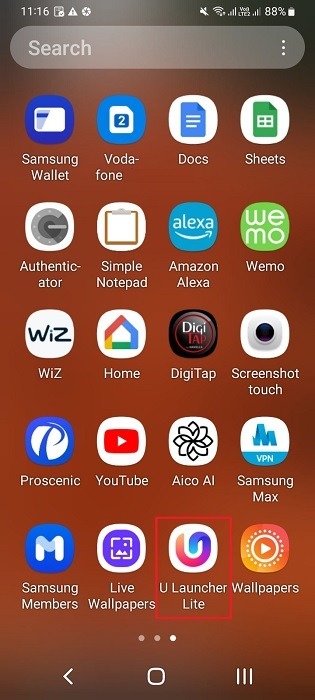
- After you install the UI Launcher Lite app, set it as your default launcher.
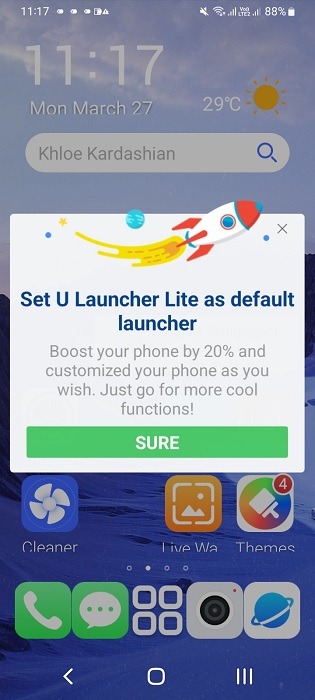
- Once inside the app, you’ll find a “Hide apps” menu.
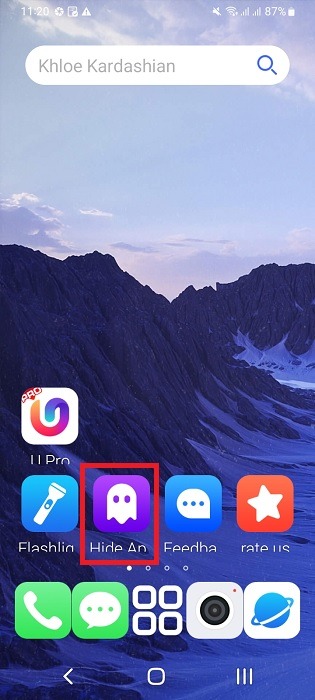
- Click “Setting” inside Hide apps to view more options.
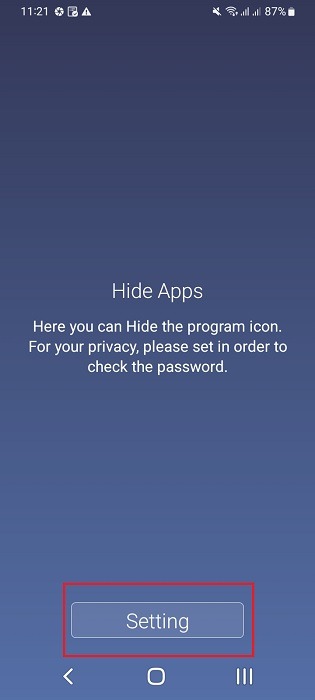
- As is common with such apps, you’ll need to set a password for the hide apps option.
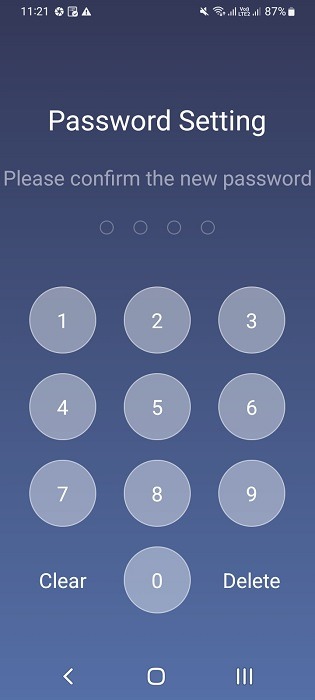
- Stash away any apps you want to be hidden from the home screen by placing them inside the launcher’s menu.
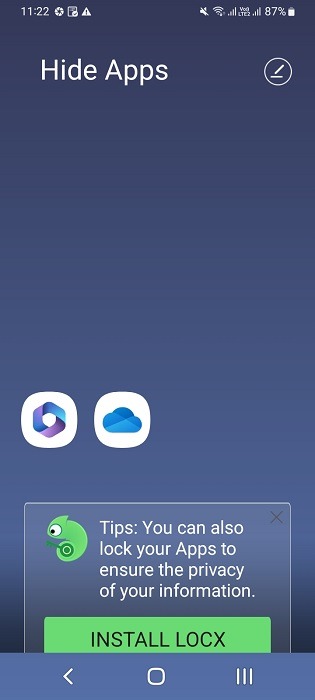
Tip: learn how to prevent specific Android apps from connecting to the Internet.
Frequently Asked Questions
How do I hide apps in Google Play?
You can also hide apps from showing in Google Play. For example, if you’re a parent who doesn’t want your child to access harmful apps directly from Google Play, there is a Parental Controls setting. Go to the Google Play homepage, click your account name icon, and go to Settings. You’ll find a Parental Controls option under “Family.” Do note that some kids find ways to get around these controls.
How do I hide photos and files in Android?
You can easily hide photos, files, and media programs on any Android phone by adding a period (.) to the beginning of its filename.
How do I hide a secret folder on Android?
You can use a .NOMEDIA file extension to hide a folder of your choice on Android. On your File Manager app, create a .NOMEDIA (including the period at the start) folder. It will be hidden by default.
Image credit: Unsplash. All screenshots by Sayak Boral.
Our latest tutorials delivered straight to your inbox