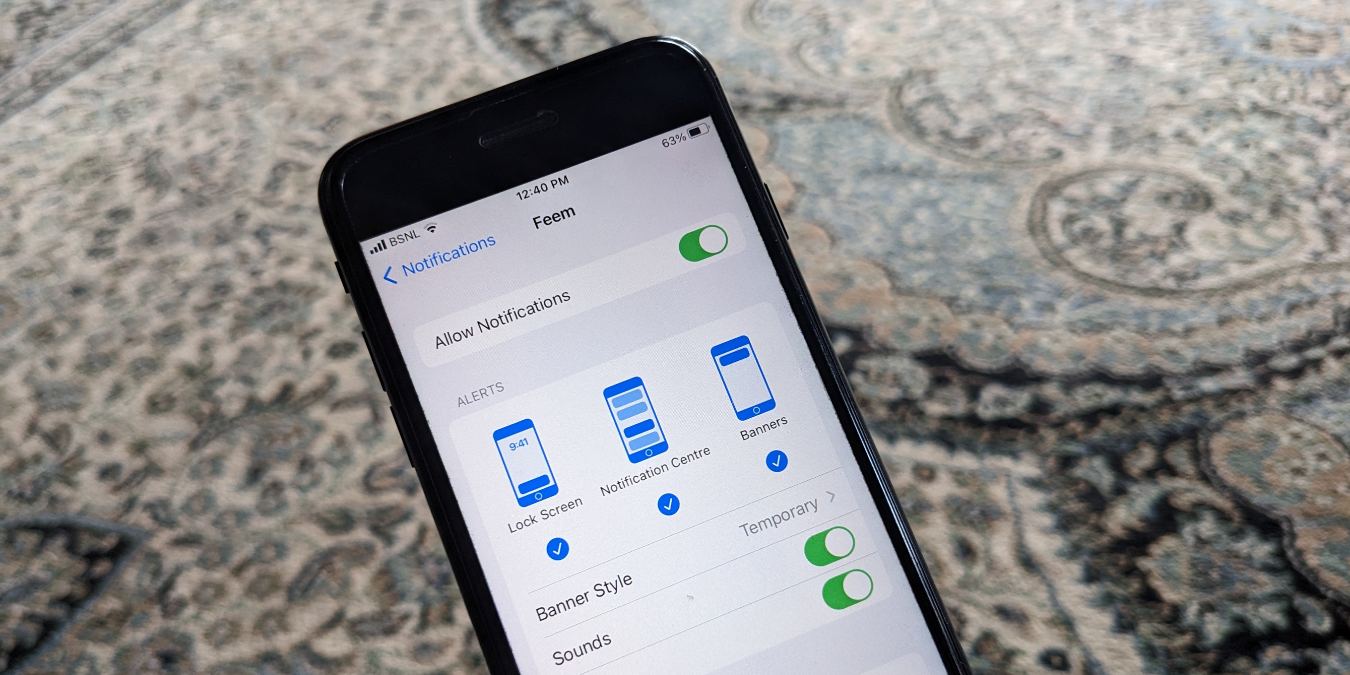
Apple has vastly improved notification management on iPhones, allowing users to silence specific people or apps, mute notifications during particular times, disable calls from unknown numbers, and even mute chat threads. If you want to silence some notifications, this tutorial shows different methods to selectively mute notifications on your iPhone.
- How to Silence Notifications at Specific Times
- How to Silence iPhone Notifications at Specific Locations or When an App Is Opened
- How to Silence Notifications from Specific People
- How to Silence Notifications from Specific Apps
- How to Silence Calls from Unknown Numbers on iPhone
- How to Silence Announcement Notifications for Incoming Calls
- How to Mute Contacts in the Messages App
- How to Silence Notifications from Other Users on WhatsApp
- How to Receive Notifications at Specific Times
- Frequently Asked Questions
How to Silence Notifications at Specific Times
To silence iPhone notifications at night or specific times of the day, you will have to use a scheduling feature known as “Focus.” Focus modes consist of customizable sound profiles (Do not disturb, Driving, Reading, etc.) that can be used to silence notifications on your iPhone. To silence notifications at certain times on your iPhone, follow these steps:
- Open the “Settings” app on your iPhone, then go to “Focus.”
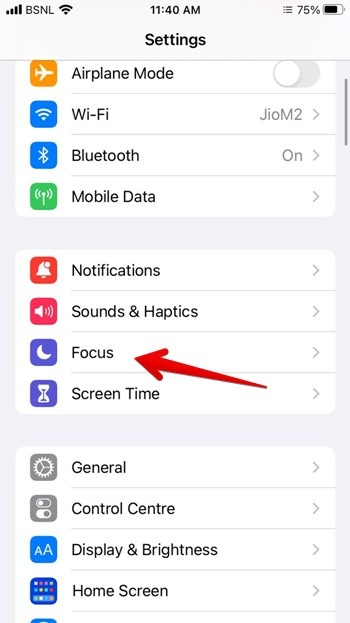
- Tap on Add icon (+) at the top, followed by “Custom” to create a new Focus mode. You can also edit or customize any of the existing focus modes.
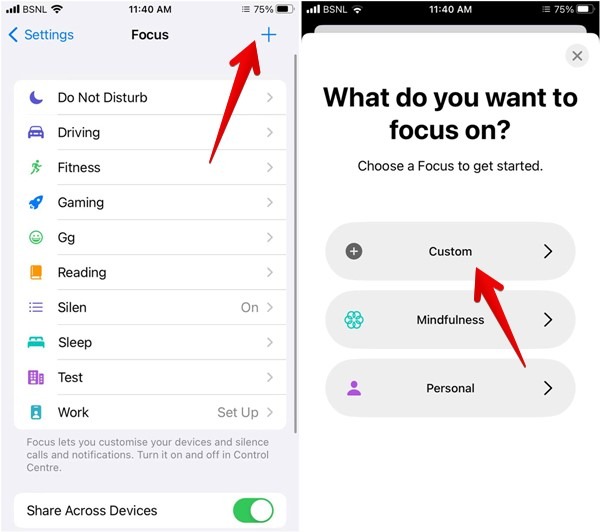
- Give a name to your focus mode and choose its icon. Tap on “Next.”
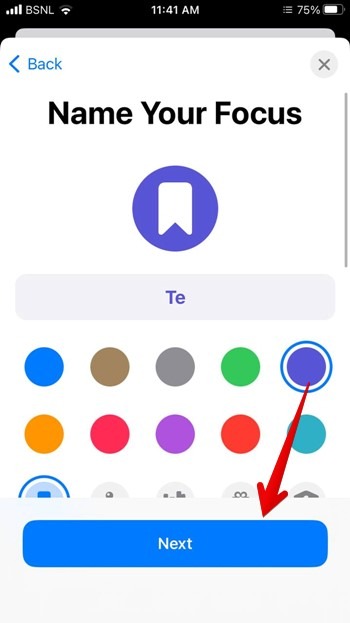
- Tap on “Customize Focus.”
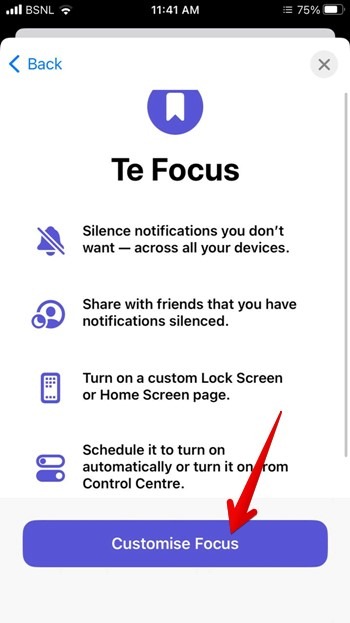
- Scroll down and tap “Add Schedule” followed by “Time.”
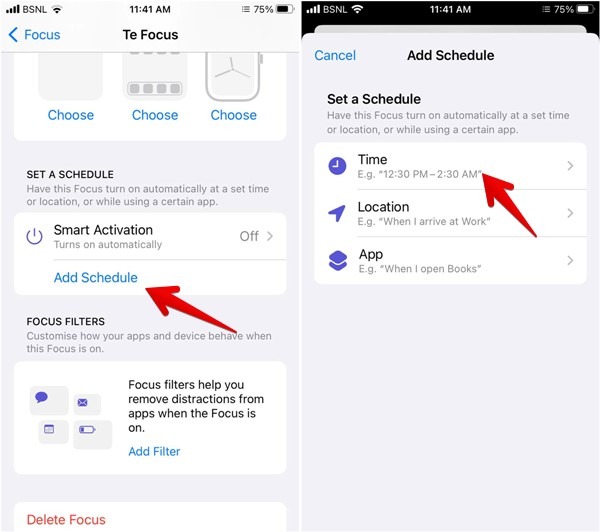
- Set the start and end times when your notifications should be silenced. Also, select the days and press the “Done” button.
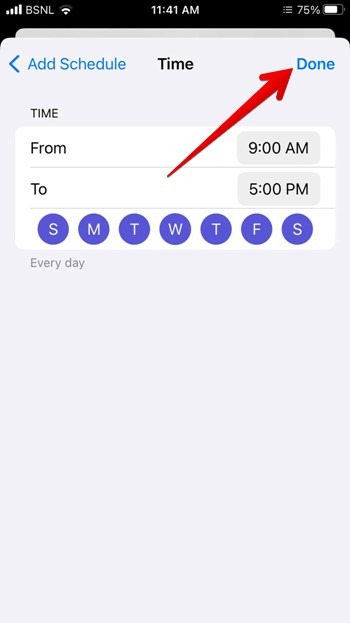
Tip: looking to silence notifications from selected people or apps on macOS? Discover how to set up and use Apple Focus modes on your Mac.
How to Silence iPhone Notifications at Specific Locations or When an App Is Opened
Similar to silencing notifications at a specific time, you can also have your iPhone mute notifications when you arrive at a particular location or when you open an app. Start by following steps 1 through 4 above, then do the following:
- Tap on “Add Schedule” followed by “Location” or “App.” Choose the place or app to silence notifications.
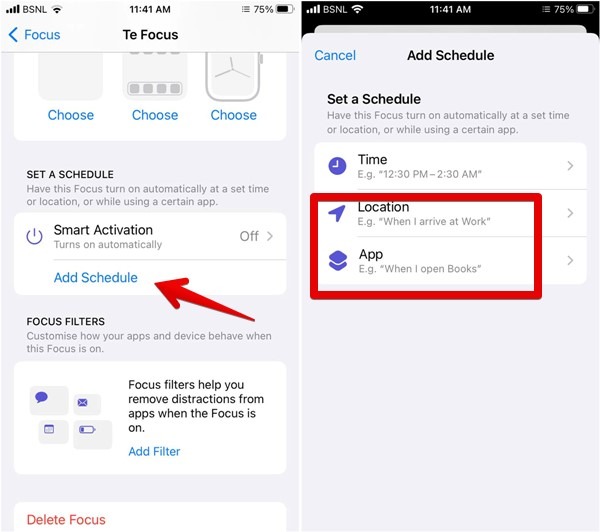
Tip: looking for a more hands-free approach to automate actions on iOS? Discover how to create Siri shortcuts on your iPhone and iPad.
How to Silence Notifications from Specific People
You can also silence notifications from one person or specific people using Focus modes. The notifications from other people will normally arrive on your iPhone. This feature only works on iOS 16 and above.
- Open the “Settings” app on your phone.
- Go to “Focus” and either create a new custom focus or tap on any of the existing Focus profiles.
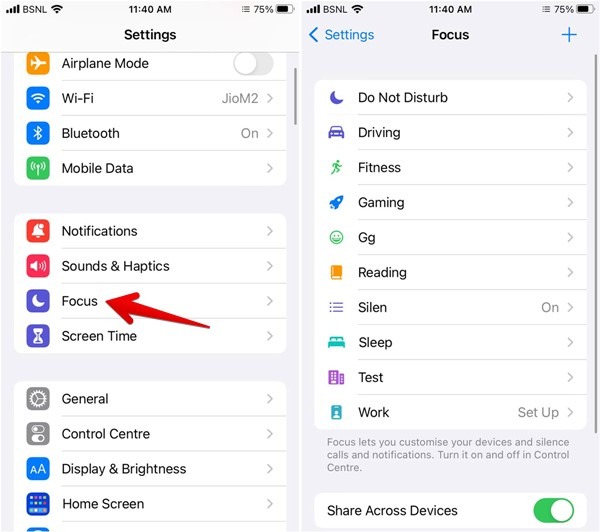
- Tap on “People.”
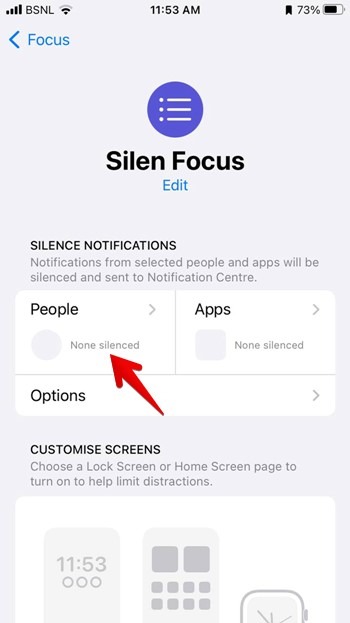
- Select “Silence Notifications From” and press the “Add” button.
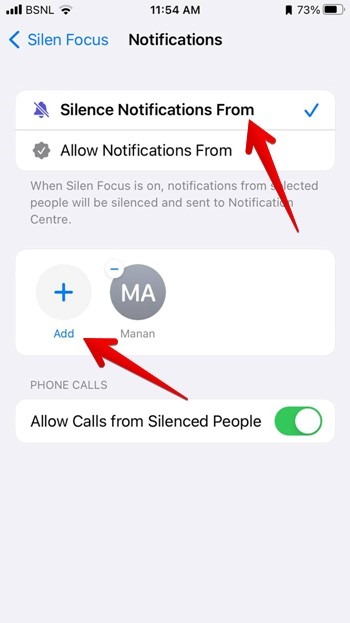
- Select the desired contact. You can add more people to the list if you’d like.
- You can also silence calls from the selected people by turning off the toggle next to “Allow Calls from Silenced People.”
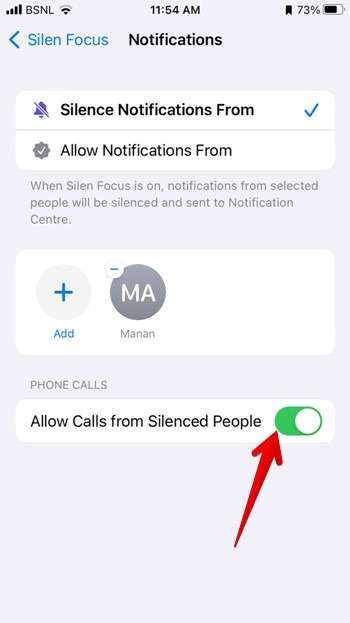
- Whenever you want to silence notifications from the selected people, turn on that Focus mode. Open “Control Center” on your iPhone by pulling down from the upper-right corner of the screen with one finger, tap the “Focus” tile, then tap on the Focus mode you want to activate.
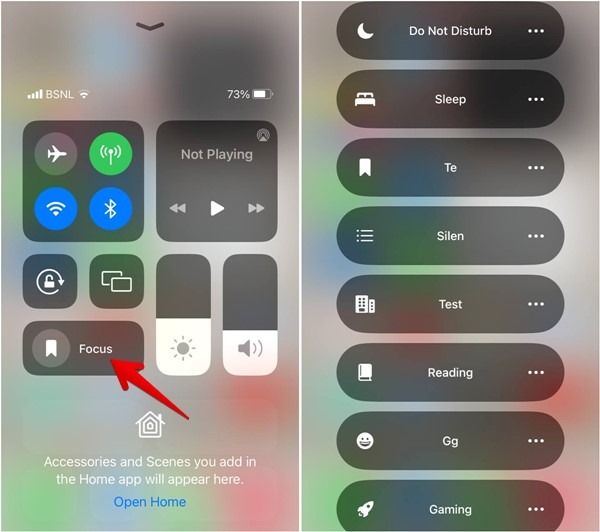
How to Silence Notifications from Specific Apps
There are a few ways to silence notifications from specific apps. You can either do it permanently, temporarily, or by using Focus modes.
Good to know: adjusting your notification settings can help you become more productive on your iPhone. You can leverage your time and maximize your productivity even further by discovering the best Pomodoro timer apps for your iPhone.
How to Permanently Silence iPhone Notifications for Specific Apps
- Open the “Settings” app on your iPhone.
- Go to “Notifications,” followed by the app whose notifications you want to silent.
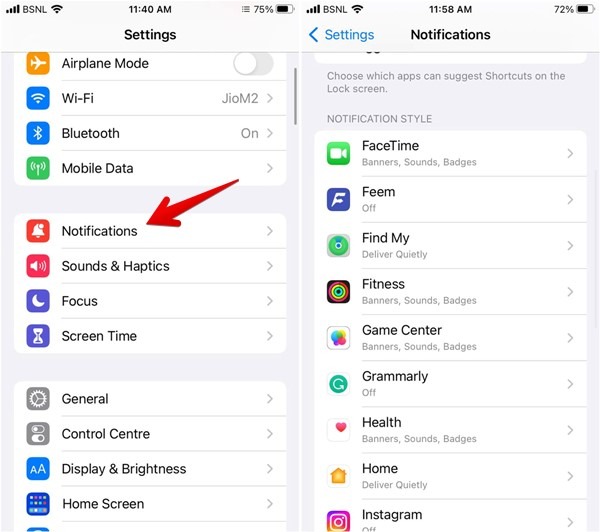
- Turn off the toggle next to “Allow notifications” if you want to silence all notifications from the selected app. Alternatively, separately turn off sounds, badges, or alert reviews from the app using the blue checkmark toggles.
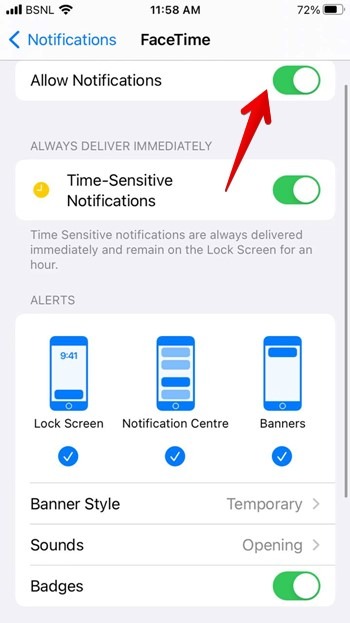
How to Temporarily Silence iPhone Notifications for Specific Apps
To temporarily silence notifications for an hour or day for an app, follow these three steps:
- Open “Notification Center” on your iPhone. It’s the screen or panel where you see new notifications.
- Slightly swipe left on a notification from the app that you want to silence and press the “Options” button.
- You will see different options to silence notifications temporarily for the selected app. Tap on your choice between “Mute for 1 hour” or “Mute for today.” Alternatively, tap on “Turn off all notifications to permanently silence notifications” as you did above.
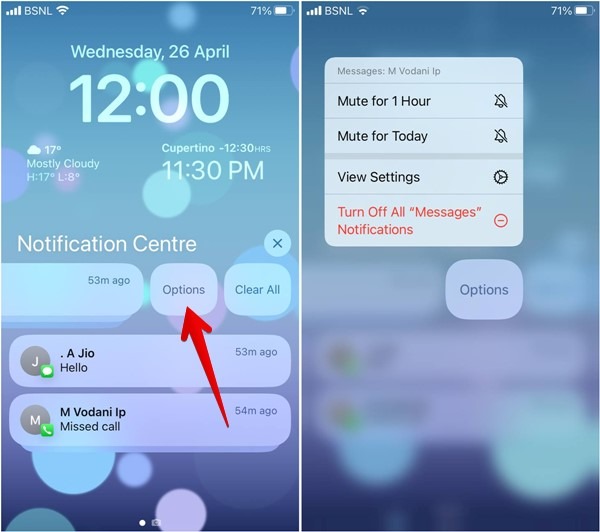
Tip: to unmute such notifications, open “Notification Center” again and swipe left on the notification. Select “Options” followed by the “Unmute” button.
How to Silence App Notifications Using Focus Modes
Focus modes let you mute notifications from selected apps while allowing notifications from other apps. To customize a focus mode, follow these steps:
- Open iPhone Settings and go to “Focus.” Select the focus mode to customize.
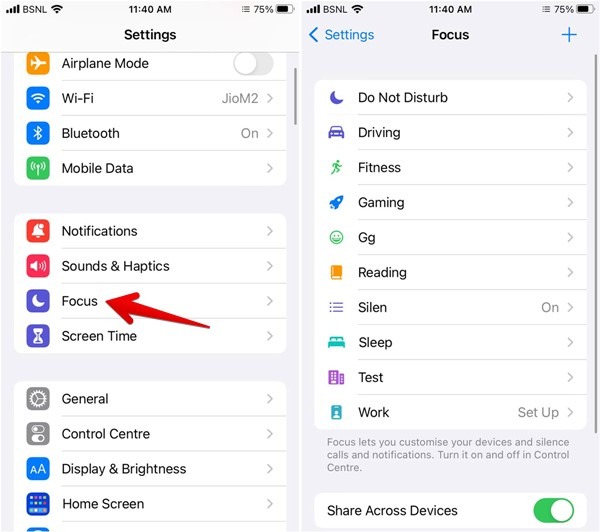
- Tap on “Apps.”
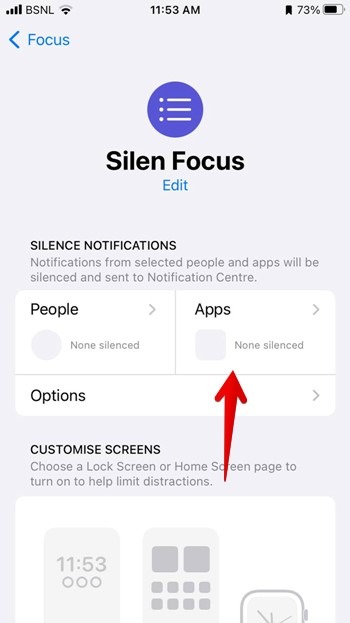
- Select “Silence Notifications From” and press the Add (+) button.
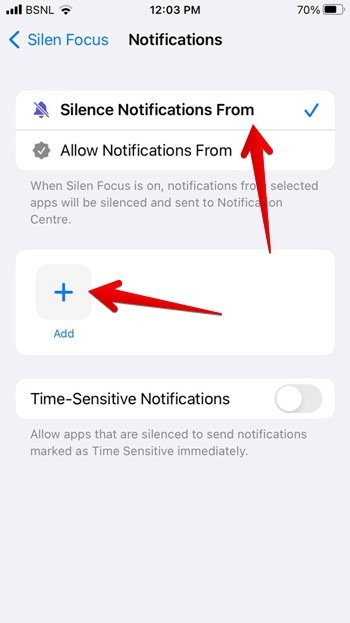
- Select the app(s) you wish to have silenced notifications, then press the “Done” button.
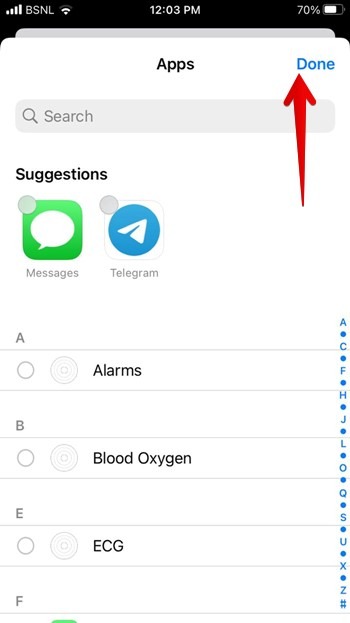
- Activate the selected focus mode from “Control Center” when you want to silence notifications from the selected app.
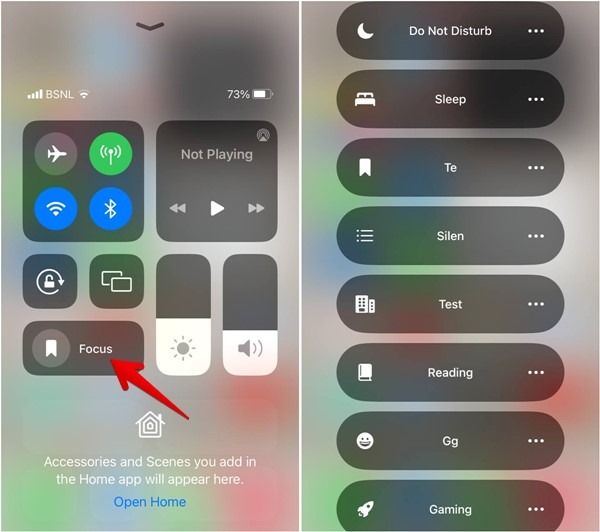
Tip: does your iPhone feel unusually slow or unresponsive? It might be time to factory reset your iPhone.
How to Silence Calls from Unknown Numbers on iPhone
If you receive a lot of spam calls or calls from unknown numbers, use the silence unknown callers feature on your iPhone. Basically, this feature will block calls from unknown numbers (and send them to voicemail, if available). To silence unknown callers on iPhone, follow these steps:
- Open the “Settings” app, then navigate to the “Phone” section.
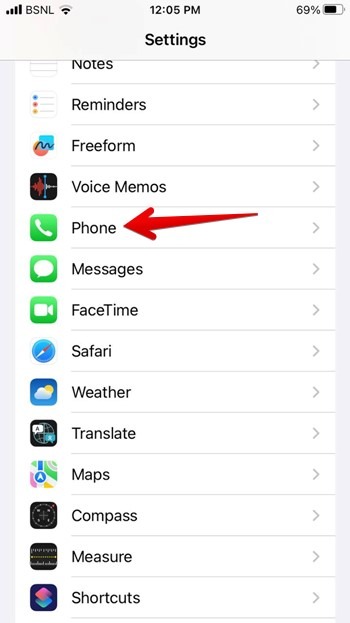
- Enable the toggle next to “Silence Unknown Callers.”
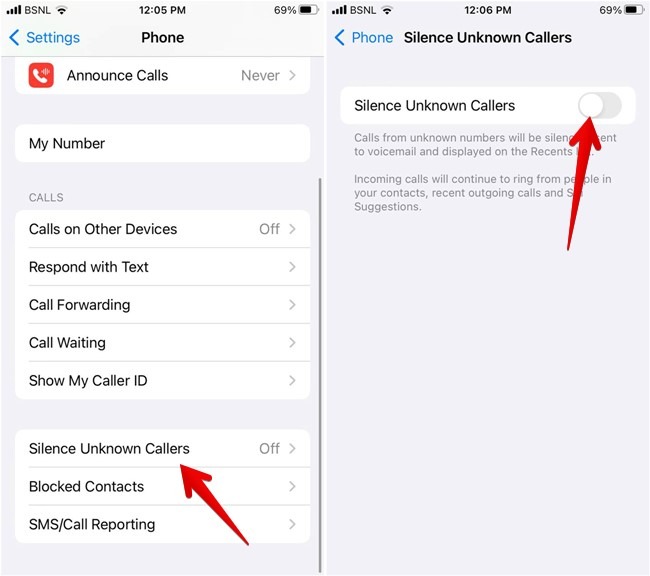
Tip: is your iPhone staying silent for no reason? Learn how to fix an iPhone not ringing.
How to Silence Announcement Notifications for Incoming Calls
If your iPhone announces incoming calls, you can silence them by turning off the “Announce Calls” feature, as shown below.
- Open the “Settings” app on your iOS device.
- Go to “Phone” and tap on “Announce Calls.”
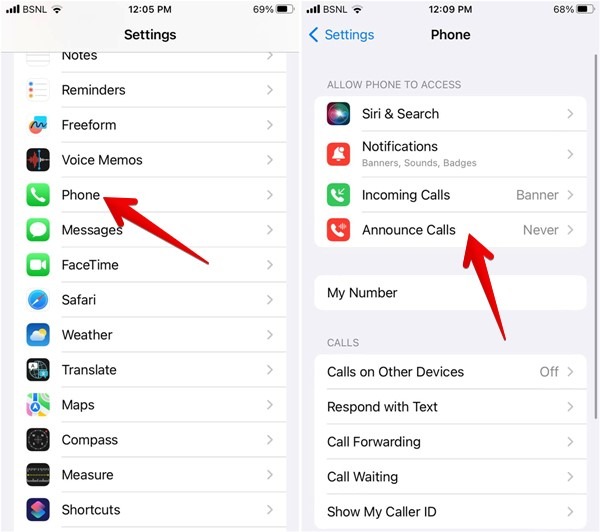
- Select “Never.”
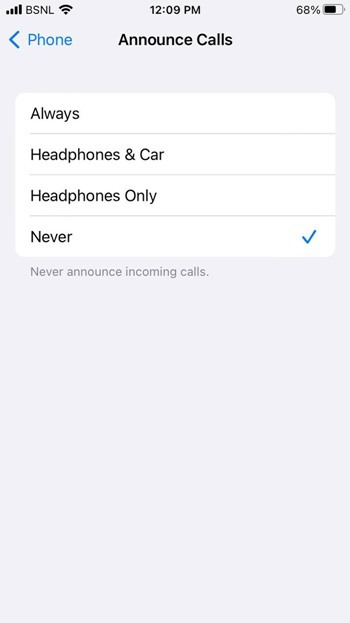
Tip: on earlier versions of iOS, you can disable the Announce notifications feature from “Settings -> Notifications -> Announce Notifications.”
How to Mute Contacts in the Messages App
To silence message notifications from someone on the Messages app, follow these steps:
- Launch the Messages app on your iPhone.
- Open the chat thread you would like to mute.
- Tap on the contact name at the top, then enable the toggle next to “Hide alerts.”
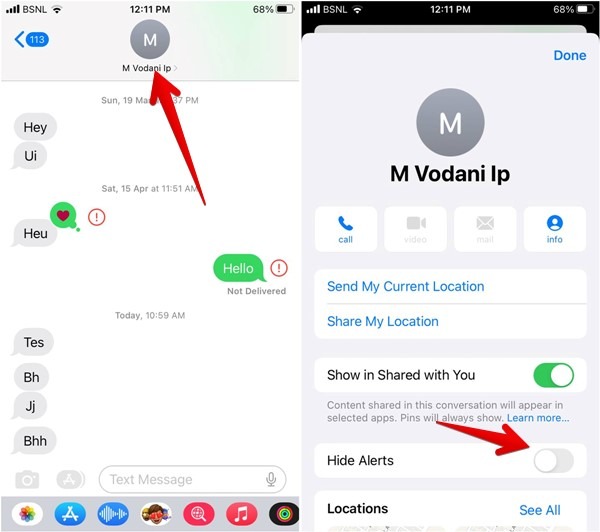
Tip: you can also swipe left on the chat thread and press the “Mute” icon to silence a particular chat thread.
How to Silence Notifications from Other Users on WhatsApp
To mute a WhatsApp chat thread on your iPhone, follow these steps:
- Launch WhatsApp on your iPhone.
- Tap on the chat thread that you want to mute, and press the contact name at the top.
- Scroll down and tap on “Mute.”
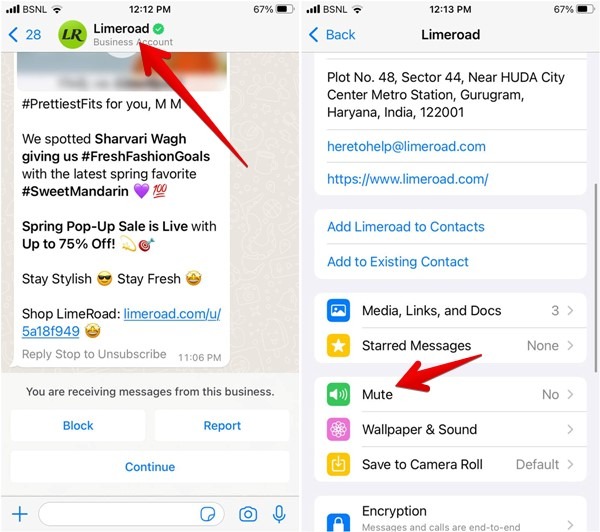
- Select the time period for which you want to mute someone. Choose from “8 hours,” “1 week,” or “Always.”
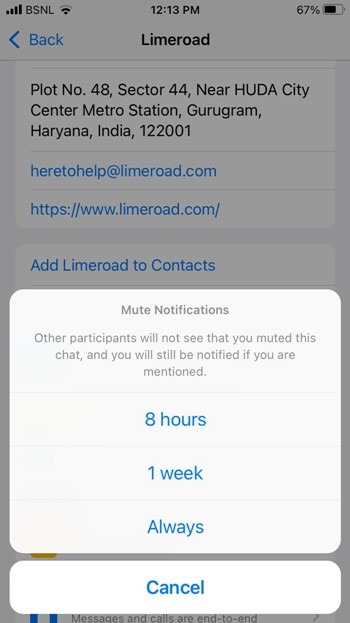
Tip: swipe left on the chat thread and press the “More” button, followed by “Mute” to silence the selected chat thread.
How to Receive Notifications at Specific Times
iPhones offer a feature known as “Scheduled Summary” that allows you to silence real-time notifications from selected apps and receive them in neatly compiled batches at specified times.
- Go to “Settings” on your iPhone.
- Tap on “Notifications” followed by “Scheduled Summary.”
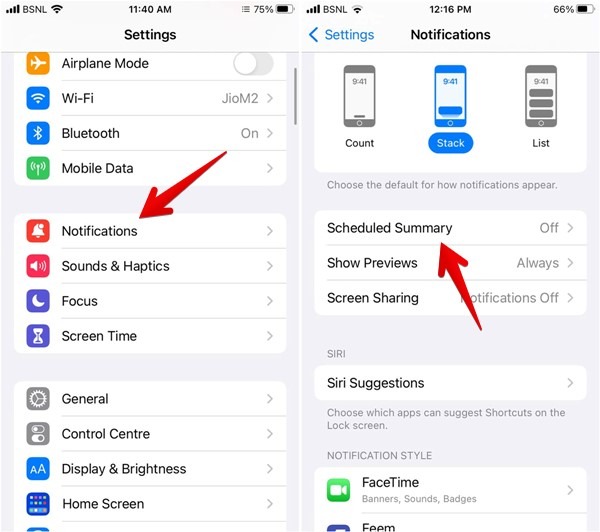
- Enable the toggle next to “Scheduled Summary” and tap on “Continue.”
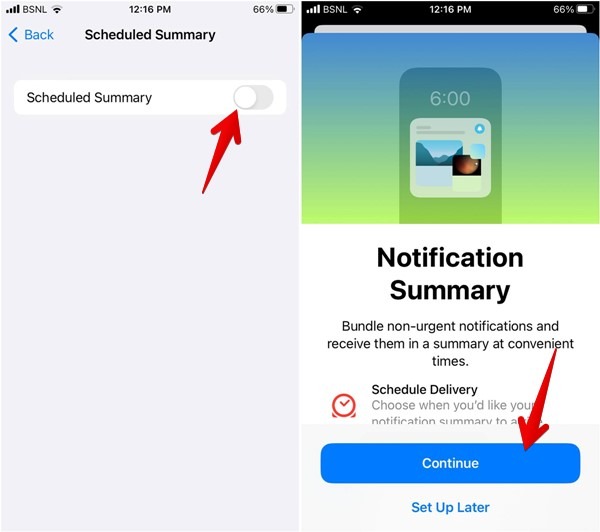
- Select the desired app and press the “Add” button. In this example, we are selecting the “Health” app.
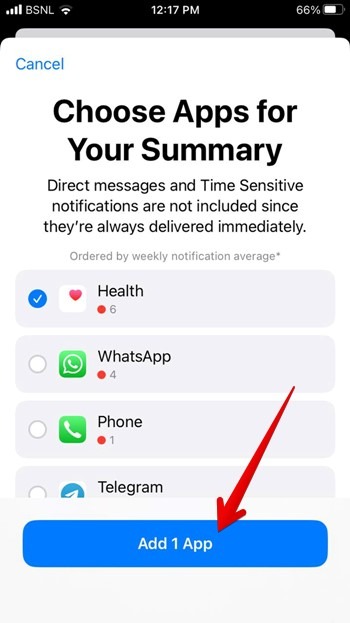
- Set the time when you want to receive the summary, and press “Turn on Notification Summary.”
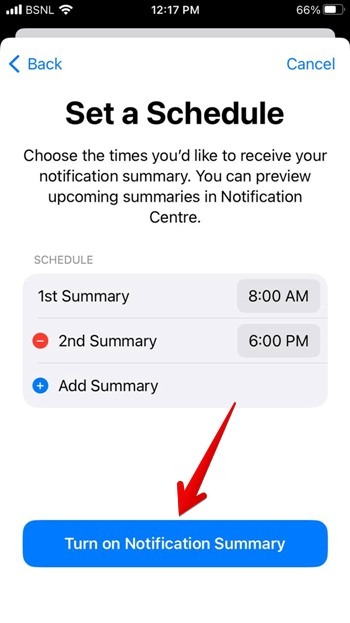
Good to know: having trouble viewing your notifications from the Lock Screen? Your face mask could be preventing Face ID from authenticating you. Learn how to unlock your iPhone with a face mask on to prevent this from happening.
Frequently Asked Questions
Can I allow calls from someone while notifications are silenced on my iPhone?
You can allow calls from selected contacts even if a Focus mode is active or the ring switch is set to silent by activating the emergency bypass feature for them. Open the “Contacts” app and select the contact. Tap on “Edit,” followed by a ringtone from the list. Then, enable the toggle next to “Emergency Bypass.”
How can I enable flash notifications on my iPhone?
Go to “Settings -> Accessibility -> Audio/Visual -> LED flash for Alerts.” Enable the toggle next to “LED Flash for alerts.”
How do I clear all notifications on my iPhone?
Open “Notification Center” on your iPhone and tap on the “X” icon to clear all notifications.
All images and screenshots by Mehvish Mushtaq.
Our latest tutorials delivered straight to your inbox