
From accessing the latest sports scores to tracking the whereabouts of your Uber driver, the Live Activities feature initially released with iOS 16 eliminates the need for you to unlock your iPhone or sift through multiple apps to stay updated and informed. In this guide, we show how the Live Activities feature works and how you can set it up on your iPhone.
What Are Live Activities?
Live Activities provide at-a-glance notifications, such as real-time updates from your favorite apps on your Lock Screen and in the Dynamic Island on iPhone 14 Pro and iPhone 14 Pro Max. The interface and how you interact with the feature will change, depending on the app you plan to use.
Suppose you’re using a fitness app that has the Live Activities capability. It can provide a workout summary, show you how many miles you’ve ridden on a bike, or even showcase your rock climbing stats. All this information will be neatly presented at the bottom of the lock screen with Live Activities.
Tip: have an iPhone 14 Pro or iPhone 14 Pro Max? Discover how to use the Dynamic Island feature to access Live Activities from just about anywhere on your iPhone.
How to Enable Live Activities for Native Apps
To use the Live Activities feature, you must enable it for the supported apps. Follow these steps to enable the feature on your iPhone:
- Open “Settings,” scroll up, and select the “Face ID and Passcode” or “Touch ID and Passcode” menu, depending on your iPhone model.

- Enter your iPhone’s passcode to enter the Lock Screen security settings menu.
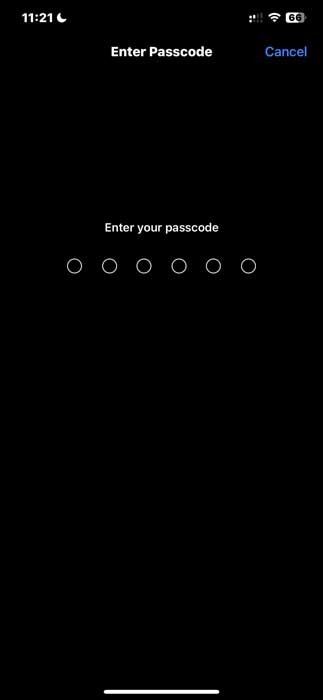
- Toggle the “Live Activities” button under the “Allow Access When Locked” section to enable the feature on your iPhone.
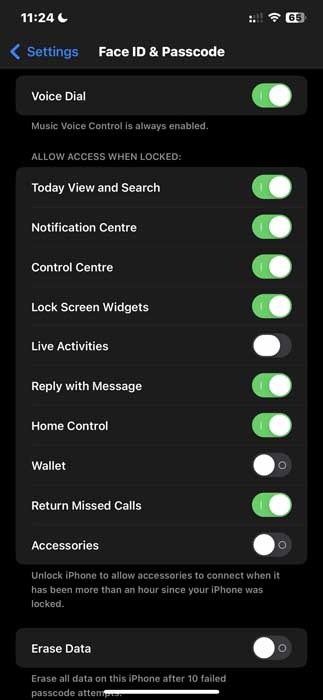
Good to know: looking for a way to personalize your iPhone with iOS 16? Discover how to customize your iPhone and iPad lock screens.
How to Enable Live Activities for Third-Party Apps
Enabling Live Activities from the Settings app only gives the native iOS apps access to the feature. To get these updates for third-party apps, you’ll have to enable this option for each app individually. Follow the steps below:
- Open “Settings,” scroll down to the app you want to use with Live Activities, and open it.
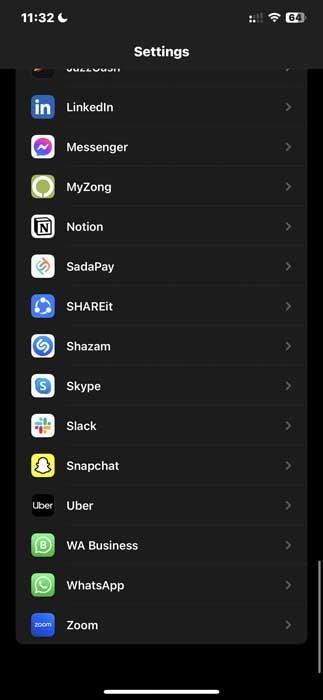
- For example, select the Uber app.
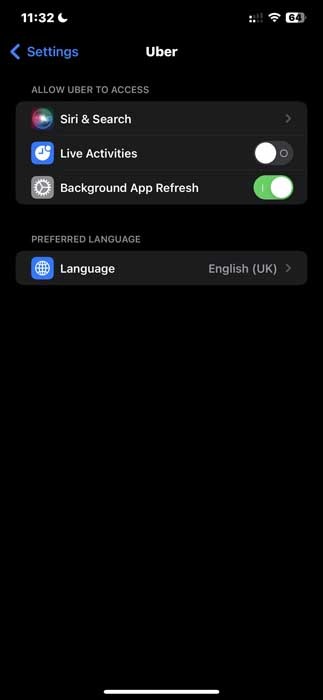
- Toggle the button for “Live Activities.”
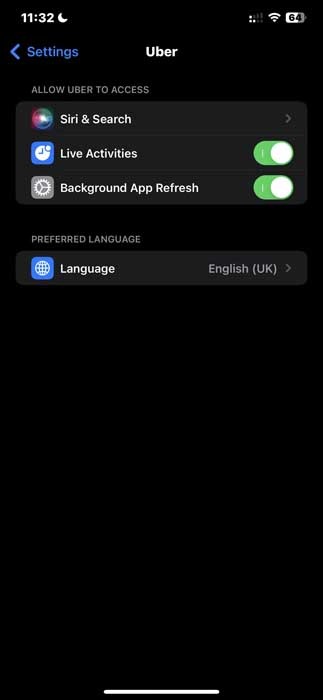
- You may also see the “More Frequent Updates” toggle within the “Live Activities” feature. It refreshes the Live Activities widget on the lock screen more often to keep you updated and allows updates on your home screen as well.
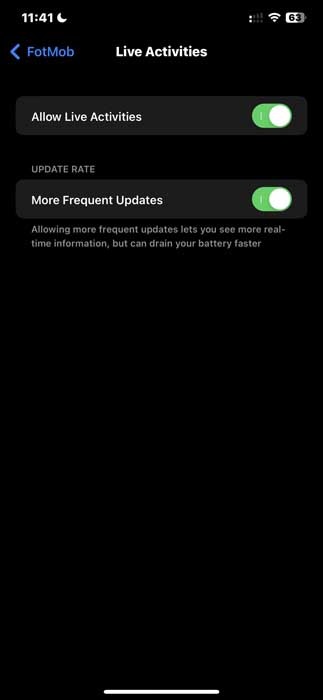
Note: enabling more frequent updates for Live Activities may drain your iPhone’s battery faster. Read on to learn how to have your iPhone notify you when your battery is at 80%, to keep your iPhone’s battery topped off.
Frequently Asked Questions
Does the Live Activities feature work on iPhone 12?
Live Activities works on iPhone 12 as long as it’s running iOS 16.1 or 16.2.
How do I turn Live Activities on for TV apps?
To turn on the Live Activity feature for the TV app, open “Settings” and tap the “TV” app.” Toggle the switch to green for Live Activities to enable it. You can also enable “More Frequent Updates” to get regular updates.
How long does the Live Activities feature remain active on iPhone’s lock screen?
The total active duration is 12 hours. The actual running time is eight hours, and for the remaining four hours, it remains on the lock screen in a suspended state before being removed by the system.
Image credit: Unsplash. All screenshots by Hashir Ibrahim.
Our latest tutorials delivered straight to your inbox