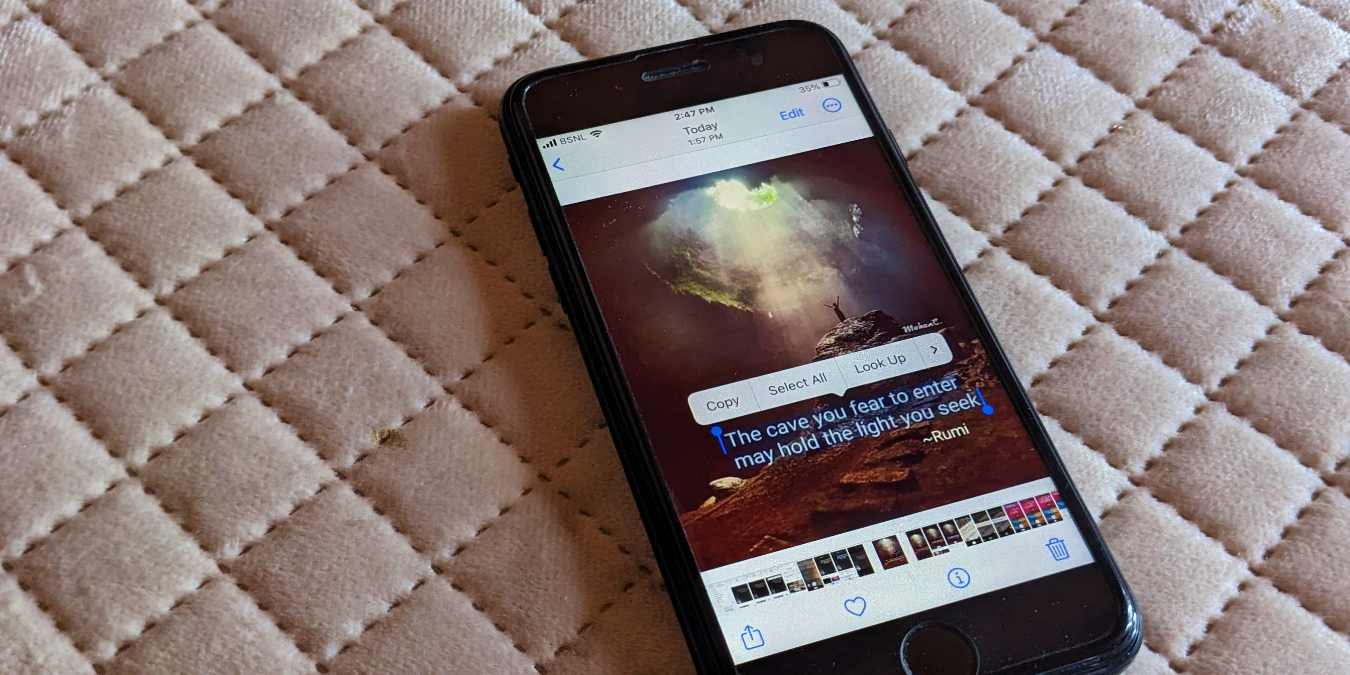
In the past, if we wanted to copy text from a photo on an iPhone, we had to manually retype the text. Thankfully, things have changed. Whether you want to copy the text from a screenshot, business card, billboard, or picture on the Internet, you can easily do that on your iPhone in a few taps. Let’s check out five ways to extract and copy text from an image on your iPhone.
1. Copy Text From an Existing Image or Screenshot on iPhone
You can use the Live Text feature, the Google app, or the Google Photos app to copy text from a picture on your iPhone simply by selecting it with one tap.
Using Live Text in the Apple Photos App
Some iPhone models support a native feature allowing users to extract and copy text from an image using the Live Text feature. It can be used to copy text from photos and screenshots on your iPhone, as well as text from a physical document or card through the Camera app. You can also use it in the Safari web browser.
Once Live Text detects copyable text, you can draw context from it or surface actionable interface items using the “Look Up” feature. For instance, if your picture has a phone number or an email address, Look Up will allow you to make a call or send an email directly from the photo. Similarly, you can also activate GPS directions or define words in an image.
Note: Live Text requires an iPhone XS, iPhone XR, or later running iOS 15 or later. Live Text is also available on certain iPad models and Macs running macOS Monterey or macOS Ventura.
Follow these steps to enable Live Text on your iPhone or iPad:
- Open the Settings app on your iPhone.
- Go to “General -> Language & Region.”
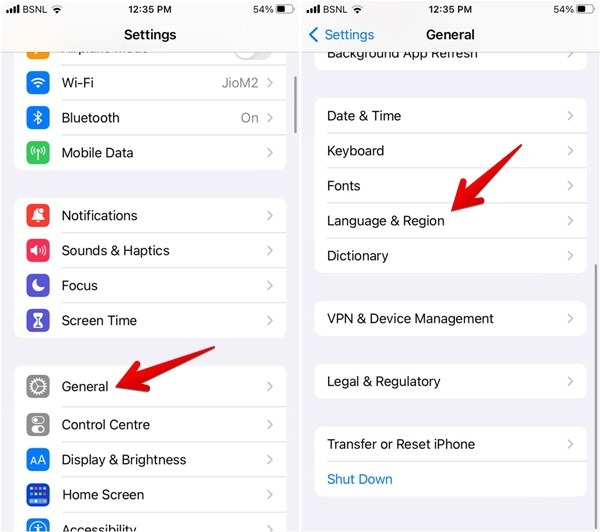
- Scroll down and enable the toggle next to “Live Text.”
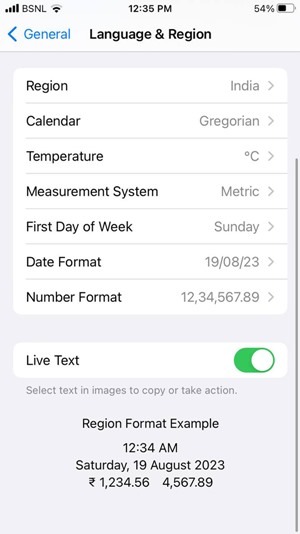
This is a one-time thing that you must do to use Live Text. After enabling it, follow these steps to copy text from a picture on your iPhone.
- Launch the built-in Photos app on your iPhone and open the picture with text you want to copy.
- Tap on the “Live Text” icon in the bottom-right corner. The text in the picture will be highlighted. Tap on “Copy All” to copy all of the text.
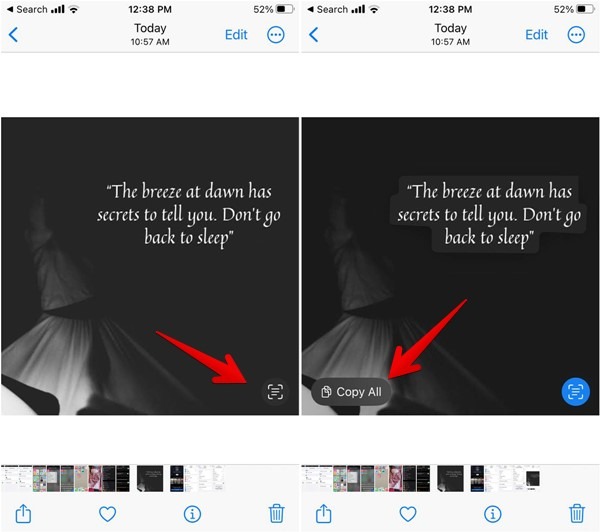
- Alternatively, touch and hold on a word from the text that you want to copy. Move the selection points to manually adjust the selection, then tap on “Copy” from the pop-up bar.
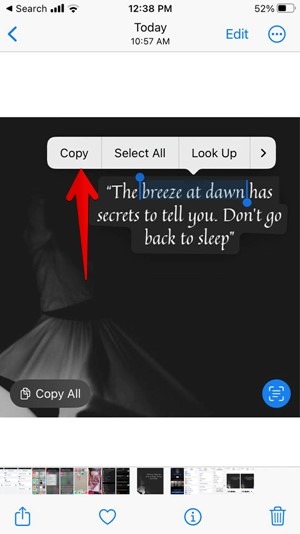
- Open any app where you want to paste the text, long-press on the text field, then select the “Paste” option from the pop-up bar.
Using Google Lens in the Google App
If your iPhone does not support the Live Text feature, Google will come to your rescue. You can use the Google Lens feature that’s baked inside the Google app to copy text from any existing picture or screenshot, new photos from the Camera Roll, or pictures on the Internet.
Follow these steps to copy text from a screenshot or any other image on your iPhone using the Google app:
- Install and open the Google app on your iPhone, then tap on the “Camera” icon in the search bar.
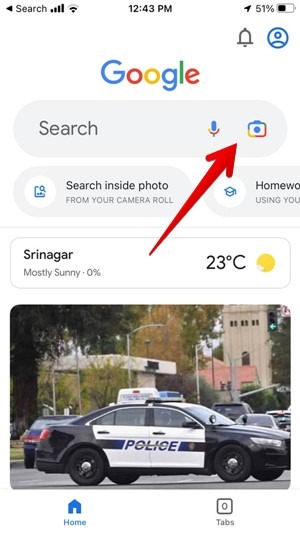
- Tap on the “Gallery” icon at the bottom to view the photos on your iPhone.
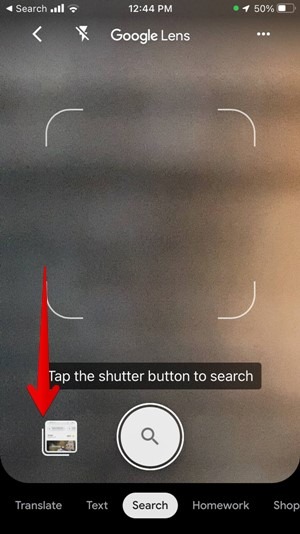
- Tap on the picture with text you want to grab.
- Tap on the “Text” tab at the bottom.
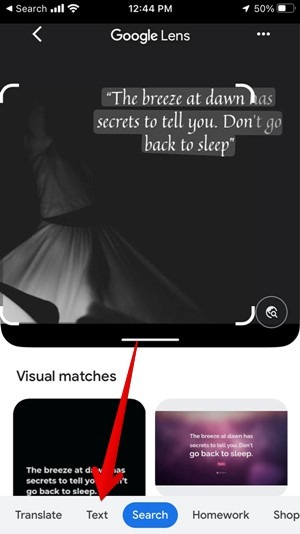
- Tap the text that you want to copy and mark the selection using the selection bars.
- Tap on the “Copy text” button at the bottom to extract and copy the text from the picture.
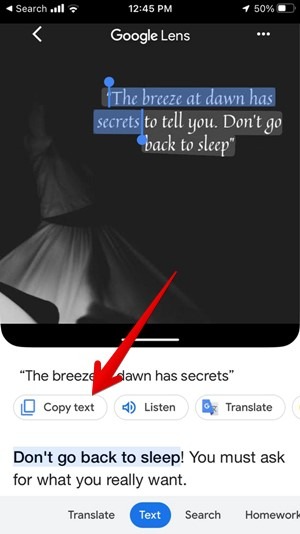
Pro tip: add the Google search bar widget on your iPhone’s home screen for faster access to Google Lens.
Using Google Photos
You can also use the Google Photos app to copy text from existing pictures and screenshots on your iPhone.
- Install and open the Google Photos app on your iPhone.
- Open the picture with text you want to extract.
- Tap on the “Google Lens” icon at the bottom and select the “Text” tab.

- Tap on the text in the picture to select it. Drag the selection bars to mark the text, then tap the “Copy text” button.
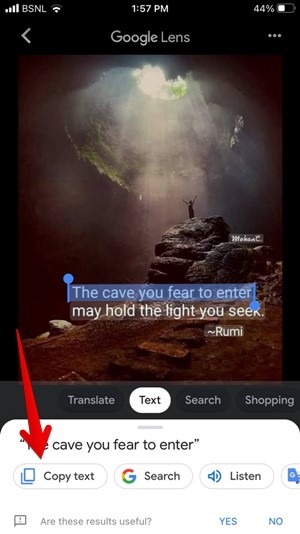
2. Copy Text From the Camera on iPhone
If you want to extract and copy text from a physical document, card, bill, etc., you can use the following methods:
Using the Camera App
You can use the Live Text feature in the default Camera app on your iPhone to copy text from physical objects. This method also works when using the camera inside other Apple apps, such as Notes or Reminders.
- Open the Camera app on your iPhone.
- Point the camera toward the object with text that you want to copy.
- Tap once on the text from the viewfinder, then tap on the “Live Text” icon.
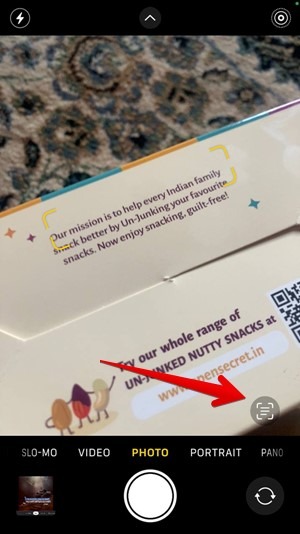
- The selected portion will move to the forefront. Tap on the first word of the text that you want to copy and move the selection points to select the desired text. Press the “Copy” option in the pop-up bar.
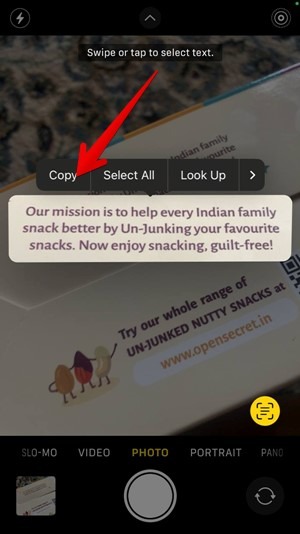
- Alternatively, use the “Select All” option to select all of the text, then press “Copy” to copy the selected text.
Using the Camera in the Google App
If Live Text isn’t supported on your iPhone, use the Google app to copy text from pictures.
- Install and open the Google app on your iPhone.
- Tap on the “Camera” icon in the Google search bar to open the Google Lens feature.
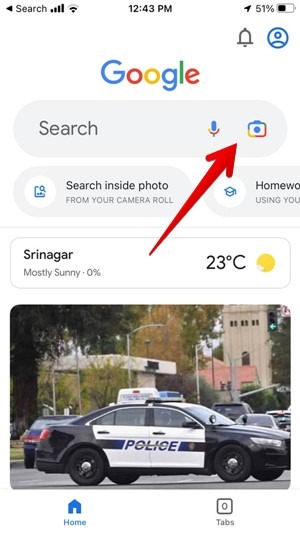
- Point the camera toward an item, such as a billboard, receipt, document, etc., that has text that you want to copy.
- Select “Text” from the available options at the bottom, then press the capture button.
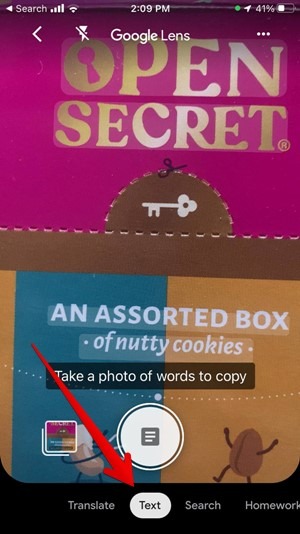
- The text in the picture will be highlighted. Tap on the text that you want to copy, then press the “Copy text” button at the bottom.
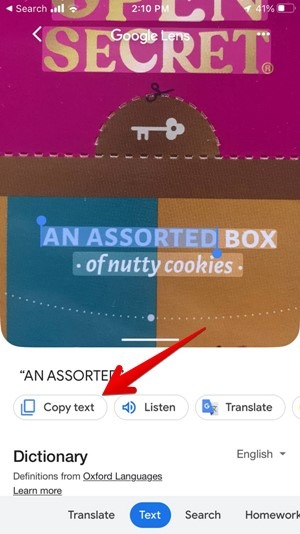
3. How to Copy Text From an Image in Safari
If you find an interesting quote or other text on an image on the Internet, you can use the Live Text feature in the Safari browser to copy the text.
- Open the webpage containing the picture with the text you’d like to copy while using the Safari browser on your iPhone.
- Long-press on the text in the picture to select it, then drag the selection bars to customize your text selection. Finally, tap “Copy” to select the highlighted text.
- If the above step does not work, long-press anywhere on the image except on the text. When the menu shows up, select “Show Text” from the menu.
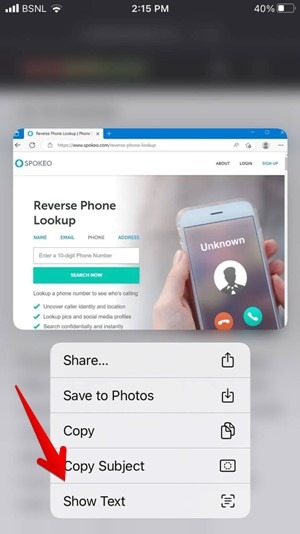
- The text in the picture will be highlighted. Use the “Select All” button to copy the selected text or long-press the text to manually select it from the picture. Follow this by tapping on the “Copy” button.

4. How to Copy Text From an Image in the Chrome App on iPhone
If you prefer using the Google Chrome browser over Safari, or if the Live Text feature does not work in Safari, you can extract and copy text from any image on the Internet using the Chrome browser app.
- Go to the photo with text you want to copy in the Chrome browser.
- Long-press on the image and select “Search image with Google.”
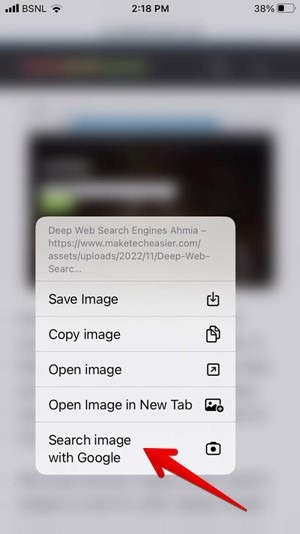
- The Google Lens website will open. Tap on the “Text” tab to highlight the text in the picture.
- Long-press on the text and drag the selection bars to mark the text that you want to copy. Tap on “Copy text” at the bottom of the screen to copy the text from that picture.
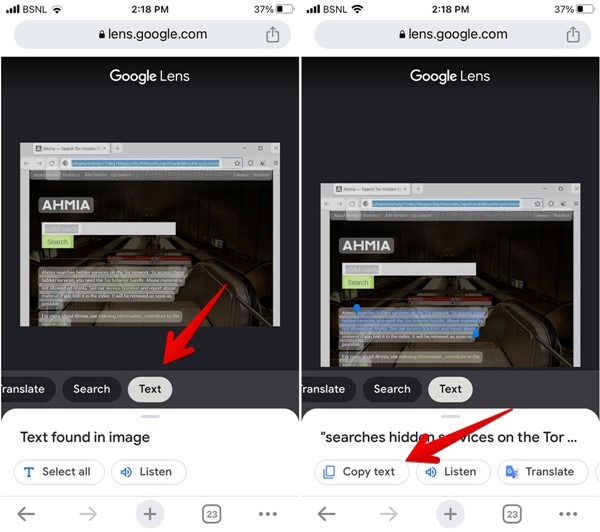
Tip: looking for more ways to copy text using Chrome? Discover how to copy text from a blocked site in Chrome.
5. How to Copy Text From a Picture Using Google Search
If you enjoy using Google Search and happen to find an interesting picture with text you want to copy, Google offers a native way to do so.
- Start by using Google Search in any browser (Chrome, Safari, etc.) to find the image.
- Tap on the image, then tap on the “Google Lens” icon at the bottom of the image.
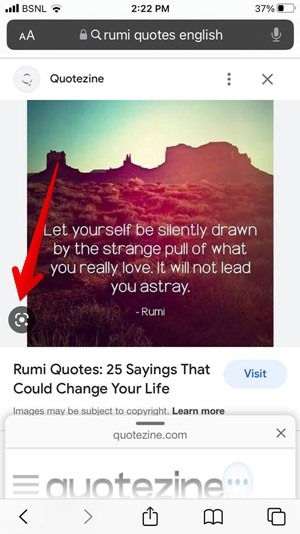
- The text will be highlighted in the picture. If that does not happen, tap or long-press on the text and mark the selection points. Tap on “Copy text” below the photo.
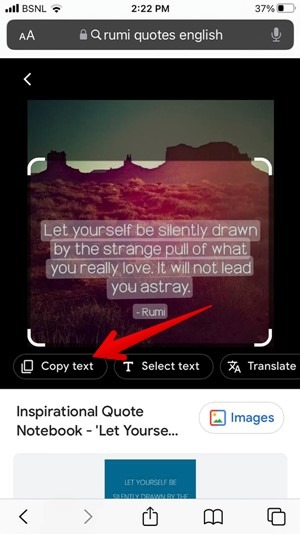
Good to know: are you back and forth between your Android smartphone and PC? Learn how to sync the Clipboard between your phone and PC.
Frequently Asked Questions
Can I copy text from an Instagram photo, Facebook post, or WhatsApp status on my iPhone?
Yes! Take a screenshot, then use the methods described in the first section of this guide to copy the text. Read on to discover more options to copy and paste on websites.
Where is the clipboard on iPhone?
iPhones do not have a standalone clipboard manager app like other devices. You can only paste the most recently copied text or image. Long-press wherever you want to paste the text in the clipboard, then tap “Paste.”
Can I copy and paste between Apple devices?
Yes, you can easily copy something on one device and paste it on a different Apple device with the universal clipboard feature. Features like Universal Control and Stage Manager can also help you work more seamlessly between your Apple devices.
All screenshots and images by Mehvish Mushtaq.
Our latest tutorials delivered straight to your inbox