
Are you unable to type smoothly on your iPhone’s keyboard due to its small size? Did the keyboard accidentally become smaller than its default size on your iOS device, and you’re just not sure how to return it to the default size? This guide shows several methods to make the keyboard bigger on your iPhone and iPad.
1. Using Display Zoom
Apple doesn’t offer a native way to increase the size of the keyboard on an iPhone or iPad. You will have to rely on workarounds, such as the Display Zoom setting.
The Display Zoom option is a helpful display scaling feature that will increase the size of every interface element that is displayed on your iPhone or iPad, including the keyboard. This is one of the easiest ways to make the keyboard bigger on an iPhone. To enable Display Zoom on your iPhone or iPad, follow these steps:
- Open the Settings app.
- Go to “Display & Brightness.”
- Scroll down a bit, then tap on “Display Zoom.”
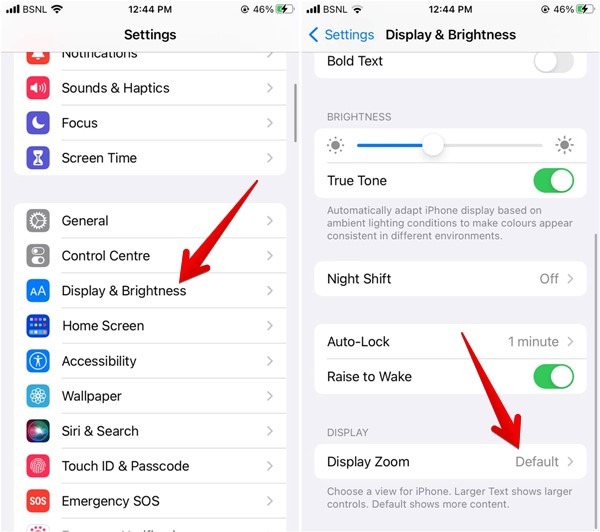
- Select “Larger Text.” It’s the opposite on an iPad: choose “Default.”
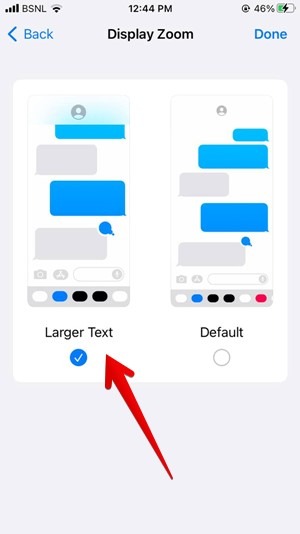
- Tap “Done” at the top. A confirmation message will show up. Tap on “Use Zoomed.” Your iPhone will restart, with the interface appearing much larger.
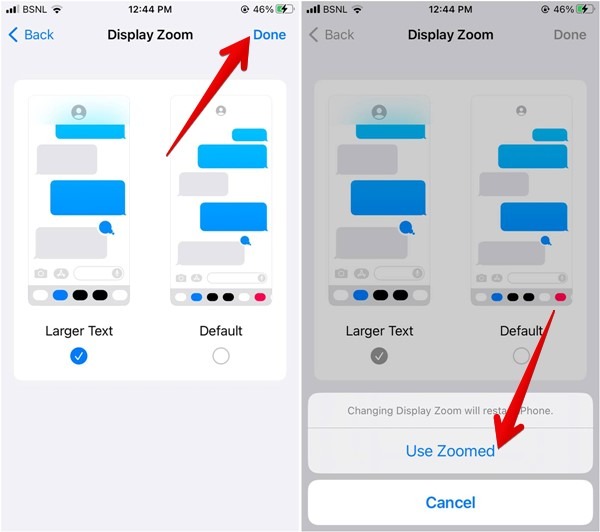
Tip: to revert to the normal zoom, select “Default” in step 3. On an iPad, select “More Space.”
2. Switch to Landscape Mode
Another easy way to make your keyboard larger is to switch to landscape orientation. Start by turning off the Portrait Orientation lock on your iPhone or iPad, then rotate your device while typing to get a bigger keyboard. Follow the steps below:
- Activate Control Center on your iPhone or iPad by swiping down with one finger from the upper-right corner of the display.
- If the Portrait Orientation Lock button is red, your iPhone will not rotate automatically. Tap on the button to turn it off.
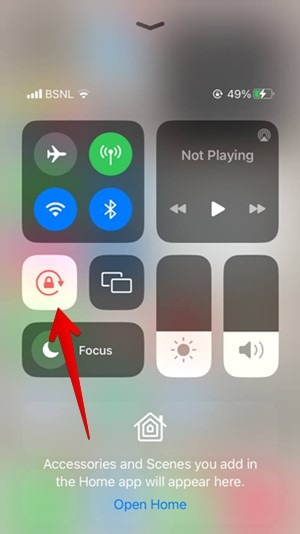
- Open the app where you’ll be typing, then rotate your iPhone to switch to landscape orientation, allowing you to type on a bigger keyboard.
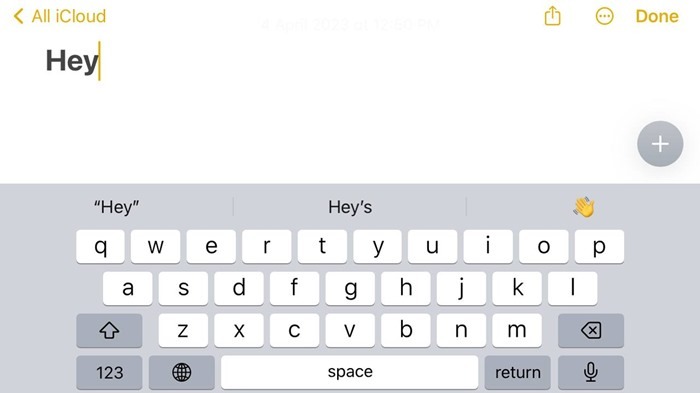
Good to know: learn how to add a number row at the top of the iPhone’s keyboard.
3. Use Third-Party Apps
Even though the default keyboard app on an iPhone and iPad and some popular keyboard apps like Gboard do not allow you to change the keyboard’s size, there are some third-party keyboard apps that can rescue you from the default keyboard size.
The free app “Fleksy” allows you to enlarge your keyboard. Follow these steps to make your iPhone or iPad keyboard bigger using Fleksy.
- Download the Fleksy app on your iPhone or iPad.
- Open the Fleksy app and follow the on-screen instructions to add the keyboard to your iPhone.
- If the Fleksy keyboard is not working as expected, open the Settings app, then “Fleksy -> Keyboards.”
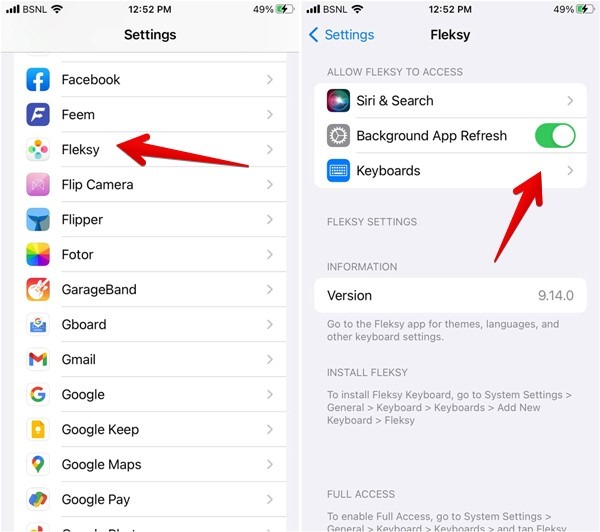
- Enable the toggles next to “Fleksy” and “Allow Full Access.”
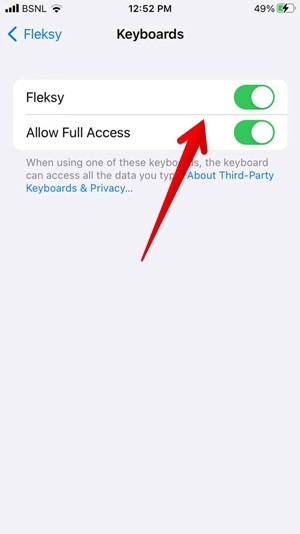
- If the Fleksy keyboard is failing to appear, go to “Settings -> General -> Keyboard -> Keyboards.” Tap on “Add New Keyboard.” Scroll down and select “Fleksy” listed under “Third-Party Keyboards.”
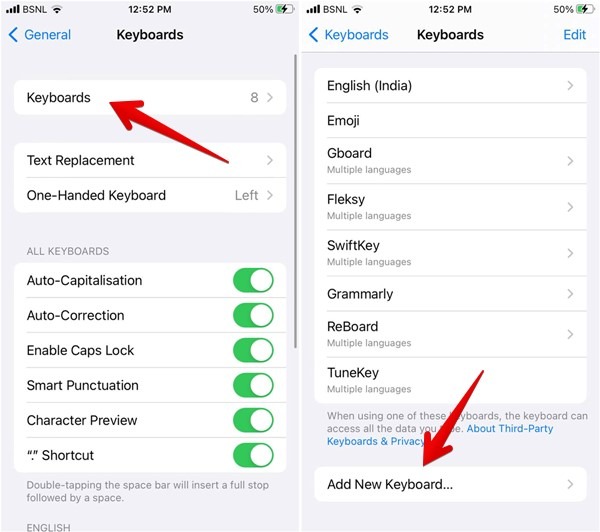
- Open any app where you can type text, such as Notes. Long-press on the “Globe” icon on your current keyboard, then select “Fleksy” from the list.
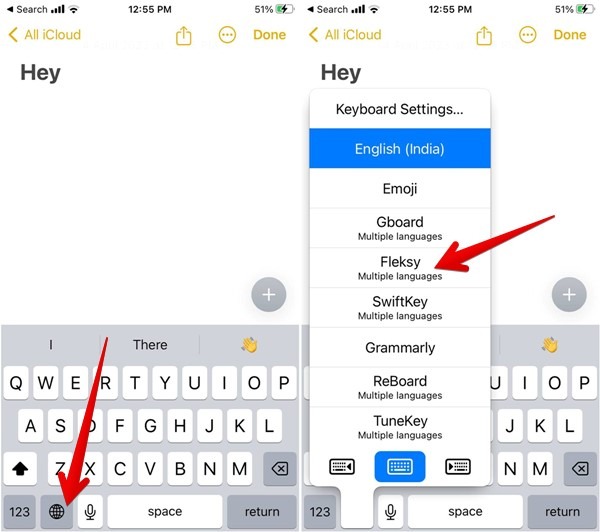
Note: if you are using a hardware keyboard, you will not have the Globe option. The key or combination of keys you’ll need to press are different with various keyboard manufacturers. It may take some experimentation on your part.
- To make the Fleksy keyboard larger, open the Fleksy keyboard app by tapping on its icon on the home screen or in the App Drawer.
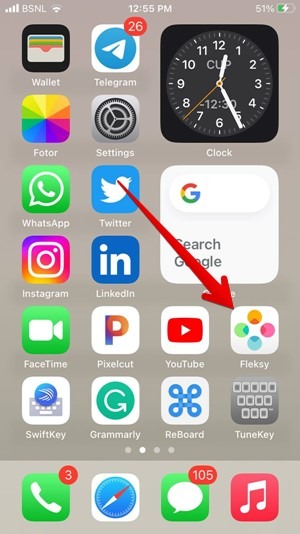
- Tap on the “More” icon at the top followed by “Keyboard Size.”
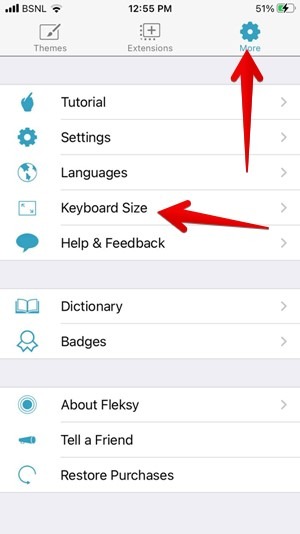
- Tap on “Large.”
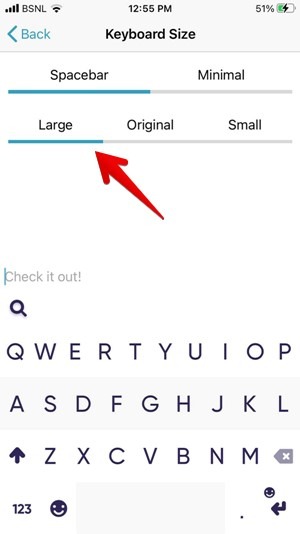
Other free keyboard apps that you can use to enlarge your keyboard include:
ReBoard: tap on a text field in any app to open the ReBoard keyboard, then tap on the Settings icon in the bottom-left corner and press the “+” icon to increase the size of the keyboard.
TuneKey: open the TuneKey app on your iPhone. Tap on “Adjust Key Size” and drag the slider to the left to make it larger.
Tip: if the keyboard or any other onscreen elements are behaving unexpectedly on your iPhone, it may be a good idea to learn how to factory reset your iPhone.
4. Turn Off One-Handed Mode
Is your iPhone keyboard stuck and aligned to the left or right side? It’s just in one-handed mode.
- Tap on the arrow icon on either the left or right side of the keyboard to make it bigger.
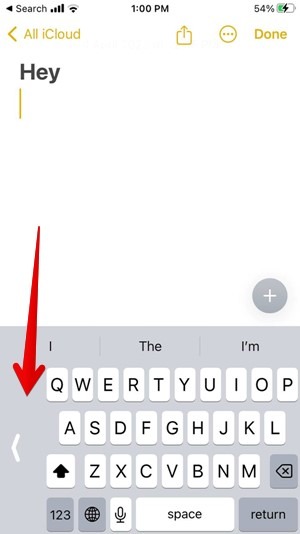
- If that doesn’t work, long-press the Globe icon and press the keyboard icon in the middle.
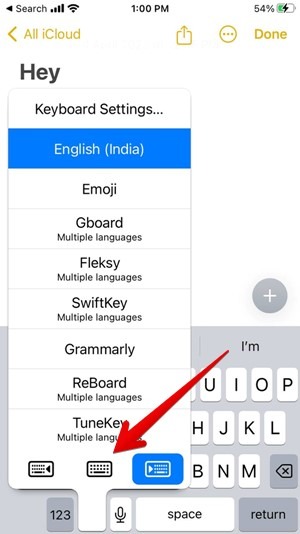
5. Turn Off the Floating Keyboard on iPad
If the keyboard on your iPad is small and randomly placed on the screen instead of being at the bottom, it’s in floating mode. To change the iPad keyboard back to its normal size, you have to turn off the floating keyboard. You can do it in two ways, as shown below.
- The first method involves using gestures. You can use the pinch-out gesture on the small floating keyboard to expand it to its normal size. Simply move two fingers away from each other while holding them over the keyboard.
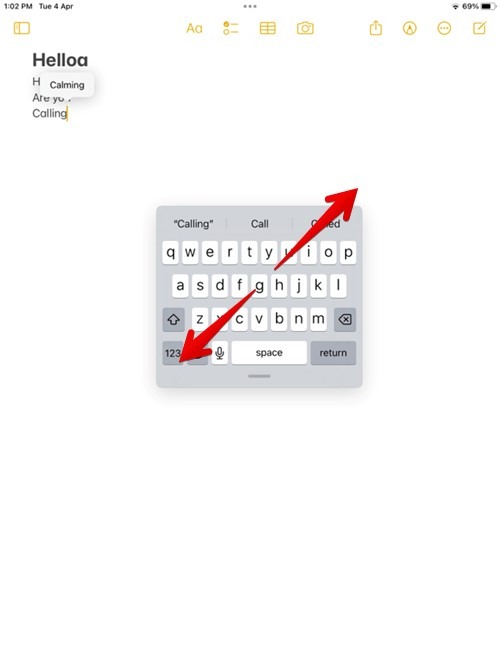
- Alternatively, hold the floating keyboard using the small bar/handle at the bottom, then drag it to the bottom edge of the screen. The keyboard will become larger and restore to its default size.
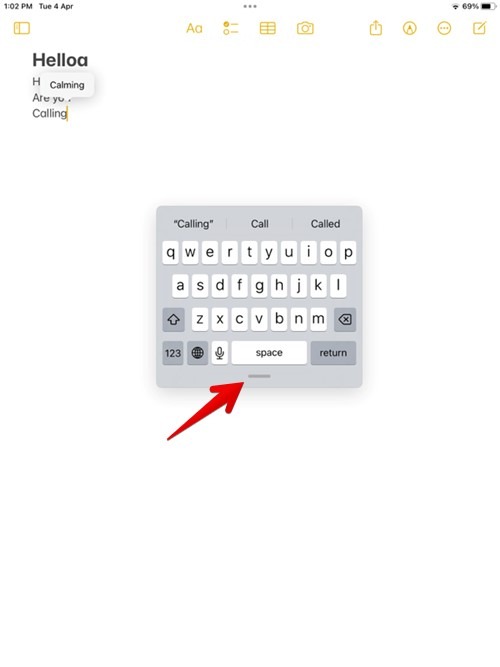
Good to know: tired of typing on that tiny keyboard every time you need to sign in to an account? Discover Apple Passkeys and how to use them using our comprehensive guide.
6. Turn Off Split Keyboard on iPad
If the keyboard on your iPad is split into two halves, it’s in split mode.
- To join the keyboard halves back together, place one finger on each half of the keyboard, then move both fingers toward each other until both halves of the keyboard reattach.
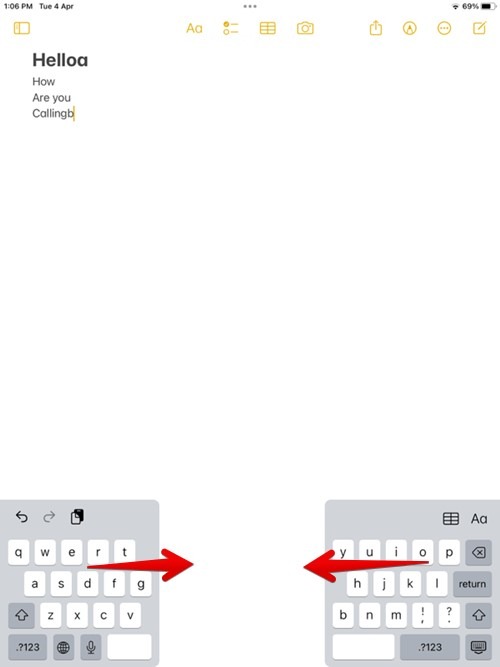
- Alternatively, long press on the keyboard icon in the bottom-right corner of your keyboard, and without lifting your finger, slide it toward the “Dock and Merge” option, then let go.
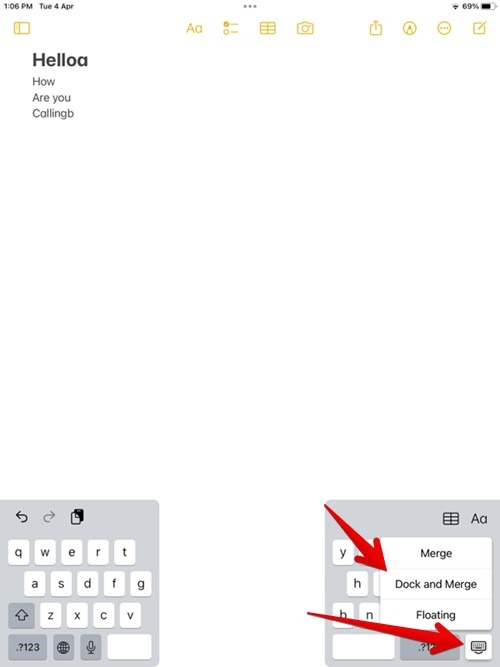
Tip: changing the size of your keyboard is just one of the many ways you can personalize your iOS device. Also learn how to customize the lock screen on iPhone and iPad.
7. Make the Keyboard Bigger on iPad with Apple Pencil
Sometimes when you tap on a text field with an Apple Pencil that’s connected to your iPad, the floating keyboard will show instead of a regular keyboard docked at the bottom.
To prevent this from happening, disable the “Scribble” Apple Pencil feature, visit “Settings -> Apple Pencil,” then disable the toggle next to “Scribble.”
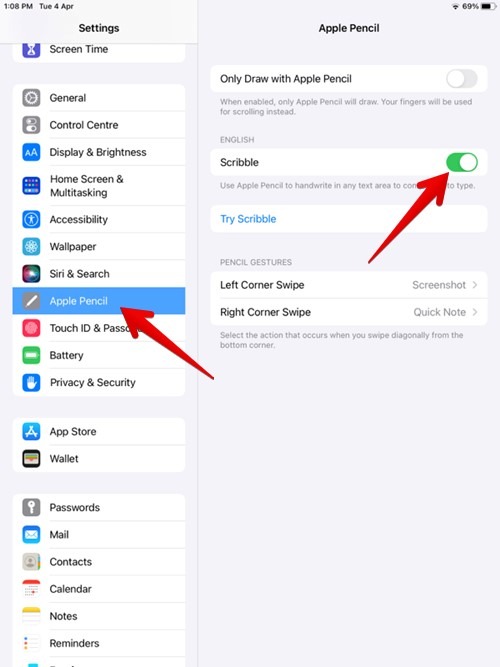
Frequently Asked Questions
How do I make the text on my iPhone or iPad keyboard appear bold?
On your iPhone or iPad, visit “Settings -> Display & Brightness,” then enable the toggle next to “Bold Text.”
How do I turn off the keyboard click sound on my iPhone or iPad?
Go to “Settings -> Sounds & Haptics -> Keyboard Feedback,” then turn off the toggle next to “Sound.” Are you on Android or using a third-party iPhone keyboard app? Learn how to turn off the keyboard sound on Android and third-party iPhone keyboard apps using this guide.
Can you make the onscreen keyboard bigger on Android phones as well?
Yes. Unlike iPhone and iPad devices, all of the default and popular third-party keyboard apps on Android allow you to change the keyboard size. Check out our guide on how to make keyboards bigger on Android phones.
Image credit: Unsplash. All screenshots taken by Mehvish Mushtaq
Our latest tutorials delivered straight to your inbox