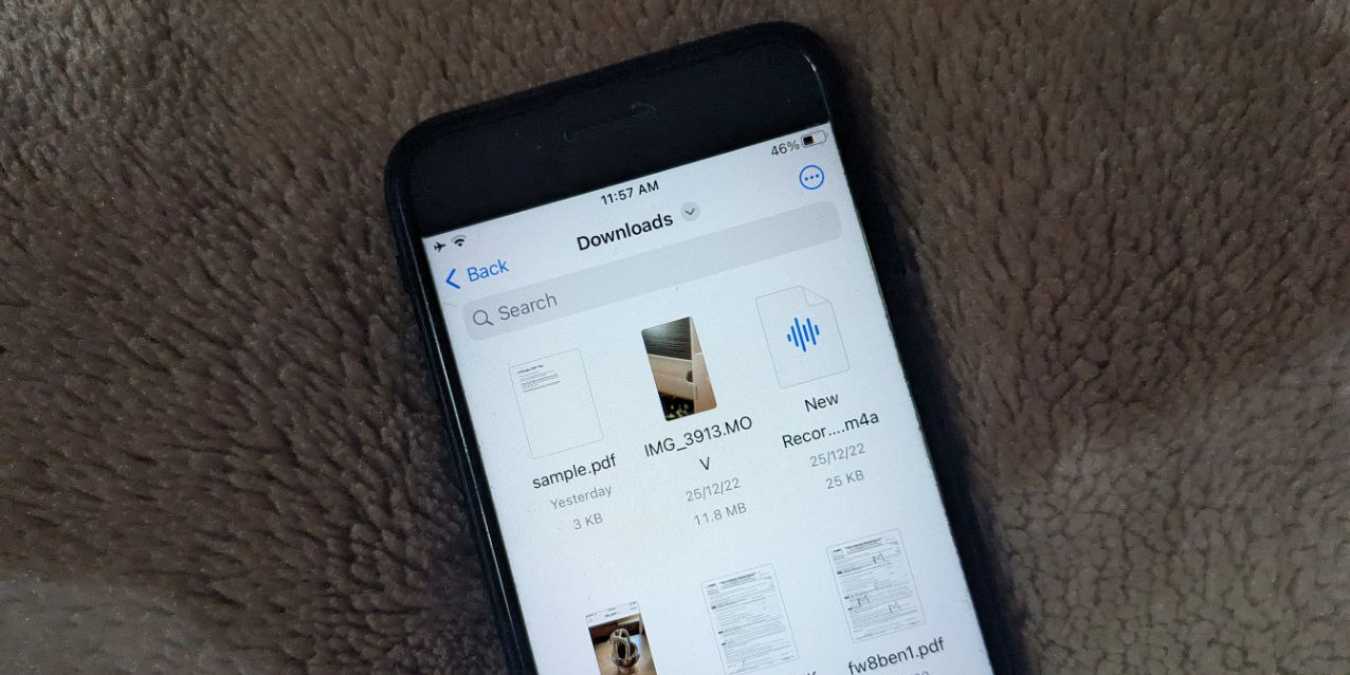
“Where can I find the downloaded files on my iPhone?” Is that the question that brought you here? You aren’t alone. Finding downloaded files on an iPhone can be confusing, as each app stores its downloaded files in different locations. But don’t worry, as we can help you learn how to find downloaded files on you iPhone or iPad.
- How to Find Downloads Using the Files App
- How to Find Downloads Using the Search App
- How to Find Downloaded Photos
- How to Find Downloaded PDFs
- How to Find Downloaded Files from Chrome
- How to Find Downloaded Music
- How to Find YouTube Video Downloads
- How to Find Downloaded Files from Other Apps
- How to Change the Location of the Downloads Folder
- Bonus: How to Delete Downloaded Files
- Frequently Asked Questions
How to Find Downloads Using the Files App
As with Android phones, iPhones and iPads have a files app where you will find most of your downloaded files, such as PDFs, videos, etc. The Files app is preinstalled on all iPhones and iPads running iOS 11 and later or iPadOS 13 and later.
Follow these steps to find downloaded files on your iPhone or iPad:
- Open the Files app on your iPhone. You can also use the Spotlight search to find the Files app.
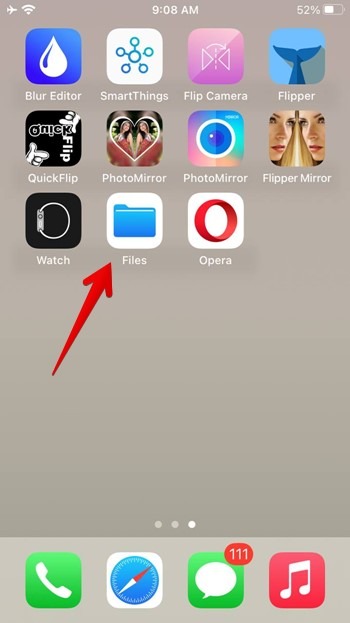
- Tap on the “Browse” tab at the bottom and select “On My iPhone.”
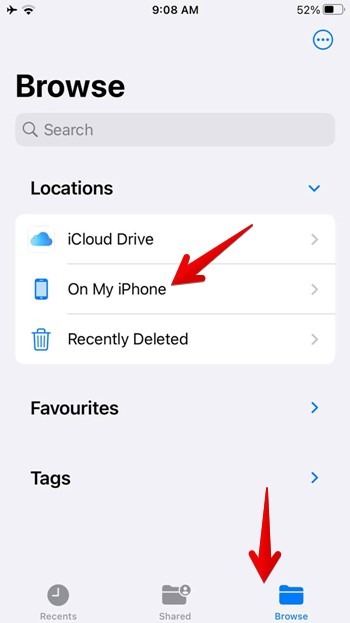
- Tap on the “Downloads” folder to view your downloaded files.
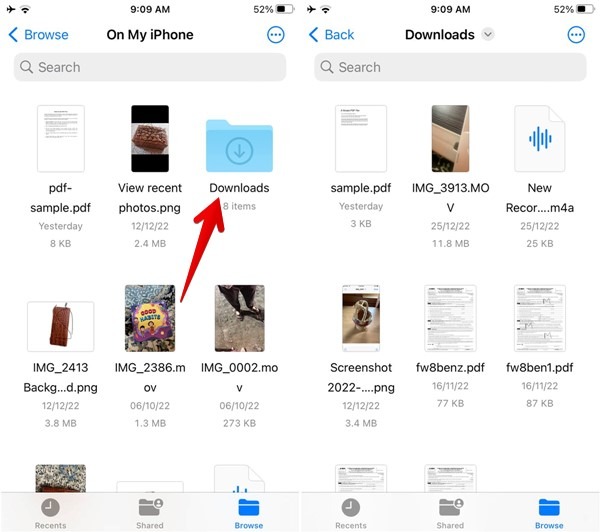
- Tap on any file to open it.
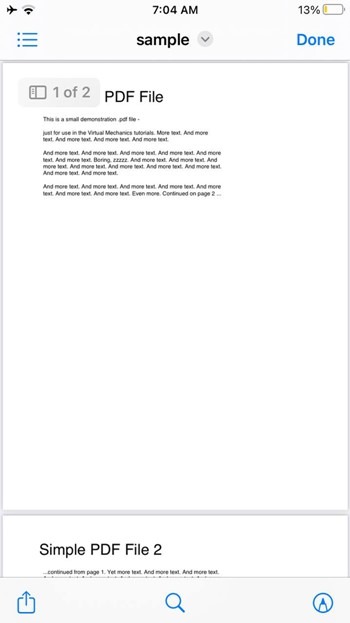
- If you don’t find your downloaded file in this folder, go to “Browse -> iCloud Drive -> Downloads folder.” Your downloaded file should be there.
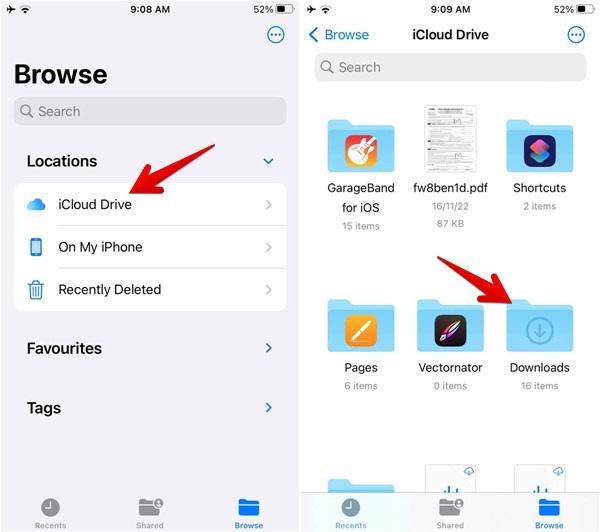
How to Find Downloads Using the Search App
If your file isn’t in the Downloads folder, you can use the Spotlight search or the search inside the Files app.
- Open the Files app on your phone.
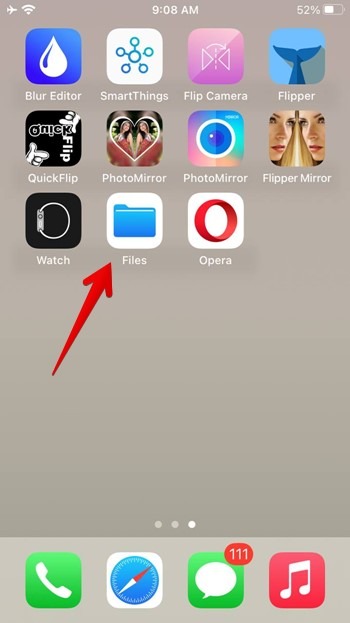
- Tap on the search bar at the top and enter the name of the file that you want to find.
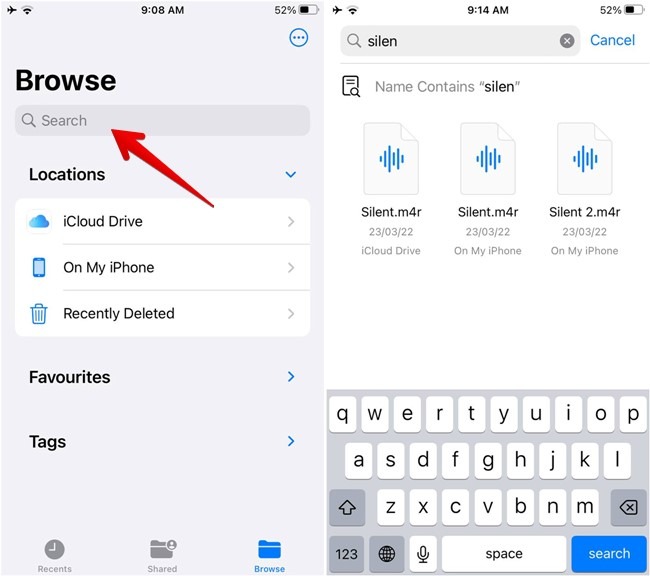
- Your downloaded file should show up in the search results. Long press on the file once you find it and select “Show in Enclosing folder” from the menu to view the file in its current folder. You will see the folder name at the top.

- Alternatively, swipe down from the middle of the screen on your home screen to open Spotlight search. Enter the name of the file, and you will see the matching results.
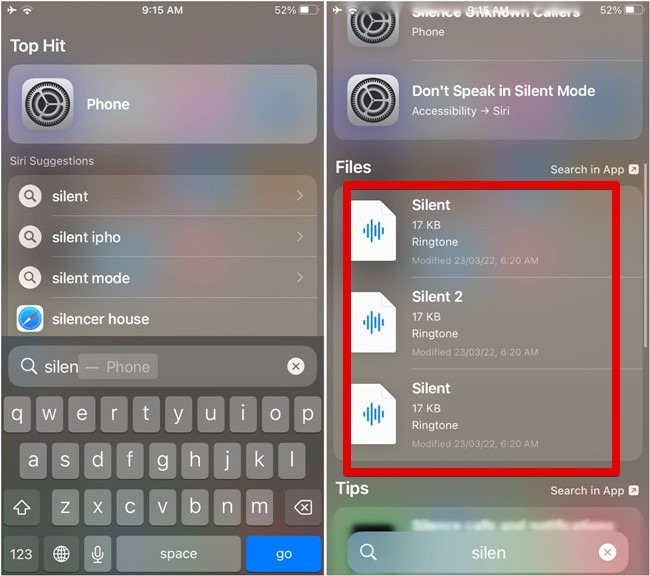
How to Find Downloaded Photos
Typically, the photos downloaded from the Internet using any browser, like Safari or Chrome, or any other app should show up in the Apple Photos app. However, if you have downloaded a photo by pressing the Save to Files button, look for it in the Downloads folder as described earlier.
For the unaware, you will mostly see two options while downloading images or videos on iPhone: Save Image/Save video and Save to Files. The former will download the images or videos to the Photos app whereas the latter will download them to the Downloads folder in the Files app.
Pro Tip: Learn how to edit photos in the Apple Photos app.
How to Find Downloaded PDFs
As with other downloaded files, typically, you will find the PDFs in the Downloads folder of the Files app if you download it from a browser. But if you want to view the PDF downloaded from a chat app like WhatsApp or Telegram, things are slightly different. Basically, you must first save the PDF file manually on your iPhone as shown below.
- Open the app where the PDF file is currently located. For instance, WhatsApp.
- Tap on the PDF file in the app to view it in full-screen mode.
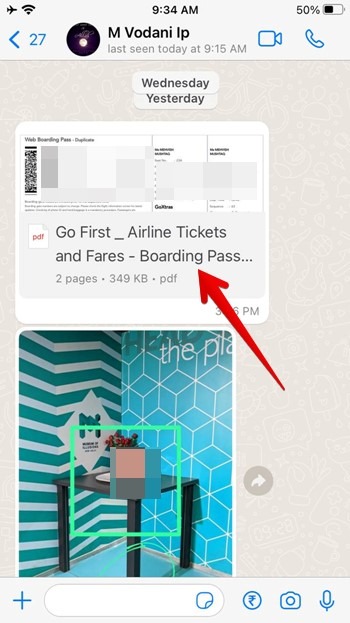
- Press the “Share” icon and select “Save to Files” from the menu.
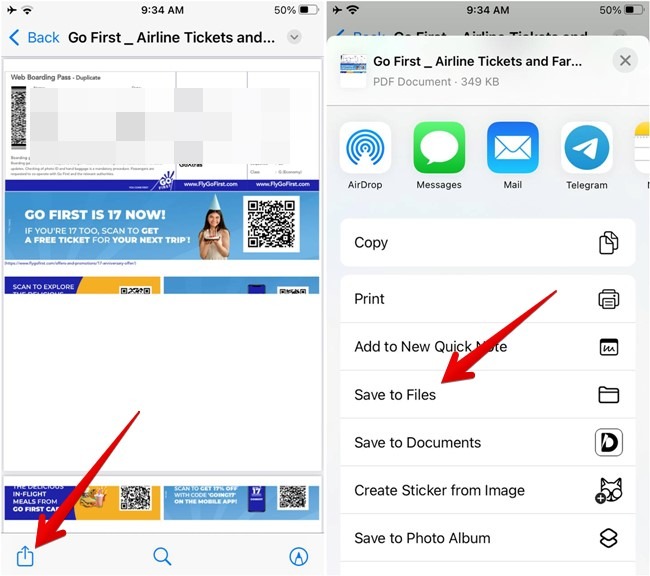
- Select the download location where you want to save the PDF.
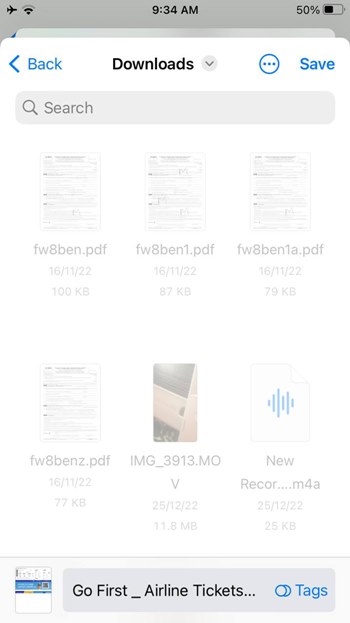
- Open the Files app and go to the folder where you downloaded the PDF file.
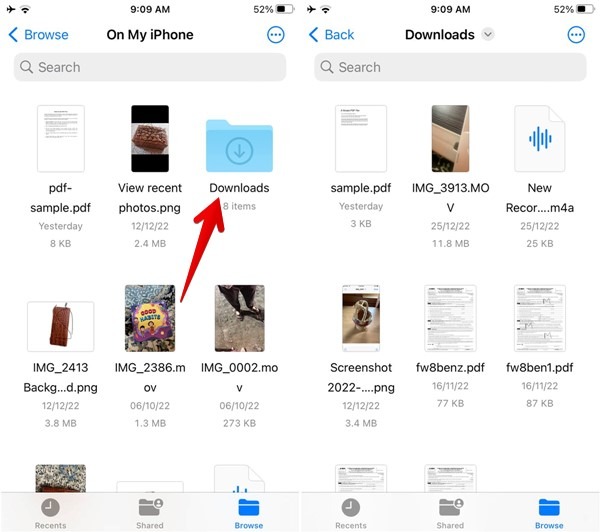
Pro Tip: learn how to sign a PDF on an iPhone.
How to Find Downloaded Files from Chrome
The files downloaded from the Chrome browser will also show up in the Downloads folder of the Files app. But if you are unable to find the Chrome files, follow the steps below:
- Open the Chrome browser on your iPhone or iPad.
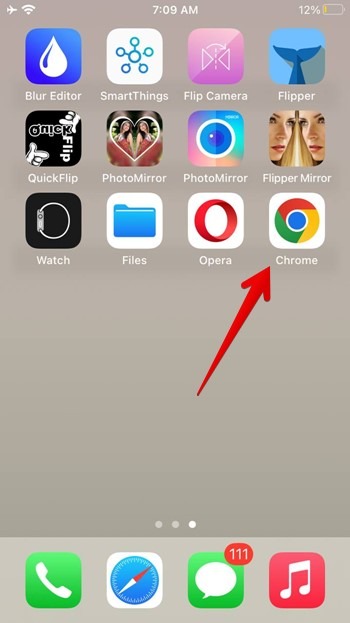
- Tap on the “three-dot” icon and select “Downloads.”
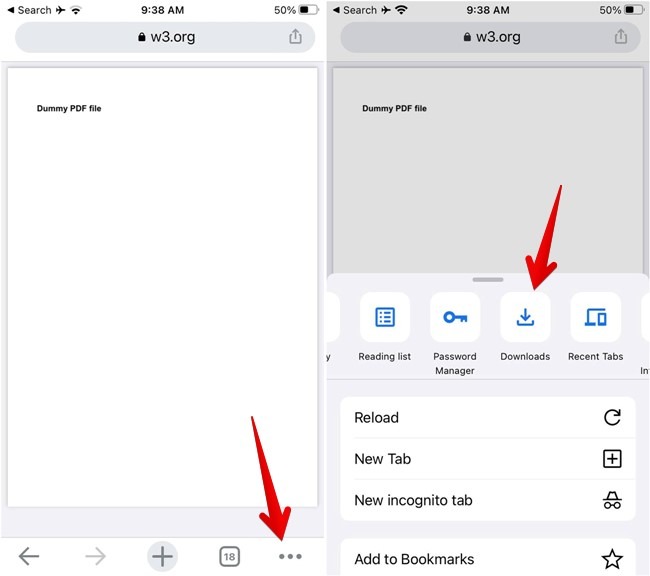
How to Find Downloaded Music
Your downloaded music will show up in the Downloads folder of the Music app. Follow these steps to locate the music downloads on your iPhone:
- Open the Apple Music app on your iPhone.
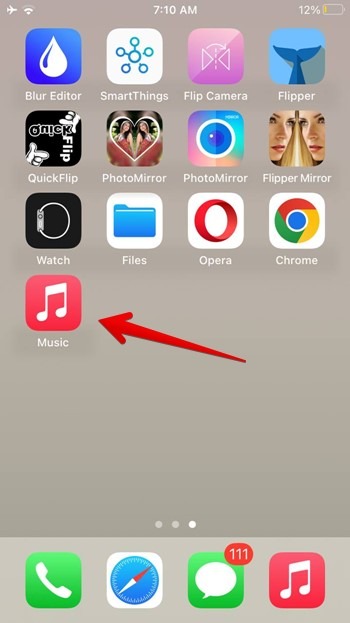
- Tap on the “Library” tab at the bottom and select the “Downloaded” folder.

- You will find different categories for downloaded music files, such as artists, albums, songs, etc. Scroll down to find the “Recently downloaded’ section.
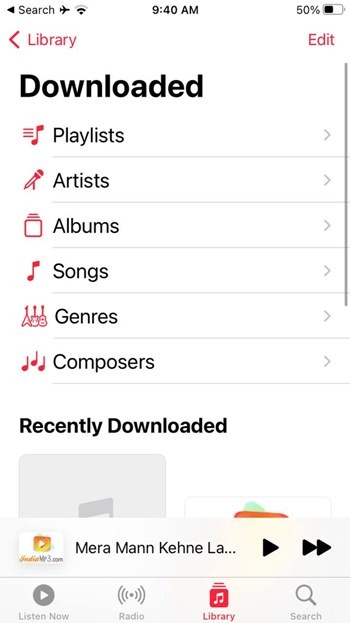
How to Find YouTube Video Downloads
YouTube offers a native button to download videos for offline viewing. This button is present under the videos on YouTube.
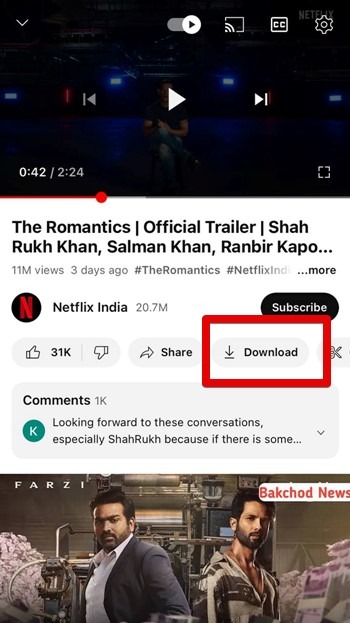
If you used that button to download YouTube videos, you will not find the downloaded videos in the Files app. They will still be inside the YouTube app.
Follow these steps to locate your YouTube video downloads on iPhone and iPad:
- Open the YouTube app on your iPhone or iPad.
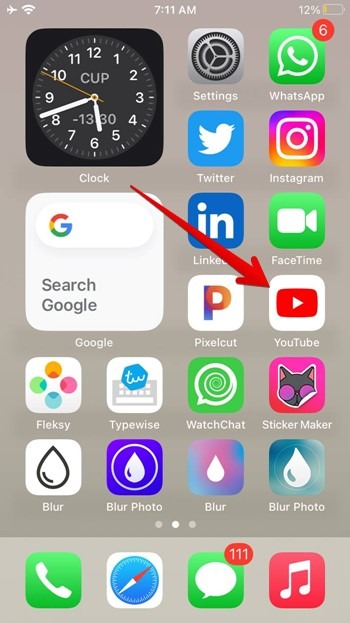
- Tap on the “Library” tab at the bottom followed by “Downloads.”
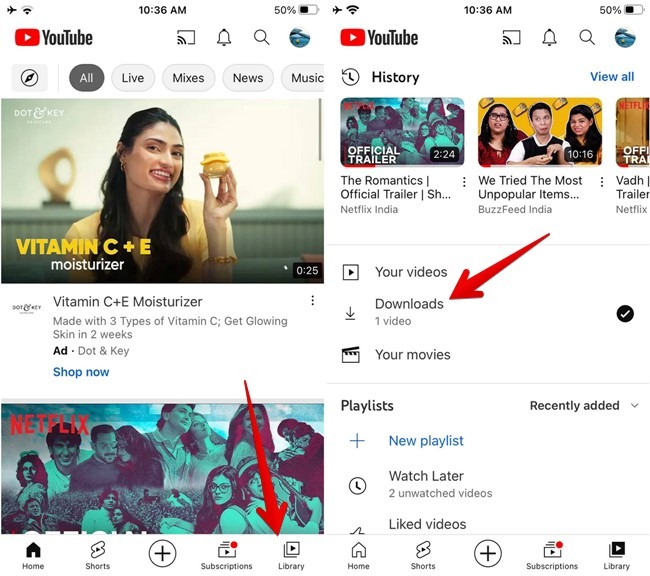
- You will find all your downloaded YouTube videos. Tap on the video that you want to play. The video will play even if you don’t have an active Internet connection.
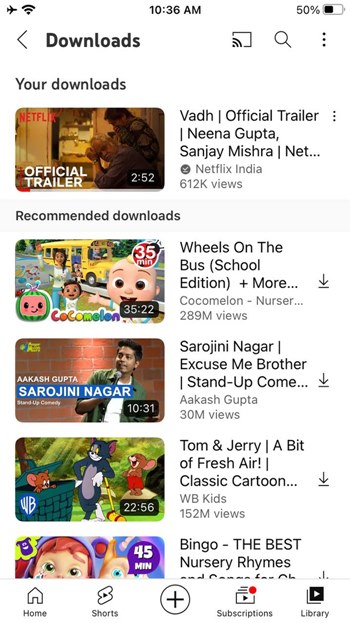
- If, however, you downloaded the YouTube video using a video downloader app, look for it in that app or the Downloads folder of the Files app.
Pro Tip: learn how to cast YouTube from your phone to your PC.
How to Find Downloaded Files from Other Apps
Apps other than YouTube also store the downloaded files in the app itself. Check the downloaded files in the Files app first, and if you don’t find it, check in the app where you downloaded the file.
In some apps, you must save the downloaded files to the Files app manually, just as you would do with PDFs. Open the file in the app and tap on “Share → Save to Files,” then view the downloaded file in the Files app.
Pro Tip: learn how to download any file to your iPhone.
How to Change the Location of the Downloads Folder
With iOS 16, Apple has changed the location of the Downloads from your iPhone to iCloud. If you want to restore it to the “On my iPhone” section or a different folder, follow these steps:
- Open “Settings” on your iPhone.
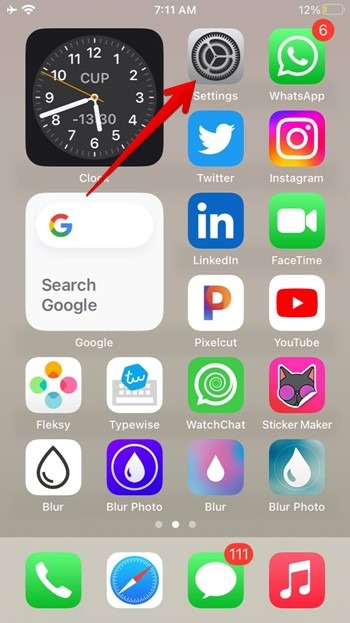
- Scroll down and tap on “Safari” followed by “Downloads” on the next screen.

- Select “On my iPhone.” If you’d like to change the location to a custom folder, tap on “Other” and select the preferred folder.
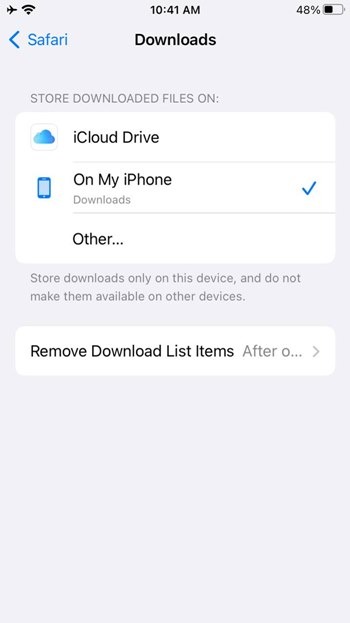
Pro Tip: to save a file from iCloud Drive to your iPhone, tap on the file or long-press and select “Download now.”
Bonus: How to Delete Downloaded Files
To delete a downloaded file from your iPhone, follow these steps:
- Open the Files app and go to the Downloads folder present inside the On my iPhone or iCloud folder as shown earlier.
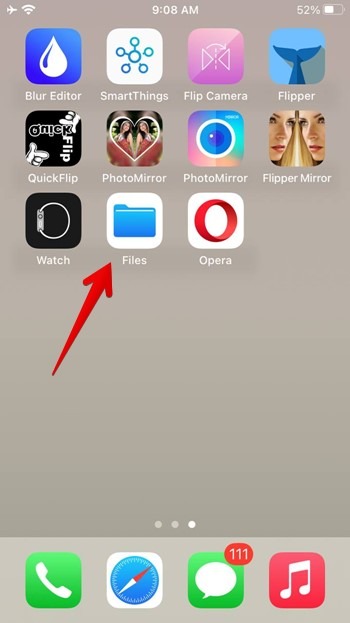
- Long-press the file that you want to delete and select “Delete” from the menu.
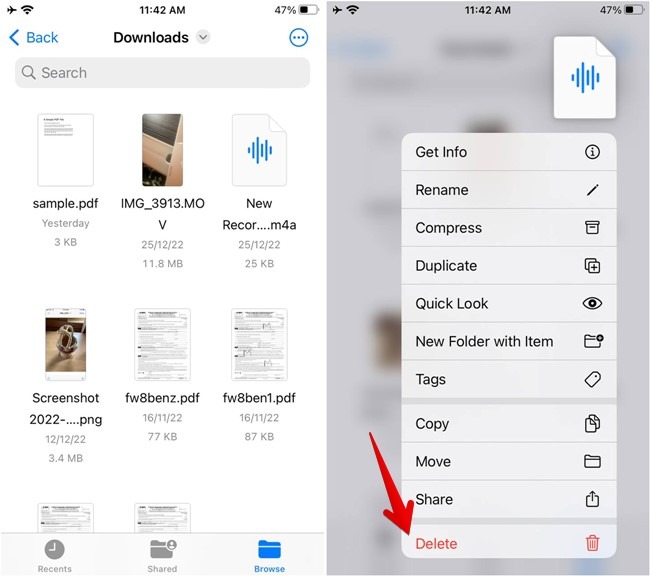
Pro Tip: learn how to empty the trash on your iPhone.
Frequently Asked Questions
How can I find downloaded apps on my iPhone?
Swipe left to the last home screen page to open App Library. Here you will find all of the downloaded apps automatically organized into different categories. Alternatively, swipe down on any of the home screen pages to open the search and enter the name of the app that you want to find.
How can I sort downloaded files on my iPhone?
Open the Downloads folder in the Files app. Press the three-dot icon at the top and select “Date” to see your recently downloaded files at the top. Read on to learn other tips to manage your files in the Files app.
How can I download a PDF from a browser on my iPhone?
Launch the browser and open the PDF file in the browser. Tap on the “Open in” button at the bottom and select “Save to files.” Alternatively, tap on the Share icon and select “Save to Files.”
All screenshots and images by Mehvish Mushtaq.
Our latest tutorials delivered straight to your inbox