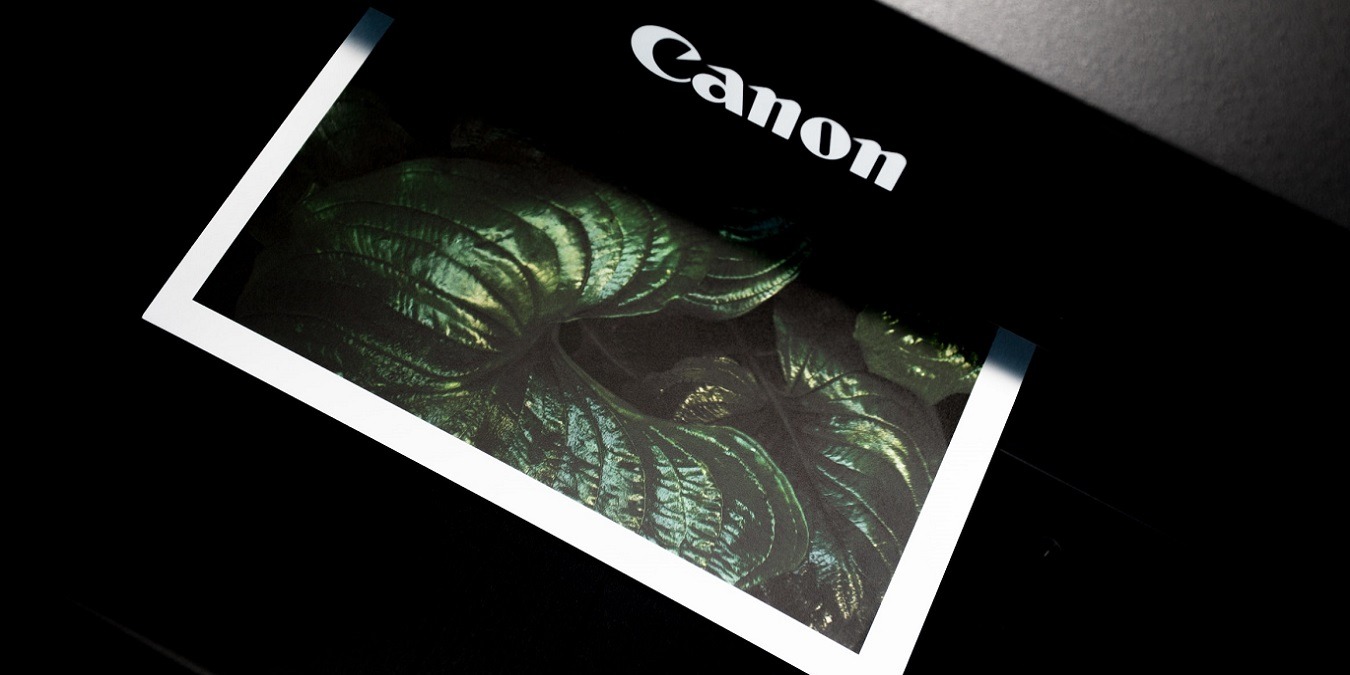
Even as the need to print documents, resumés, directions or pictures grows smaller due to an increasingly digital world, there are still times when only a hard copy will do. Should you ever find the need to print a document or image from your iOS device, it’s incredibly easy, especially with AirPrint. In this tutorial, we show you how to print from your iPhone or iPad.
Tip: got a file that needs a signature? Here’s how to sign a PDF on iPhone.
What Is AirPrint?
Apple’s release of AirPrint in 2010 and its subsequent inclusion in hundreds of printers around the world has made Wi-Fi the new gold standard when it comes to printing. In case you’re not familiar with the term, AirPrint is an Apple technology that allows you to easily print documents or photos without drivers.

Most modern printers that have built-in Wi-Fi generally support AirPrint. If you’re not sure whether your device supports it, check the official list of supported AirPrint devices. Once you’ve identified your printer, printing from the iPhone or iPad is extremely easy, provided the printer and iOS device are both connected to the same Wi-Fi network. Make sure that’s the case before continuing with this tutorial.
How to Print from an iOS Device with AirPrint
You can print almost anything from your iPhone or iPad. That includes documents, photos, emails, web pages, and more. Below we demonstrate how.
Printing a Webpage
- Open a web page you would like to print. Whether you’re using the built-in Safari or Chrome, the steps are pretty much the same.
- Tap the share button at the bottom of the screen.
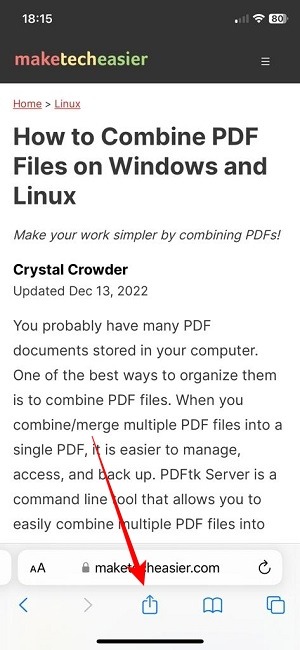
- On the Share screen, swipe up from the bottom to bring up a list of more options.
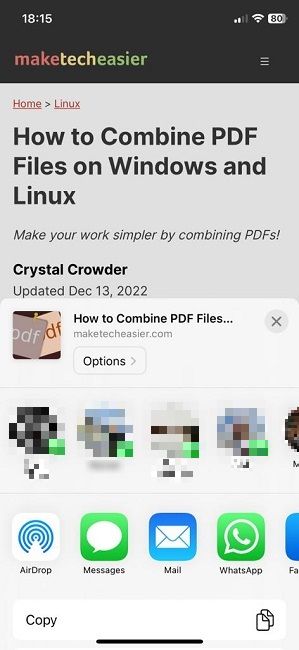
- Continue swiping up until you find the “Print” option and tap on it.
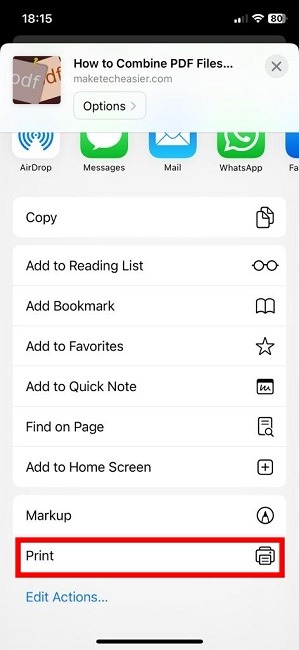
- In the “Print Options” screen, you should see the printer that you’ve connected to the same Wi-Fi as your phone or tablet. If you have more than one printer connected to your Wi-Fi, press on the tiny arrow next to the current printer’s name and select the one you want to use.
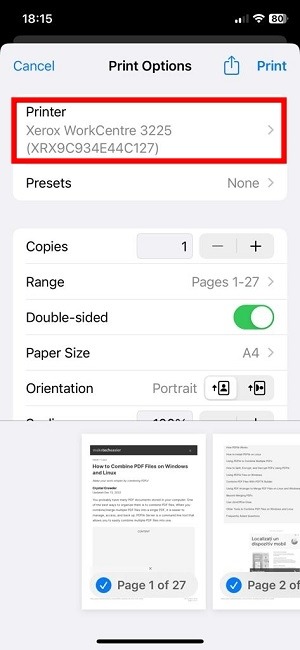
- From the same screen, you can choose how many copies you want printed, whether you want to print the entire article or just a part of it, pick the orientation, and more.
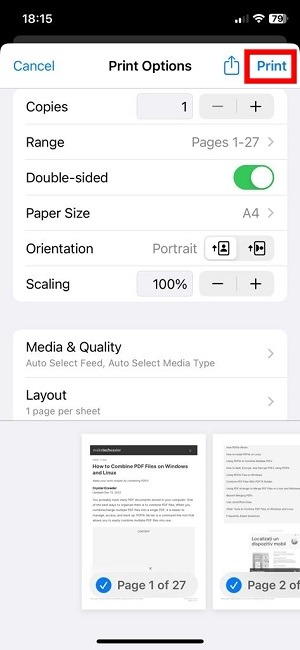
- Once everything is set, press on the “Print” button in the upper-right corner, and the printing process should start.
Printing a Document
- If you wish to print from an app, for example, Pages or Notes, open the document and press on the three horizontal dots in the upper-right corner.
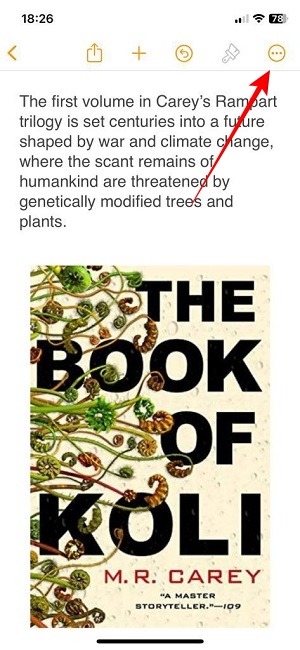
- Select “Print.”
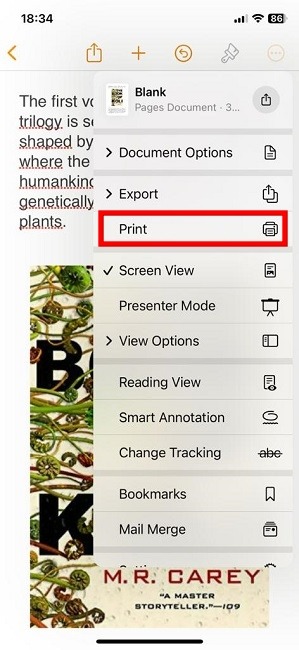
- You’ll be taken to a similar Print preview screen where you can modify your printing preferences. Hit “Print” when you’re ready to go.
Printing an Email
- You can easily print from your iPhone or iPad’s Mail app. Open an email you’ve received and press on the “Forward” button at the bottom.
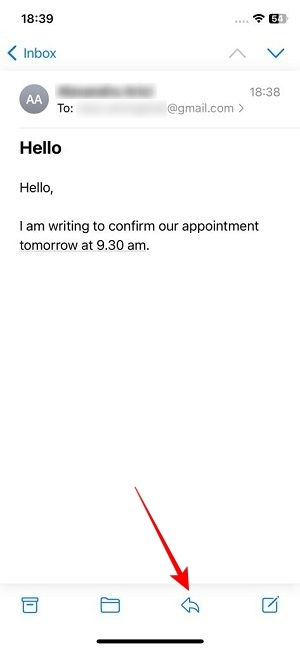
- When the menu appears from the bottom, swipe up to bring up more options.

- Select “Print.”
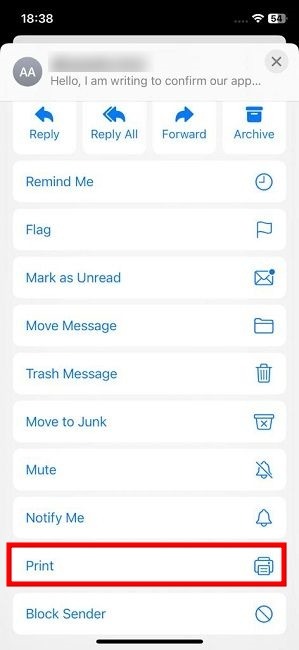
- Set your preferences in the “Print Options” screen and continue to Print.
- If you’re using another email app instead, such as Gmail, you’ll have different options. For Gmail, open the email you wish to print and press on the three dots in the upper-right corner.
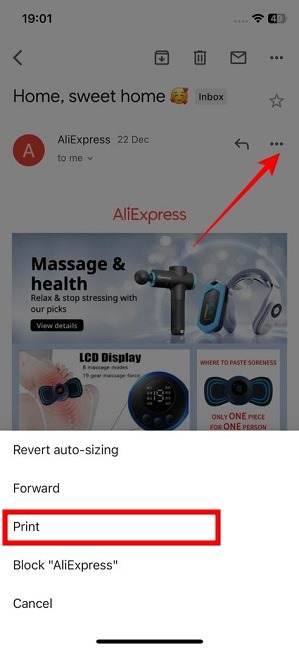
- Select “Print” from the pop-up menu.
Printing a Photo
- Open a photo in the Photos app (or any Gallery app that you have).
- Press on the “Share” button below.
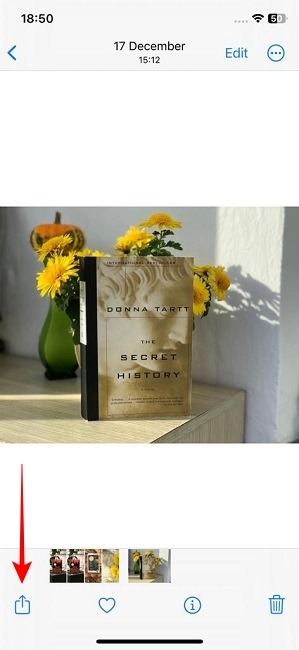
- Swipe up to bring up more options and select “Print.”
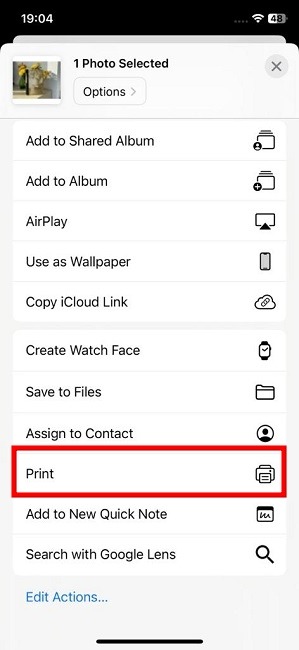
Good to know: sometimes it’s necessary to completely wipe out your mobile. Here’s how to factory reset your iPhone.
How to Print from an iOS Device Without AirPrint
If you have a printer that’s a bit older, it might not support AirPrint, even if it has Wi-Fi. Even so, it’s still possible to use your iPhone or iPad to print. You’ll just need to download a third-party app to do so.
The best solution is to download your printer’s official app. If you have a Canon device, then download Print Inkjet/SELPHY, for a HP one, you’ll need the HP smart app, while for an Epson, you should download the iPrint app. For a Xerox device, get the Workplace app. Alternatively, you can use a separate app such as Print, although keep in mind that to unlock its full potential you will need to upgrade to a paid tier.
- Open the dedicated printer app. We’re using the Xerox Workplace one for the purposes of this tutorial. Instructions might vary depending on the app you’re using.
- Connect your printer to the app. Make sure both the printer and your iPhone or iPad are connected to the same Wi-Fi network, or it won’t work.
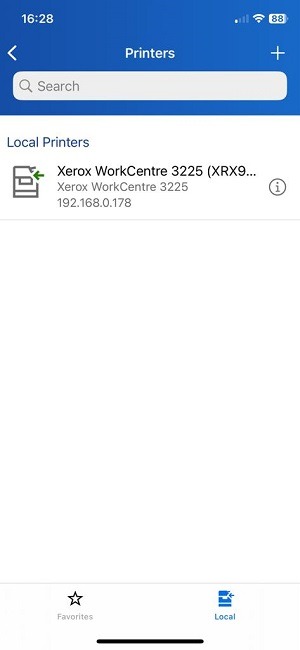
- Once your printer is paired, tap on “Print.”
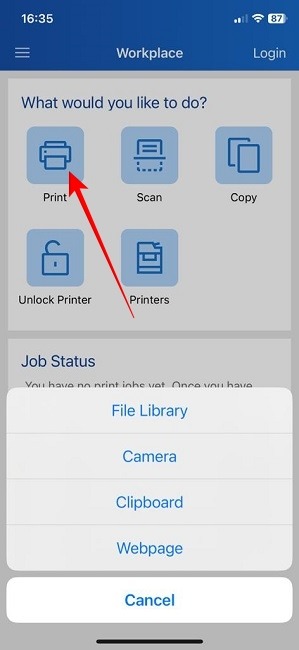
- Select the location of the item you wish to print. It can be from your File library, an image, or a webpage.
- Once it is loaded, press on the “Print” button at the bottom of the page.
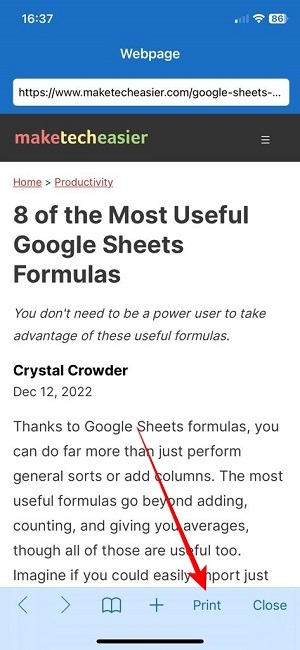
- Look at the “Printer Options” and set them according to your needs, then tap on the “Start” button to begin printing.
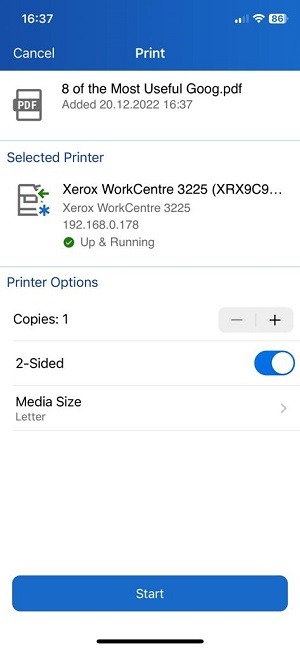
How to Print from an iOS Device If Your Printer Doesn’t Have Wi-Fi
Even if your printer doesn’t have Wi-Fi, you can still print directly from your iPhone or iPad without having to transfer your files to a Windows computer or Mac. You’ll need a USB OTG adapter that plugs into the handset’s Lightning port and a USB cable to plug into the printer. However, take into account that not all adapters support printing, so make sure to check.
- Once everything is connected, a pop-up window should appear on your iPhone or iPad. Tap “OK.”
- Follow the same steps as outlined in the first section. You should be able to see the printer appear on the “Print Options” page.
Tip: want to know more about a certain image? Here’s how you can do a reverse search on iPhone and iPad.
How to Print to a PDF File
You can easily convert any webpage, document or webpage into a PDF file on your iPhone or iPad. We show you how below.
- Open the document, webpage or image you want to print.
- Press on “Share -> Print” to open “Print Options.”
- In the Preview area, pitch to zoom on the pages that are displayed.
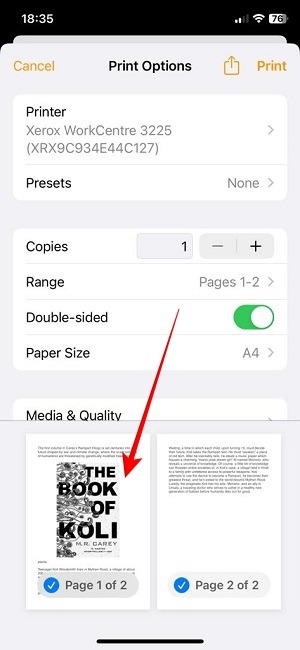
- You can view your document as a PDF.
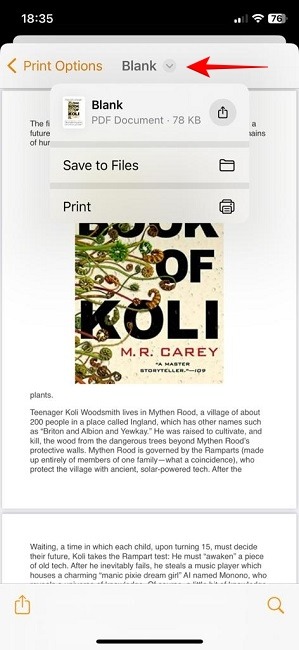
- To save it as a PDF on your device, press on the small downward arrow next to the name of the document and select “Save to Files.” You can also share it on social media directly from there.
How to Cancel a Printing Job on iOS
If you’re about to print the wrong page or are in the middle of printing 20 copies instead of just two, canceling a print job will save you from wasting paper.
- Swipe up from the bottom of the screen toward the middle of the display on your iPhone or iPad and hold until you see the App Switcher. If your device has a Home button, you can double-click it to open your recent apps.
- Swipe left to find the “Print Center “window.
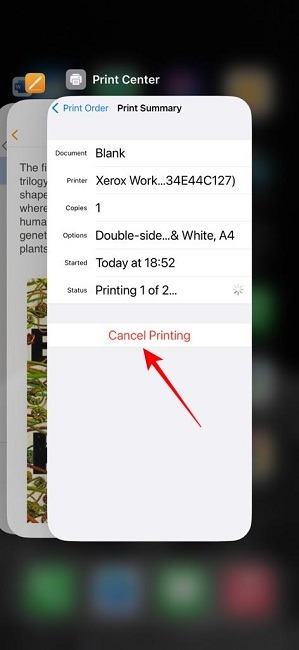
- Tap on the “Cancel Printing” button to stop the printing process.
Tip: did you know that in iOS 16 you can finally change file extensions directly from your iPhone? We demonstrate how.
Frequently Asked Questions
Why haven't the images in a document or webpage been printed?
If images are missing from your print, make sure you check the Preview in “Print Options” and see if you can spot them there. If you can, you may want to print in smaller batches. For instance, instead of printing 15 pages at once, try printing the first 5, then the next, and so on. It may fix the issue. Alternatively, you can try printing using the printer app even if you have an AirPrint-enabled printer.
Why can't my iPhone or iPad see my printer?
First, double check whether your mobile device and printer are connected to the same Wi-Fi network. This is essential. If you’ve done that, and your phone or tablet still can’t see the printer, then you should make sure the printer is within a reasonable distance of the Wi-Fi access point, as well as your iPhone or iPad. Range varies with different printing devices, so refer to your device manuals for instructions.
Outdated firmware might be another common cause of detection problems, so make sure you install the latest updates if you continue to experience issues. At the same time, your iPhone or iPad should be up to date with the latest updates.
Can I print text messages from my iPhone or iPad?
There’s no direct way to print text messages on your iOS device, such as from the Messages app. What you can do is simply take a screenshot on your iPhone and then print that image. Or you can copy the texts and then paste them into a Pages or Word document and print that. Speaking of which, here’s how to view Pages files on your Windows PC.
Image credit: Unsplash. All screenshots by Alexandra Arici.
Our latest tutorials delivered straight to your inbox